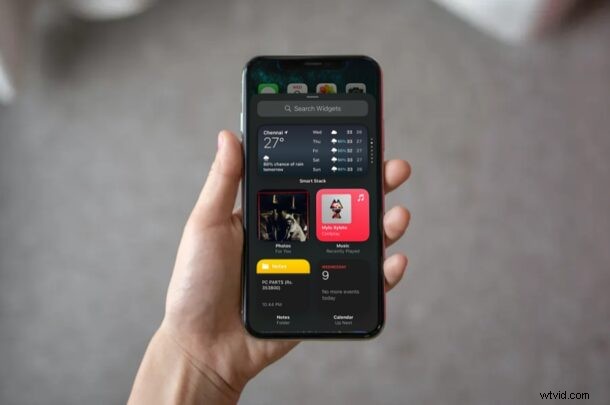
Możesz teraz dodawać widżety do ekranu głównego iPhone'a. Jest to jedna z największych zmian wizualnych w iOS 14, a możliwość przenoszenia niestandardowych widżetów na ekran główny jest już dość popularna, co czyni ją jedną z najlepszych nowych funkcji w iOS 14. Jeśli widzisz widżet na ekranie głównym iPhone'a, możesz być pewien, że działa na systemie iOS 14 lub nowszym.
Przez najdłuższy czas ekran główny iPhone'a wyglądał prawie tak samo z siatkami aplikacji i folderów, co czyni go nie tylko nudnym, ale także ograniczającym pod względem funkcjonalności. Jeśli kiedykolwiek korzystałeś z urządzenia z Androidem, zrozumiesz, jak konfigurowalny jest ekran główny. Jednak Apple zamierza całkowicie zmienić grę, umożliwiając użytkownikom dodawanie widżetów do ekranu głównego i zmianę ich rozmiaru zgodnie z ich preferencjami.
Czy chcesz wypróbować te widżety i zmienić wygląd ekranu głównego? Jesteśmy tutaj, aby pomóc. W tym artykule przeprowadzimy Cię przez niezbędne kroki, aby jak najszybciej dodać widżety do ekranu głównego iPhone'a.
Jak dodać widżety do ekranu głównego iPhone'a
Uzyskiwanie dostępu do wszystkich widżetów i dodawanie ich do ekranu głównego jest w rzeczywistości o wiele łatwiejsze, niż mogłoby się wydawać. Upewnij się, że na Twoim urządzeniu działa system iOS 14 lub nowszy i po prostu wykonaj poniższe czynności, aby rozpocząć.
- Przytrzymaj w dowolnym miejscu na ekranie głównym, aby przejść do trybu podrygiwania. Teraz dotknij ikony „+” znajdującej się w lewym górnym rogu ekranu.
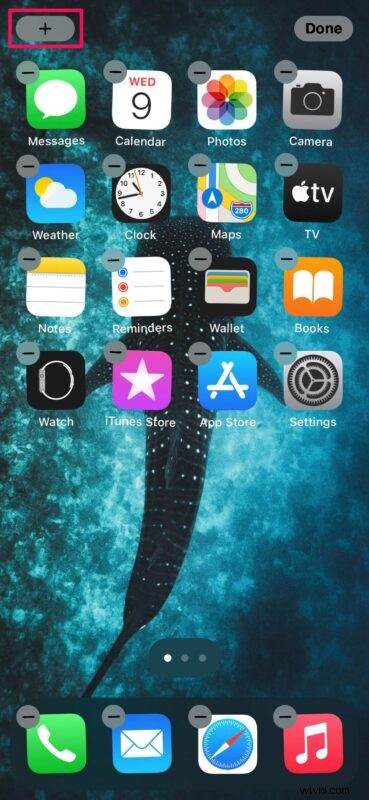
- Spowoduje to przejście do galerii widżetów. Możesz użyć paska wyszukiwania lub przewinąć, aby znaleźć określony widżet. W tym przypadku użyjemy widżetu „Smart Stack” firmy Apple. Dotknij widżetu, aby uzyskać dostęp do większej liczby opcji.
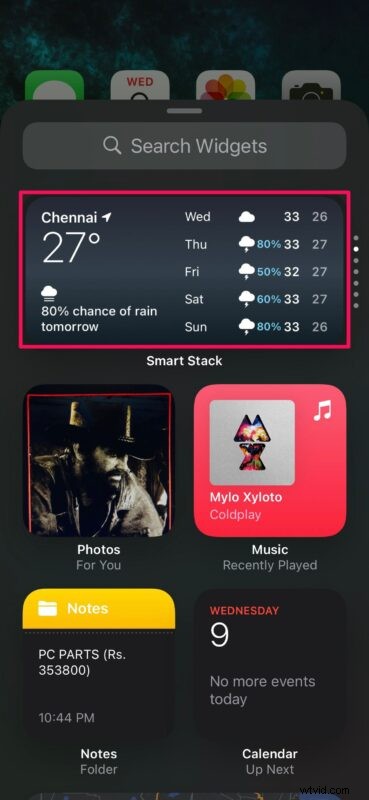
- Teraz będziesz mógł dostosować rozmiar widżetu. Możesz wybrać styl siatki 2×2, 2×4 i 4×4 dla swojego widżetu. Po wybraniu preferowanego rozmiaru dotknij "Dodaj widżet", aby dodać go do ekranu głównego. Możesz też przeciągnąć i upuścić widżet w dowolnym miejscu na ekranie głównym.
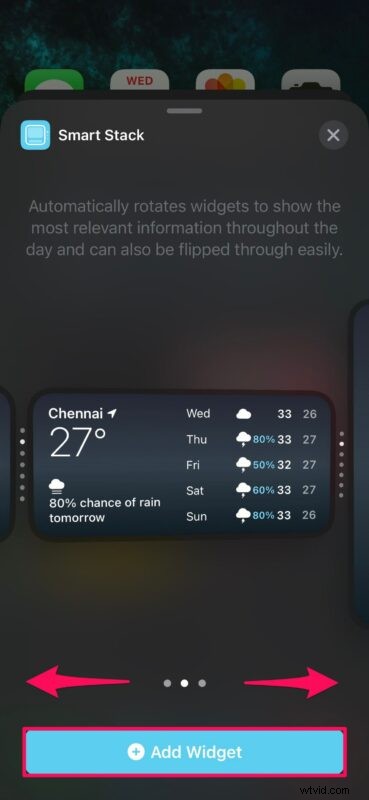
- Możesz pominąć ten krok, jeśli używasz zwykłego widżetu. Jeśli jednak dodasz inteligentny stos do ekranu głównego, możesz przesuwać palcem w górę lub w dół po inteligentnym stosie, aby przełączać się między różnymi widżetami. Domyślnie automatycznie obraca widżety, aby wyświetlać różne informacje w ciągu dnia.
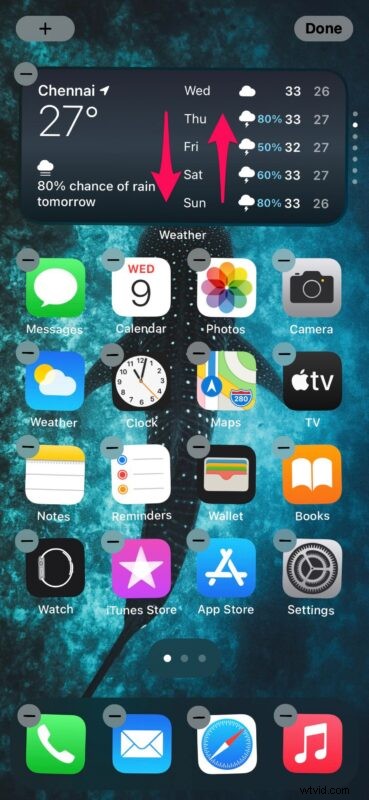
- Po ustaleniu położenia widżetu możesz kliknąć „Gotowe”, aby zapisać zmiany.
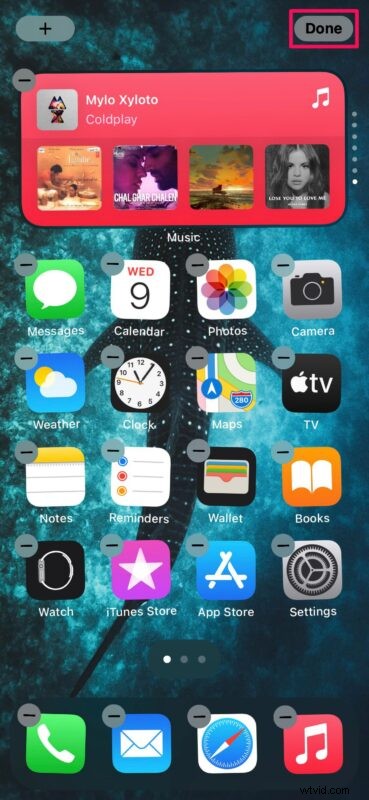
Proszę bardzo. Pomyślnie nauczyłeś się dodawać widżety do ekranu głównego na iPhonie.
Do tej pory wszystkie widżety były ograniczone do sekcji Widok dzisiaj, do której można przejść, przesuwając palcem w prawo z ekranu blokady lub ekranu głównego. Dzięki iOS 14 nie musisz przechodzić do dedykowanej sekcji tylko po to, aby wyświetlić odpowiednie informacje za pomocą widżetów.
Aby usunąć lub usunąć widżet w dowolnym momencie, po prostu naciśnij i przytrzymaj widżet i wybierz „Usuń widżet”. Niektóre widżety, takie jak „Pogoda” i „Inteligentny stos”, umożliwiają również edycję informacji wyświetlanych po ich długim naciśnięciu.
Biblioteka aplikacji to kolejny duży dodatek wizualny i funkcjonalny wprowadzony w systemie iOS 14. Użytkownicy mogą skorzystać z biblioteki aplikacji, aby ukryć strony aplikacji i wyczyścić ekran główny. Co więcej, możesz automatycznie przenieść zainstalowane aplikacje do tej dedykowanej sekcji, w której są one sortowane według kategorii.
Mamy nadzieję, że udało Ci się zmienić wygląd ekranu głównego, dodając ulubione widżety. Czy podobały Ci się nowe zmiany w iOS 14? Jaka jest Twoja ulubiona funkcja do tej pory? Podziel się swoimi cennymi opiniami i doświadczeniami w sekcji komentarzy poniżej.
