
Czy używasz przeglądarki Google Chrome zamiast Safari jako preferowanej przeglądarki internetowej na urządzeniu z systemem iOS? Być może nawet ustawiłeś Chrome jako domyślną przeglądarkę na swoim iPhonie lub iPadzie. W takim przypadku możesz chcieć dowiedzieć się, jak dodać zakładki Chrome do ekranu głównego iPhone'a lub iPada.
W przeciwieństwie do Safari, która jest preinstalowana na urządzeniach iOS i iPadOS, przeglądarki internetowe innych firm, takie jak Chrome i Firefox, mają wiele ograniczeń. Na przykład tracisz dostęp do funkcji, takich jak możliwość dodawania zakładek stron internetowych do ekranu głównego w celu szybkiego dostępu, podczas gdy Safari jest w stanie to robić od samego początku. Mamy jednak obejście, którego możesz użyć, aby dodać dowolną stronę internetową do ekranu głównego i upewnić się, że otwiera się ona w Chrome, a nie w Safari.
Tutaj przeprowadzimy Cię przez procedurę dodawania zakładek Chrome i innych witryn do ekranu głównego na iPhonie i iPadzie.
Jak dodać zakładki Chrome do ekranu głównego iPhone'a i iPada
Aby to osiągnąć, będziemy korzystać z aplikacji Skróty, która jest preinstalowana na nowoczesnych wersjach iOS i iPadOS od 13 lat wzwyż. . Jeśli na Twoim urządzeniu działa iOS 12 lub jeśli nie możesz znaleźć aplikacji na swoim urządzeniu, pobierz Skróty z App Store.
- Otwórz „Skróty” na iPhonie lub iPadzie.
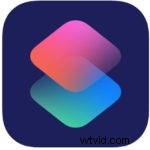
- Przejdź do sekcji „Moje skróty” w aplikacji i dotknij ikony „+” w prawym górnym rogu ekranu.
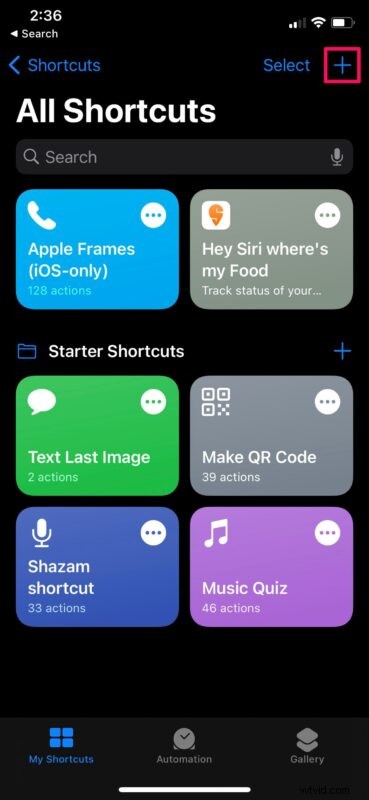
- Następnie dotknij „Dodaj działanie”, aby rozpocząć korzystanie z nowego skrótu.
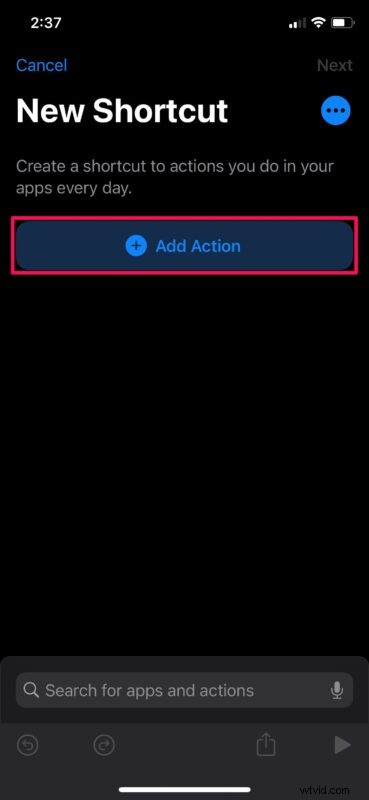
- Teraz wpisz „Safari” w pasku wyszukiwania i przewiń w dół do kategorii „Działania”. Tutaj wybierz akcję „Otwórz linki”, jak pokazano poniżej.
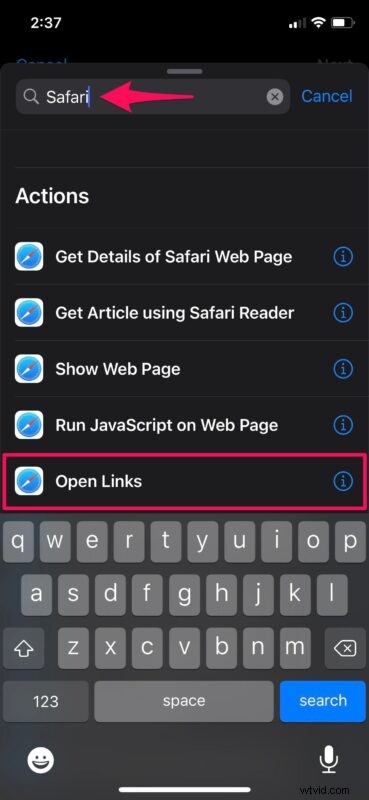
- Teraz dotknij części „URL” na karcie Safari, aby przejść do następnego kroku.
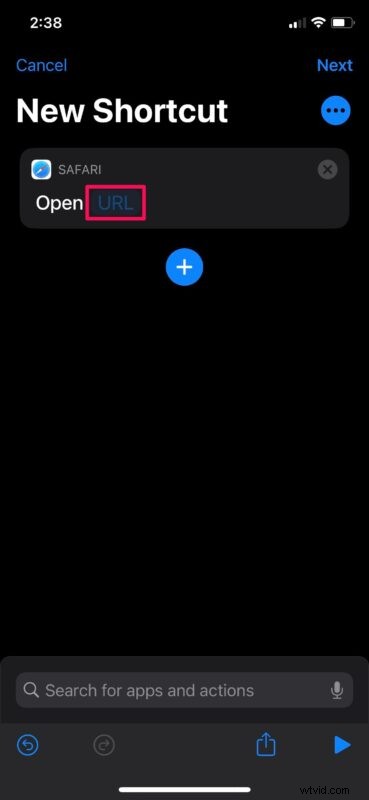
- Wpisz „googlechromes://”, a następnie adres URL witryny Twojej zakładki Chrome. Na przykład, jeśli chcesz dodać skrót, aby otworzyć OSXDaily w Chrome, musisz wpisać „googlechromes://www.osxdaily.com”. Gdy skończysz, dotknij ikony z trzema kropkami, aby kontynuować.
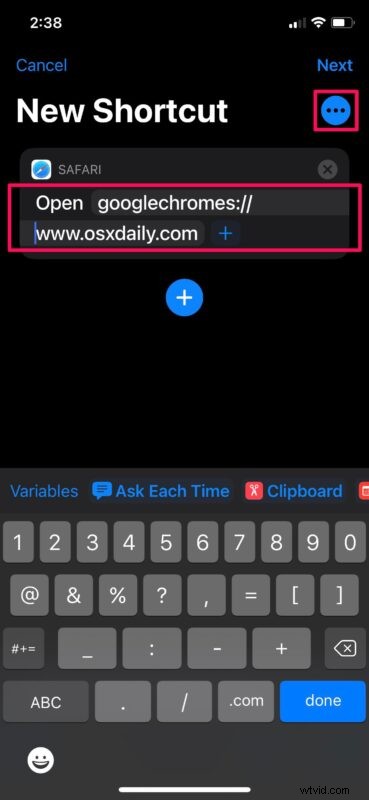
- Nadaj nazwę skrótowi i dotknij „Dodaj do ekranu głównego”.
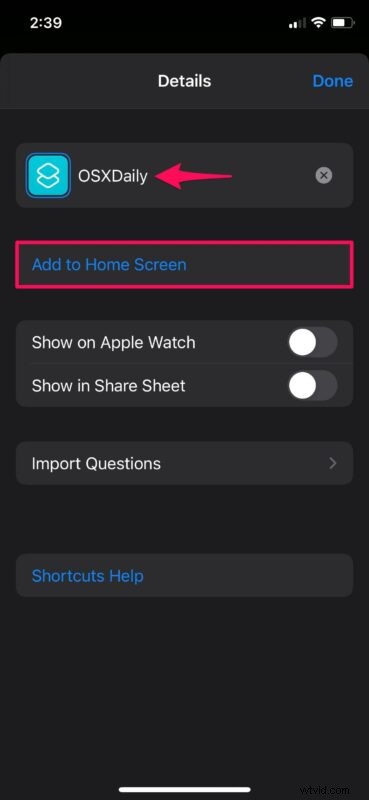
- Jeśli chodzi o ostatni krok, będziesz mógł wybrać żądaną nazwę i ikonę ekranu głównego. Stuknij w „Dodaj”, aby zapisać zmiany.
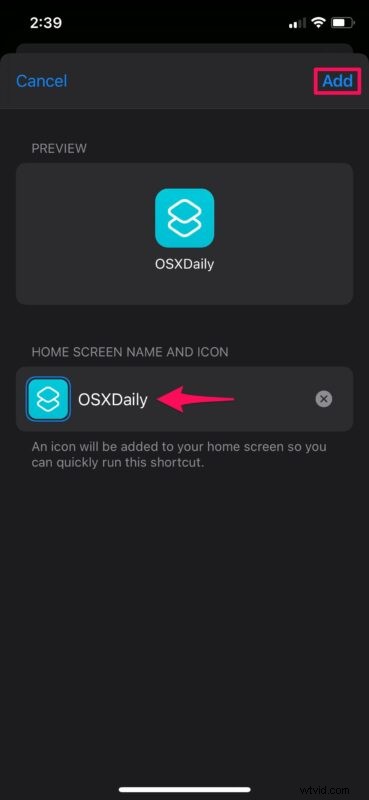
- Będziesz mógł znaleźć nowy skrót na ekranie głównym. Dotknij go, aby otworzyć witrynę bezpośrednio w Google Chrome.
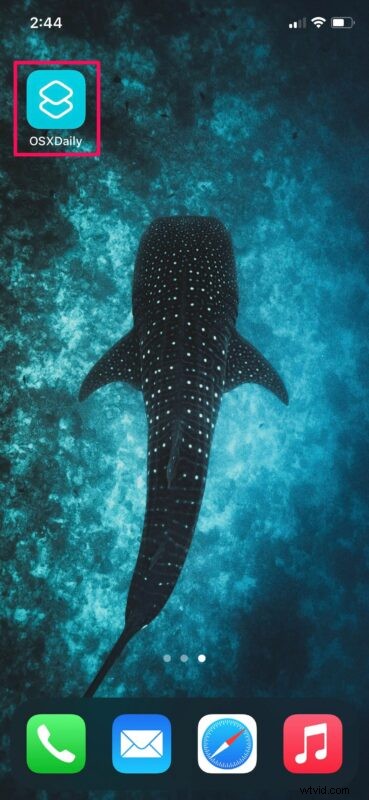
Proszę bardzo. Pomyślnie nauczyłeś się dodawać zakładki Chrome do ekranu głównego iOS lub iPadOS za pomocą aplikacji Skróty. Nie jest to tak bezproblemowe, jak dodanie zakładki do ekranu głównego w Safari, ale działa.
Warto zauważyć, że po dotknięciu tej ikony skrótu zostaniesz przeniesiony do aplikacji Skróty na ułamek sekundy, zanim Chome otworzy się ze skonfigurowaną witryną. Podobnie możesz utworzyć wiele skrótów, aby otworzyć wiele adresów URL i użyć tej metody do szybkiego uruchamiania zakładek Chrome z ekranu głównego.
Biorąc to pod uwagę, jeśli korzystasz z Safari i nie wiesz o jej natywnej funkcji "dodaj do ekranu głównego", możesz przeczytać to, aby dowiedzieć się, jak dodać witrynę do ekranu głównego iPhone'a lub iPada z Safari. A jeśli i tak używasz Safari jako podstawowej przeglądarki, prawdopodobnie będzie to pożądane.
Nie jest jasne, czy Google Chrome i inne przeglądarki innych firm będą obsługiwać tę funkcję natywnie, ale jeśli nie, będziesz musiał polegać na aplikacji Apple Shortcuts, aby tworzyć niestandardowe akcje i skrypty, jak pokazano tutaj. Na razie jest to tak blisko, jak możesz uruchomić strony internetowe bezpośrednio w Chrome, a nie w Safari, chociaż w nowoczesnych wersjach iOS i iPadOS możesz również ustawić Chrome jako domyślną przeglądarkę na iPhonie, iPadzie lub iPodzie touch, która jest ceniona funkcja dla wielu użytkowników.
Czy udało Ci się poprawnie skonfigurować skrót i otwierać zakładki bezpośrednio w Chrome? Co myślisz o tym zgrabnym obejściu? Czy masz inne rozwiązanie do uruchamiania stron internetowych i zakładek bezpośrednio w Chrome z ekranu głównego iPhone'a lub iPada? Podziel się swoimi doświadczeniami, opiniami i przemyśleniami w komentarzach.
