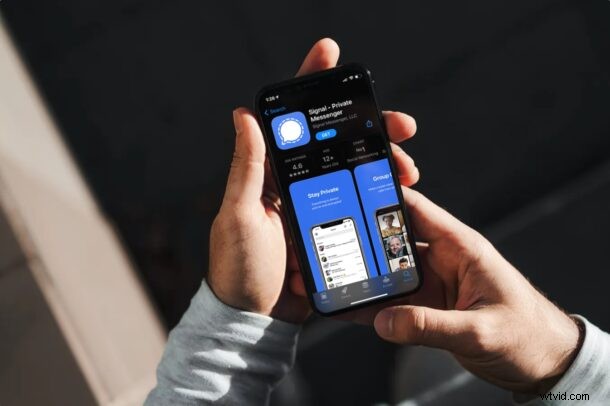
Chcesz skonfigurować i używać komunikatora Signal na iPhonie? Dla tych, którzy nie są zaznajomieni, Signal to zorientowana na prywatność aplikacja do przesyłania wiadomości, która umożliwia wysyłanie i odbieranie zaszyfrowanych wiadomości na różnych platformach, w tym na iPhonie, iPadzie, Androidzie, Macu, Windowsie i Linuksie. Oprócz wysyłania i odbierania zaszyfrowanych wiadomości tekstowych, obrazów i innych mediów, możesz także wykonywać zaszyfrowane połączenia wideo i głosowe za pomocą Signal.
Aplikacja Signal istnieje już od kilku lat i kilkakrotnie zyskała popularność, w tym po wzmiance o niej w niektórych popularnych mediach, w znanych podcastach, przez Edwarda Snowdena, a ostatnio przez Elona Muska polecającego ją na Twitterze. Być może więc interesuje Cię Signal ze względu na prywatność lub jako opcję międzyplatformowego komunikatora, lub po prostu dlatego, że jest obecnie szerzej omawiany z różnych powodów (w tym niektórzy użytkownicy, którzy chcą przejść z WhatsApp z powodu aktualizacji polityki prywatności tam). Bez względu na powód, jeśli chcesz zacząć korzystać z Signal na swoim iPhonie, na tym się tutaj skupimy.
Jak skonfigurować i używać Signal Messenger na iPhonie
Będziesz potrzebować prawidłowego numeru telefonu, do którego masz dostęp, aby rozpocząć korzystanie z Signal na swoim urządzeniu, podobnie jak w WhatsApp i Telegram. Zakładając, że masz telefon komórkowy i numer telefonu, oto co możesz zrobić:
- Najpierw przejdź do App Store i wyszukaj aplikację Signal. Stuknij w „POBIERZ”, aby pobrać i zainstalować na swoim iPhonie.
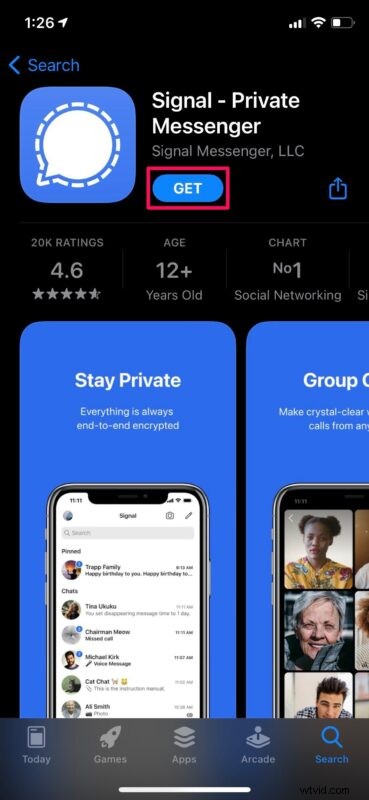
- Musisz przyznać Signal dostęp do swoich kontaktów i przyznać uprawnienia do powiadomień. Stuknij w „Włącz uprawnienia”, aby kontynuować. Pamiętaj, że przyznawanie dostępu do kontaktów nie jest obowiązkowe, ponieważ możesz je później dodać ręcznie.
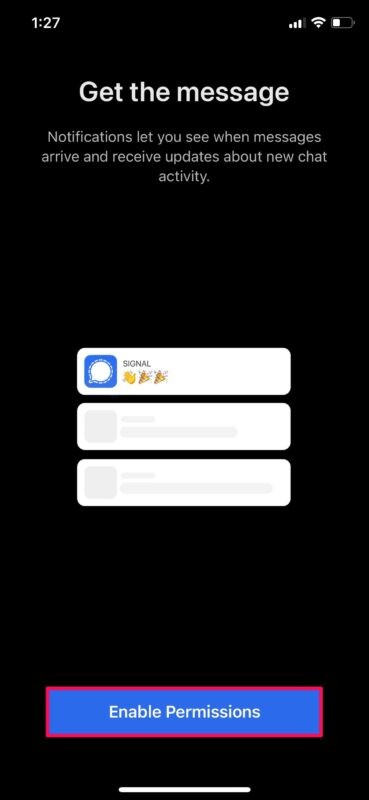
- Następnie wybierz swój kraj, kod kraju i wpisz swój numer telefonu. Kliknij „Dalej”, aby kontynuować.
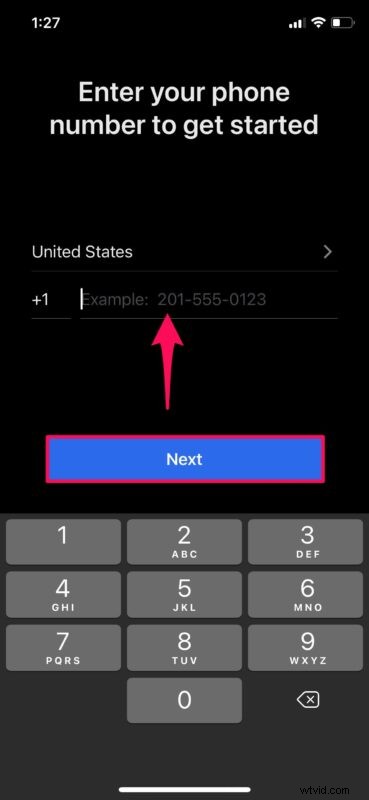
- Teraz Signal wyśle SMS z kodem weryfikacyjnym na Twój numer telefonu. Wpisz kod i jesteś prawie gotowy.
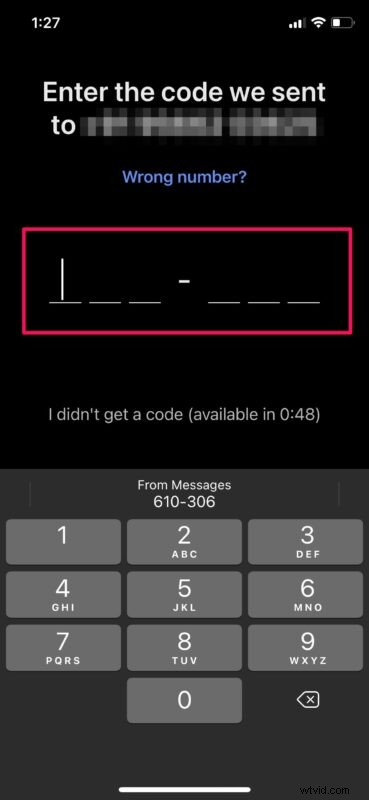
- Następnie musisz podać swoje imię i nazwisko, dodać zdjęcie profilowe, a następnie kliknąć „Zapisz”.
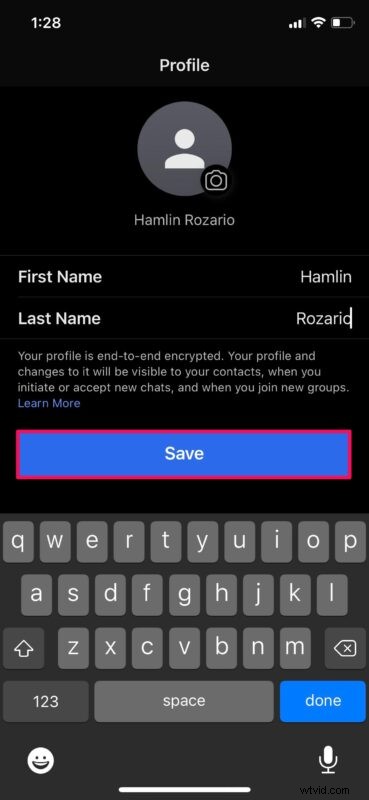
- W tym kroku zostaniesz poproszony o utworzenie kodu PIN, który posłuży do zabezpieczenia Twoich danych, jeśli będziesz musiał je przywrócić po ponownej instalacji aplikacji. Wpisz żądany kod PIN i dotknij „Dalej”.
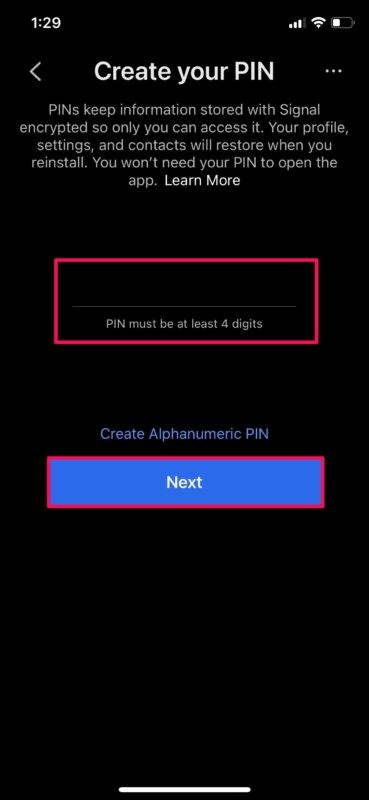
- Przejdziesz teraz do ekranu głównego aplikacji Signal. Tutaj możesz dotknąć ikony ołówka w prawym górnym rogu, aby rozpocząć nowy czat.
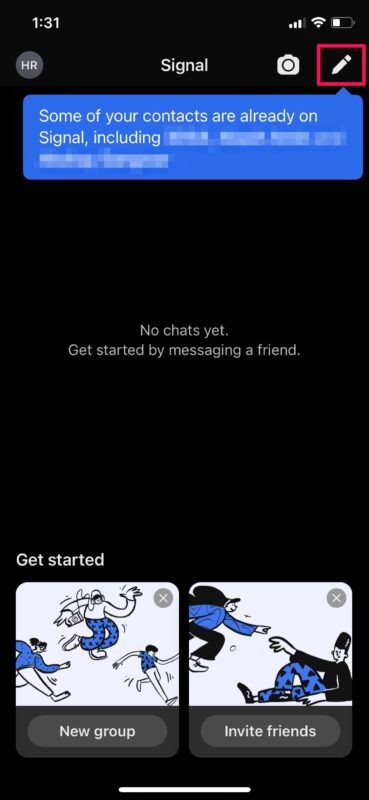
- Tutaj będziesz mógł zobaczyć wszystkie kontakty, które używają Signal i dotknąć ich nazw, aby rozpocząć nową rozmowę. Masz również opcje, aby utworzyć nową grupę, znaleźć kogoś po jego numerze telefonu, a nawet zaprosić znajomych do Signal.
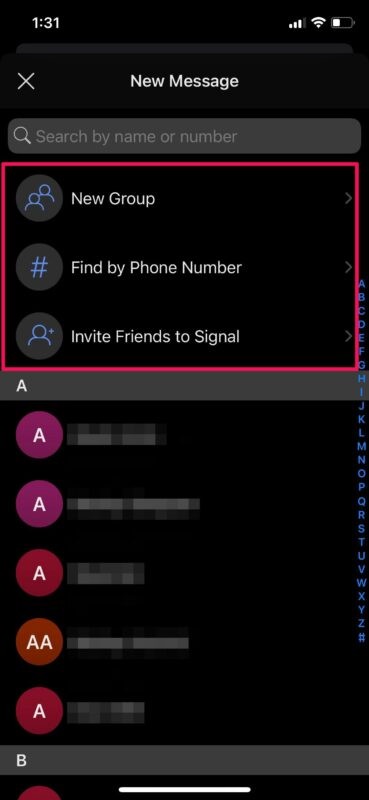
Proszę bardzo, udało Ci się rozpocząć korzystanie z Signal na swoim iPhonie.
Chociaż Signal prosi o dostęp do kontaktów podczas konfigurowania aplikacji po raz pierwszy, nie jest to wymagane i możesz go pominąć. Możesz ręcznie dodać kontakty Signal, wprowadzając ich numery telefonów w aplikacji w dowolnym momencie.
Miłośnicy prywatności mogą chcieć dostosować ustawienie, aby uniemożliwić Signal wyświetlanie podglądu wiadomości na zablokowanym ekranie ich iPhone'a (lub iPada w tym przypadku), jeśli obawiają się, że ktoś zobaczy podgląd wiadomości z prywatnych rozmów.
Jeśli konfigurujesz Signal na iPadzie, nadal będziesz potrzebować dostępu do numeru telefonu, aby otrzymać kod weryfikacyjny i rozpocząć. Jeśli jednak jesteś już zalogowany w Signal na swoim iPhonie, możesz dodać do niego swojego iPada, przechodząc do Ustawienia -> Połączone urządzenia w aplikacji.
Podobnie, jeśli chcesz używać Signal na innych urządzeniach, takich jak Mac lub PC z systemem Windows, możesz przejść do połączonych urządzeń i zeskanować kod QR wyświetlany na ekranie komputera za pomocą aparatu iPhone'a. Szczegółowo omówiliśmy procedurę, jeśli jesteś zainteresowany, a po skonfigurowaniu na komputerze działa podobnie jak każda inna aplikacja do przesyłania wiadomości na komputerze.
Wspaniałą rzeczą w Signal jest to, że jest kompatybilny z wieloma platformami, więc możesz używać Signal do wysyłania wiadomości do innych użytkowników Signal, niezależnie od tego, czy są na iPhonie, iPadzie, Androidzie, Macu, komputerze z systemem Windows, czy nawet Linuksie.
Pamiętaj, że podobnie jak prawie każda inna aplikacja do przesyłania wiadomości, Signal jest przydatny tylko do komunikowania się z innymi użytkownikami Signal, ponieważ nie możesz go używać do wysyłania wiadomości tekstowych SMS lub iMessage w tym zakresie. Może to postawić aplikację w niekorzystnej sytuacji, jeśli próbujesz przejść z iMessage, chociaż Signal jest prawdopodobnie najlepiej postrzegany jako konkurujący z WhatsApp, Telegram i Facebook Messenger.
Mamy nadzieję, że dość szybko udało Ci się opanować interfejs użytkownika Signal. Jakie są Twoje wrażenia na temat tej aplikacji do przesyłania wiadomości, która koncentruje się na Twojej prywatności? Czy Ty i Twoi przyjaciele, rodzina lub współpracownicy również zaczęliście korzystać z Signala? Podziel się osobistymi doświadczeniami, przemyśleniami, wskazówkami lub komentarzami!
