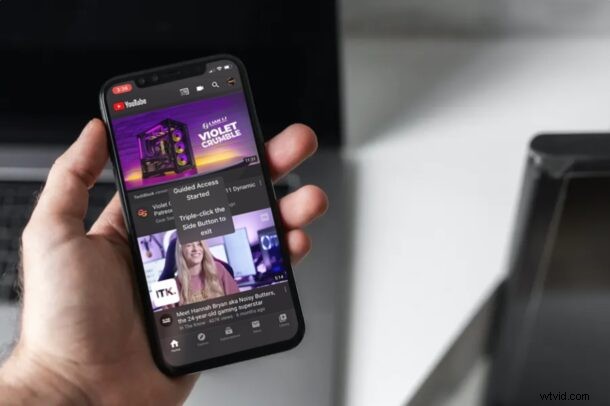
Czy chcesz zablokować iPhone'a lub iPada w jednej aplikacji? Może to być pomocne przed przekazaniem urządzenia, aby umożliwić korzystanie z urządzenia dziecku, przyjacielowi lub członkowi rodziny. Dzięki funkcji Guided Access w iOS i iPadOS, zablokowanie pojedynczej aplikacji na ekranie jest dość prostą i nieskomplikowaną procedurą.
Uważany za funkcję ułatwień dostępu w iOS i iPadOS, dostęp z przewodnikiem można wykorzystać do zablokowania ekranu iPhone'a i iPada w dowolnej aplikacji zainstalowanej na urządzeniu, niezależnie od tego, czy jest to aplikacja natywna, czy z App Store. Skutecznie, Guided Access zapobiega przełączaniu się użytkowników do innej aplikacji lub ingerowaniu w ustawienia urządzenia. Dostęp z przewodnikiem ma mnóstwo oczywistych aplikacji dla dzieci, rodziców, nauczycieli, opiekunów, firm reklamowych, a nawet może się przydać firmom, które używają urządzeń takich jak iPady do wyświetlania określonych treści na ekranie, takich jak menu lub kiosk.
Jeśli chcesz samodzielnie wypróbować dostęp z przewodnikiem na iPadzie lub iPhonie, omówimy blokowanie iPhone'a i iPada w jednej aplikacji za pomocą tej funkcji.
Jak zablokować iPhone'a lub iPada w określonej aplikacji z dostępem z przewodnikiem
Aby rozpocząć dostęp z przewodnikiem w określonej aplikacji, musisz najpierw włączyć tę funkcję w ustawieniach ułatwień dostępu. Wystarczy wykonać poniższe czynności, aby włączyć tę funkcję, a następnie użyć jej do zablokowania w aplikacji.
- Udaj się do aplikacji „Ustawienia” na iPhonie lub iPadzie. Przewiń w dół i dotknij „Ułatwienia dostępu”.
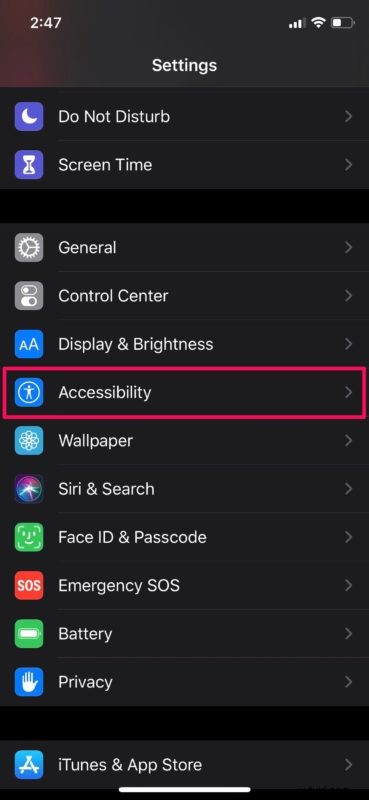
- W menu ustawień ułatwień dostępu przewiń w dół i wybierz „Dostęp z przewodnikiem”.
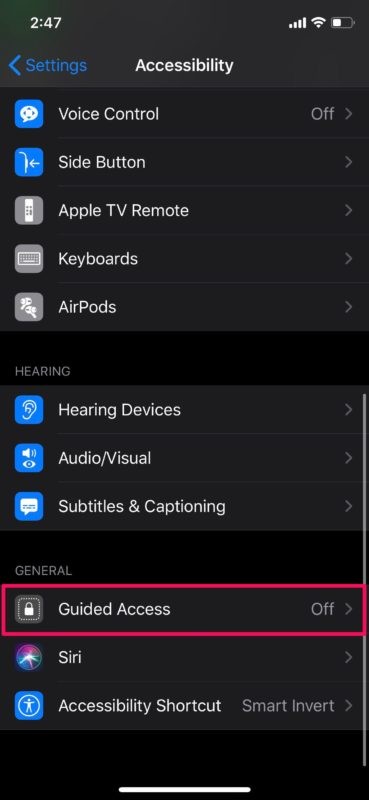
- Teraz dotknij przełącznika, aby włączyć tę funkcję.
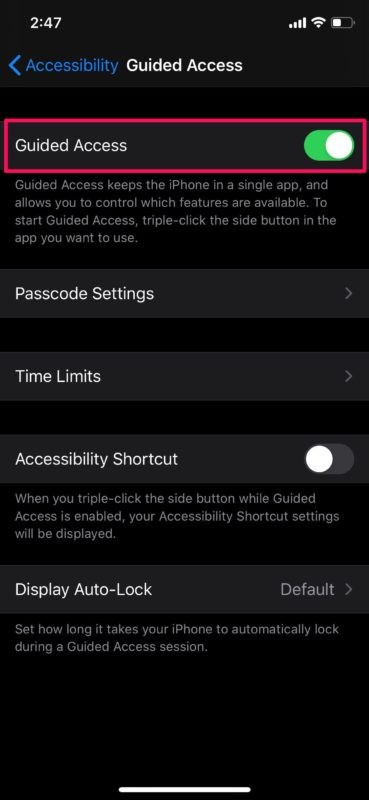
- Teraz, gdy włączyłeś tę funkcję na swoim urządzeniu, otwórz aplikację, do której chcesz ograniczyć swój iPhone lub iPad. Kliknij trzykrotnie przycisk zasilania/przycisk boczny na urządzeniu z systemem iOS, aby uzyskać dostęp do skrótów ułatwień dostępu i wybierz „Dostęp z przewodnikiem”.
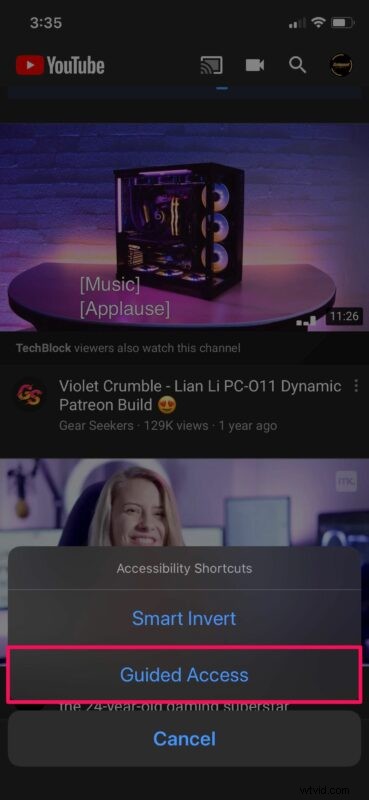
- Zostaniesz przeniesiony do menu konfiguracji dostępu z przewodnikiem. Stuknij w „Start”, aby zablokować urządzenie w otwartej aplikacji.
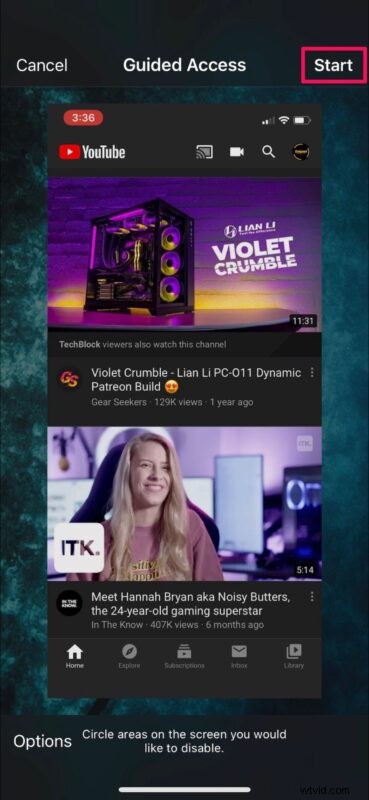
- Teraz ustaw hasło, którego możesz użyć później, aby zamknąć dostęp z przewodnikiem lub dostosować jego ustawienia.
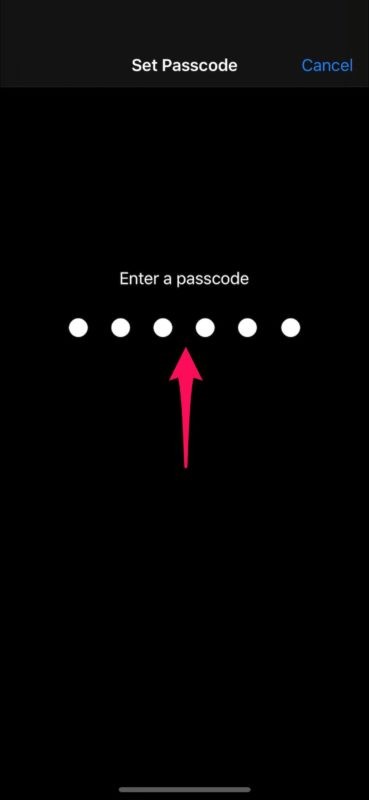
- To wszystko. Rozpocząłeś sesję dostępu z przewodnikiem, a Twoje urządzenie jest teraz zablokowane w jednej aplikacji.
iPad lub iPhone pozostanie zablokowany w określonej aplikacji, dopóki dostęp z przewodnikiem jest używany i aktywny.
Oczywiście możesz też wyjść z dostępu z przewodnikiem…
Jak odblokować zablokowane aplikacje na iPhonie i iPadzie
Ucieczka aplikacji z trybu dostępu z przewodnikiem jest dość prosta na iPhonie i iPadzie:
- Aby zamknąć dostęp z przewodnikiem, kliknij trzykrotnie przycisk zasilania/boczny na iPhonie lub iPadzie.
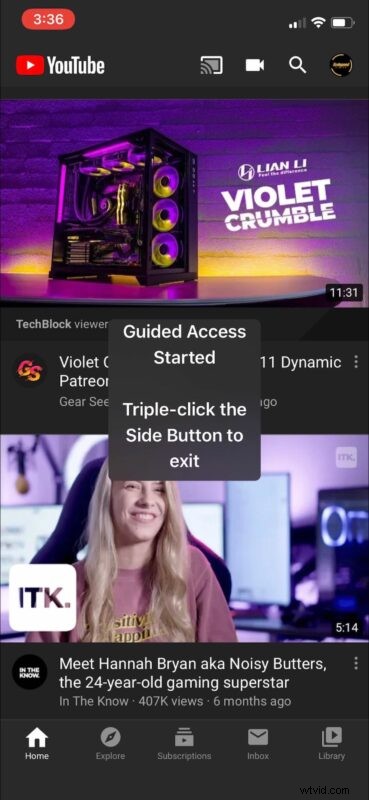
- Następnie wprowadź wcześniej ustawiony kod dostępu.
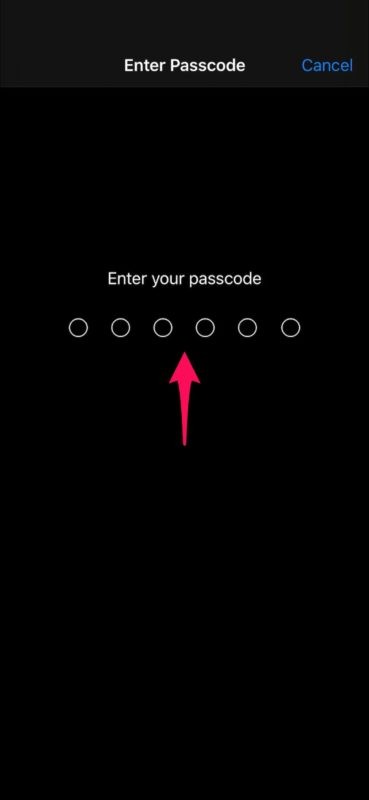
- Spowoduje to powrót do menu Dostęp z przewodnikiem. Dotknij opcji „Zakończ” znajdującej się w lewym górnym rogu ekranu, aby opuścić dostęp z przewodnikiem.
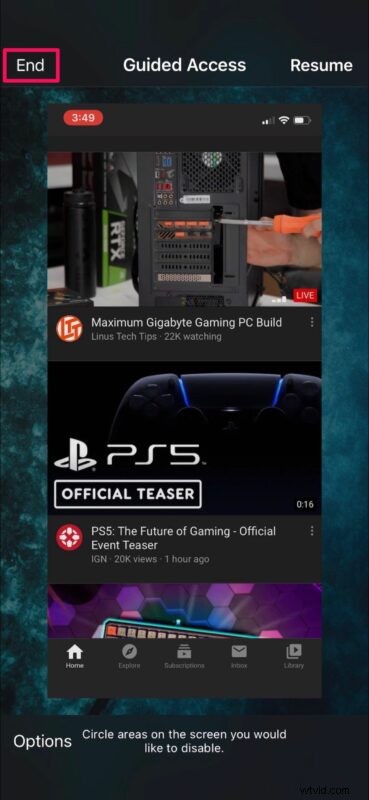
Proszę bardzo. Teraz nauczyłeś się, jak zablokować urządzenie w jednej aplikacji za pomocą dostępu z przewodnikiem na iPhonie i iPadzie, a także jak wyjść z trybu dostępu z przewodnikiem.
Oprócz blokowania w jednej aplikacji dostęp z przewodnikiem może być również używany do ograniczania wprowadzania dotykowego do określonych obszarów ekranu. Możesz na przykład użyć tego do ograniczenia dostępu do menu lub ustawień aplikacji. Możesz też całkowicie wyłączyć cały ekran dotykowy.
Niezależnie od tego, czy chodzi o Twoją firmę, badania naukowe, czy po prostu ograniczasz dostęp dzieci do urządzenia, dostęp z przewodnikiem to świetne narzędzie do pełnej kontroli nad tym, co Twój iPhone i iPad wyświetla na ekranie oraz w jaki sposób można z nim wchodzić w interakcję.
Czy chcesz zablokować więcej niż jedną aplikację na swoim iPhonie i iPadzie? Chociaż nie jest to możliwe w przypadku dostępu z przewodnikiem, możesz skorzystać z funkcji Apple Screen Time, która pozwala ustawić limity czasowe dla aplikacji w ciągu kilku minut. Oferuje inne funkcje kontroli rodzicielskiej, takie jak możliwość ustawiania limitów komunikacji, blokowania zakupów w aplikacji, instalacji aplikacji i nie tylko.
Czy udało Ci się ograniczyć dostęp urządzenia do tylko jednej aplikacji na iPhonie i iPadzie? Jak często uważasz to za przydatne? Podziel się swoimi przemyśleniami i doświadczeniami w sekcji komentarzy poniżej.
