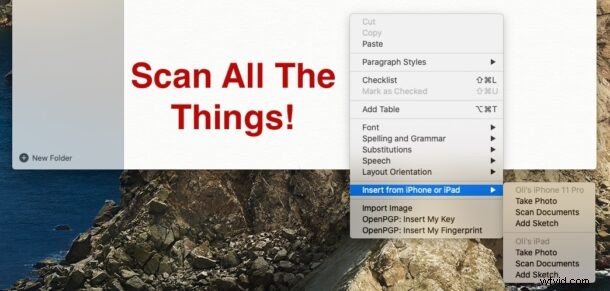
Kiedyś skanowanie dokumentu wymagało dużego, niezgrabnego sprzętu. Te czasy na szczęście już dawno minęły i możemy skanować rzeczy za pomocą naszych iPhone'ów i iPadów. Ale czy wiesz, że na Macu możesz też skanować różne rzeczy?
Technicznie rzecz biorąc, nadal używasz iPhone'a lub iPada, ale tylko jako sprzętu do skanowania. Skanowany dokument pojawi się w aplikacji Notatki na Macu, gotowy do manipulowania lub zapisania dla potomności. Bez względu na powód skanowania, zrobienie tego jest o wiele łatwiejsze niż mogłoby się wydawać.
Pokazaliśmy już, jak to zrobić, korzystając z aplikacji Notatki na iPhonie lub iPadzie, ale oto, jak sprawy się pogarszają, gdy wrzucisz Maca do miksu.
Co będzie potrzebne do skanowania dokumentów
Jak zwykle, przed skanowaniem dokumentów za pomocą komputera Mac, iPhone'a i iPada należy spełnić kilka warunków wstępnych. Zarówno komputer Mac, jak i urządzenie, którego używasz do skanowania, muszą być w tej samej sieci Wi-Fi z włączonym Bluetooth. Muszą być również zalogowani na to samo konto iCloud.
Na Macu musi być zainstalowany system macOS Mojave lub nowszy, a na iPhonie i iPadzie wymagany jest system iOS 12 i iPadOS 12 lub nowszy.
Skanowanie dokumentów na komputerze Mac za pomocą notatek
Zacznij od otwarcia aplikacji Notatki na komputerze Mac i albo utwórz nową notatkę, albo wybierz tę, do której chcesz zaimportować zeskanowany dokument. Sugerujemy rozpoczęcie nowej notatki przy każdym skanowaniu, ale zależy to wyłącznie od Ciebie, w zależności od tego, co skanujesz i do czego zamierzasz jej użyć.
- Kliknij prawym przyciskiem myszy wewnątrz notatki, do której chcesz dołączyć zeskanowany dokument, i wybierz „Skanuj dokumenty” poniżej urządzenia, którego chcesz użyć. Ponownie, może to być iPhone lub iPad – w tym przypadku używamy iPhone’a 11 Pro.
- Jeśli dostępnych jest wiele urządzeń, wybierz „Wstaw z iPhone'a lub iPada”, a następnie wybierz właściwe źródło.
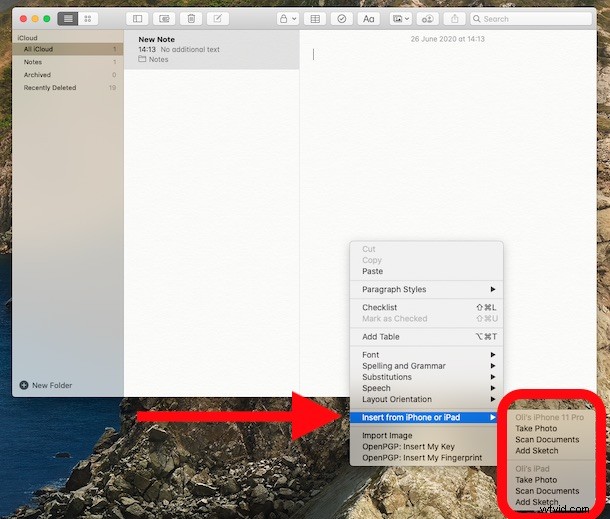
- Jeśli dostępnych jest wiele urządzeń, wybierz „Wstaw z iPhone'a lub iPada”, a następnie wybierz właściwe źródło.
- Aparat otworzy się na iPhonie lub iPadzie, którego używasz. Umieść dokument w wizjerze, a aparat automatycznie wykona jego skan. Możesz skanować wiele stron, umieszczając je przed aparatem.
- Dotknij przycisku „Auto” w prawym górnym rogu, jeśli wolisz wykonać skanowanie ręcznie, dotykając przycisku migawki. Zapewni to większą kontrolę nad składem skanu, chociaż automatyczne skanowanie działało zaskakująco dobrze w naszych testach.
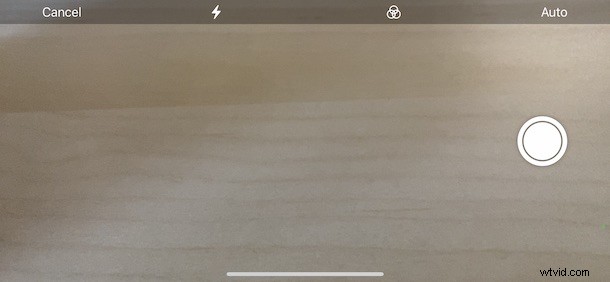
- Dotknij ikony lampy błyskowej, aby ją włączyć lub wyłączyć zgodnie z wymaganiami. Możesz także przełączyć się ze skanowania kolorowego na skan w skali szarości, dotykając trzech kółek w górnej środkowej części ekranu.
- Dotknij przycisku „Auto” w prawym górnym rogu, jeśli wolisz wykonać skanowanie ręcznie, dotykając przycisku migawki. Zapewni to większą kontrolę nad składem skanu, chociaż automatyczne skanowanie działało zaskakująco dobrze w naszych testach.
- Po zeskanowaniu wszystkich potrzebnych stron dotknij „Zapisz”.
Twoje skany pojawią się teraz w aplikacji Notatki i wewnątrz wybranej notatki. Te skany i notatki zostaną również przesłane na inne urządzenia, jeśli masz również włączoną synchronizację iCloud.
Możesz to wszystko zrobić bezpośrednio z iPhone'a lub iPada. Proces jest bardzo podobny i nie musisz w ogóle używać komputera Mac. Jeśli masz włączoną synchronizację iCloud, wszystko i tak zostanie do niej przesłane.
Miłego skanowania! A tak przy okazji, poza aplikacją Notatki możesz także zainicjować skanowanie z aplikacji Pliki na iPhonie i iPadzie, a także bezpośrednio z Findera na Macu – ale o tym później.
Ta funkcja nazywa się Continuity Camera i działa również w wielu innych aplikacjach na komputery Mac, takich jak TextEdit i Pages, więc sprawdź, czy jest bardzo przydatna.
Czy korzystałeś z funkcji skanera plików aplikacji Mac Notes na iPhonie lub iPadzie? Co myślisz? Masz jakieś przydatne wskazówki lub triki, którymi możesz się z tym podzielić? Podziel się z nami swoimi przemyśleniami i doświadczeniami w komentarzach!
