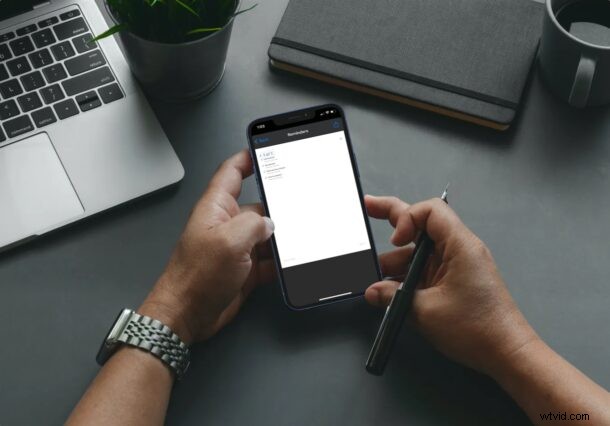
Czy chcesz zachować kopię wszystkich przypomnień na liście jako plik PDF? Być może chcesz udostępnić miękką kopię swojej listy zakupów współlokatorowi, który nie korzysta z urządzenia Apple? Dzięki niedawnemu dodaniu możesz w końcu łatwo zapisywać listy przypomnień jako pliki PDF z iPhone'a lub iPada.
Nowoczesne wersje iOS i iPadOS umożliwiają użytkownikom drukowanie i zapisywanie przypomnień jako plików PDF z iPhone'ów i iPadów. Może to być przydatne w kilku różnych scenariuszach. Na przykład, zapisując przypomnienia jako pliki PDF, możesz teraz udostępniać swoje listy przypomnień innym użytkownikom, nawet jeśli nie mają konta Apple, w przeciwieństwie do funkcji udostępniania, która jest już dostępna w aplikacji Przypomnienia. Dzięki temu możesz mieć kopię zapasową przypomnień również na innych urządzeniach innych niż Apple.
Jak zapisywać listy przypomnień w formacie PDF z iPhone'a i iPada
Przed wykonaniem poniższej procedury upewnij się, że na Twoim urządzeniu działa system iOS 14.5/iPadOS 14.5 lub nowszy, ponieważ ta funkcja nie jest dostępna w starszych wersjach. Oto, co musisz zrobić po spełnieniu wymagań:
- Uruchom wbudowaną aplikację Przypomnienia z ekranu głównego iPhone'a lub iPada.
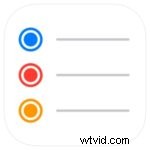
- Po otwarciu aplikacji będziesz mógł wyświetlić wszystkie różne listy przypomnień, które są przechowywane na Twoim urządzeniu w sekcji Moje listy. Wybierz listę, którą chcesz zapisać jako plik PDF.
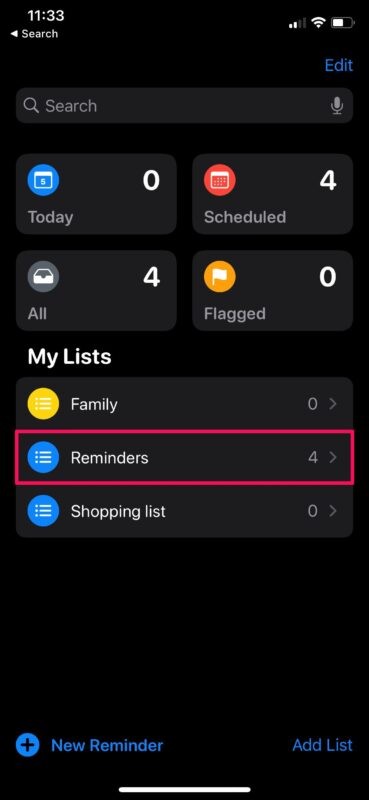
- Teraz dotknij ikony z trzema kropkami, która znajduje się w prawym górnym rogu menu.
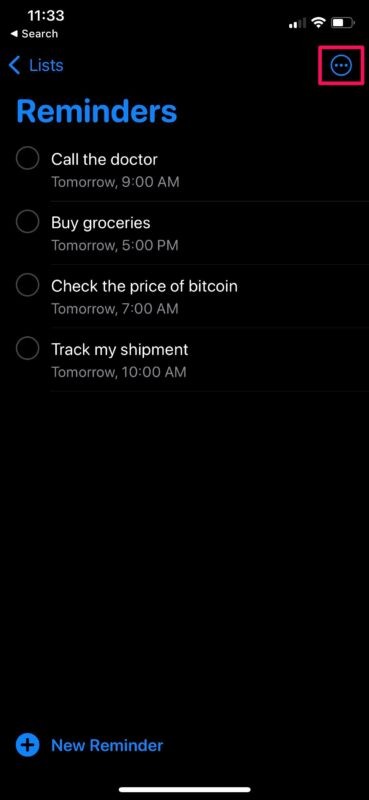
- Następnie wybierz opcję „Drukuj” z menu kontekstowego, które się pojawi, aby kontynuować. Nie, nie zamierzamy tego drukować. Nie martw się.
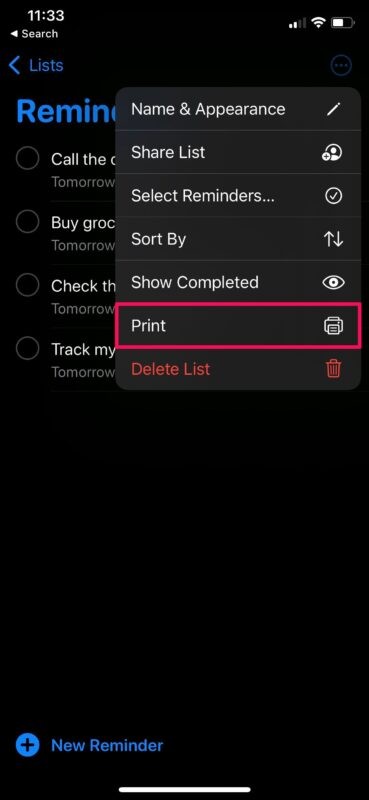
- Na ekranie Opcje drukowania zobaczysz podgląd strony. Naciśnij i przytrzymaj ten podgląd, aby go powiększyć.
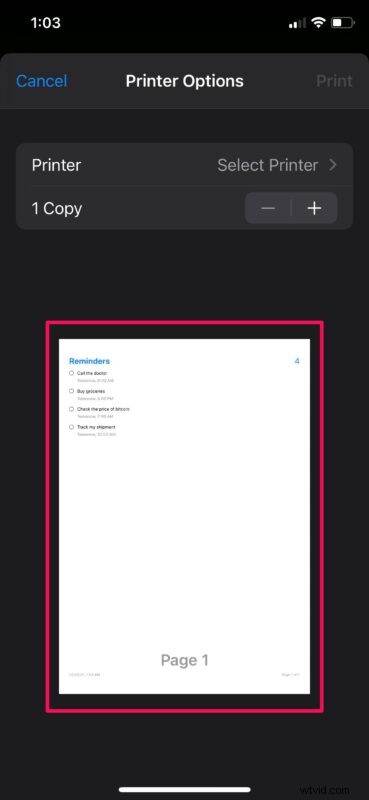
- Teraz wystarczy dotknąć powiększonego podglądu, aby kontynuować.
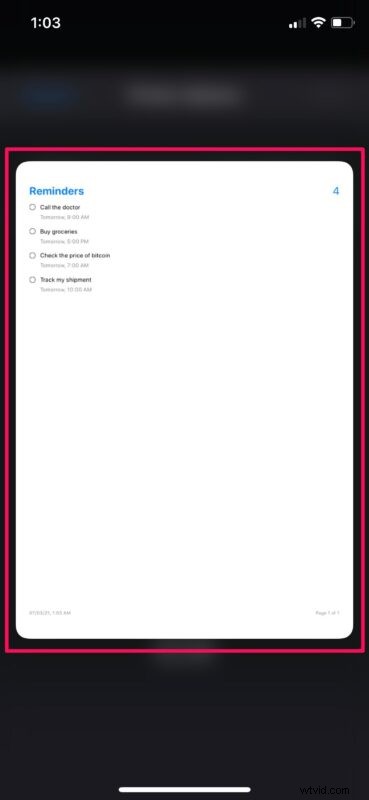
- Dzięki temu uzyskasz dostęp do ukrytej opcji udostępniania. Stuknij ikonę udostępniania w prawym górnym rogu, aby wyświetlić arkusz udostępniania iOS.
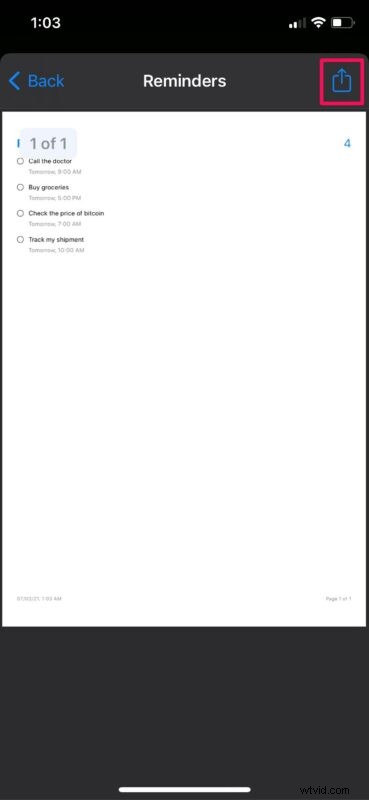
- Teraz przewiń w dół do samego dołu arkusza udostępniania i dotknij „Zapisz w plikach”.
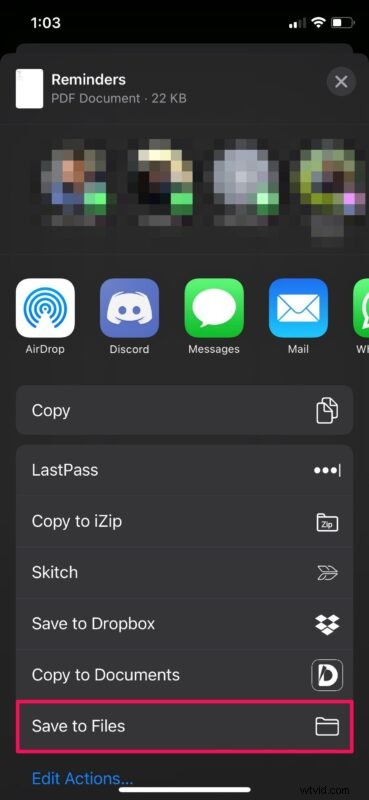
- Spowoduje to wyświetlenie menedżera plików na Twoim urządzeniu. Po prostu wybierz folder/katalog, w którym chcesz zapisać plik PDF i dotknij „Zapisz”.
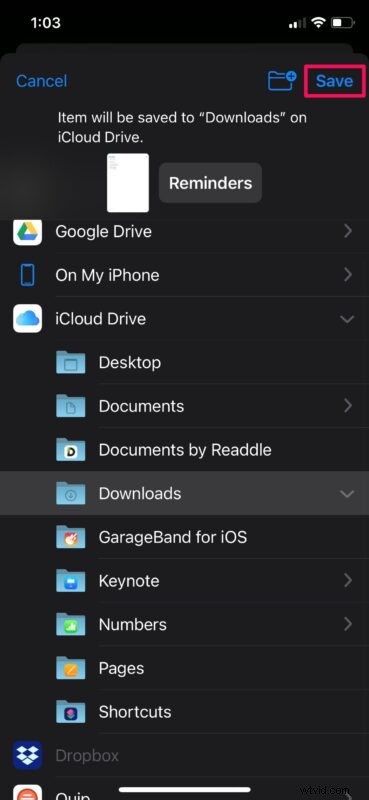
Otóż to. Udało Ci się zapisać listę przypomnień jako plik PDF.
Jak widać, to naprawdę nie jest takie trudne, ale nie jesteśmy do końca pewni, dlaczego opcja udostępniania jest ukryta i ukryta w menu Opcje drukowania, ponieważ wielu użytkowników nawet by jej nie znalazło.
Przechowywanie przypomnień w postaci pliku PDF ma swoje zalety. Przede wszystkim możesz wysłać go dosłownie każdemu, a oni będą mogli otworzyć plik na swoich urządzeniach, niezależnie od tego, czy używają urządzenia Apple, czy mają konto iCloud. Po drugie, jeśli nie masz drukarki obsługującej AirPlay, nie będziesz mógł korzystać z nowej funkcji drukowania. Możesz jednak wysłać ten plik PDF na komputer, a następnie wydrukować go w formie papierowej lub użyć aplikacji producenta do wydrukowania pliku PDF.
Powiedziawszy to, jeśli faktycznie masz drukarkę z obsługą AirPlay, możesz z łatwością sprawdzić, jak drukować listy przypomnień z iPhone'a i iPada. Oprócz tych dwóch nowych funkcji, aplikacja Reminder ma również funkcję sortowania, dzięki której możesz sortować listy przypomnień ręcznie lub według daty, priorytetu i tytułu.
Mamy nadzieję, że udało Ci się utworzyć plik PDF ze wszystkimi ważnymi przypomnieniami, które są przechowywane na Twoim iPhonie i iPadzie. Czy uważasz to za lepsze do udostępniania list przypomnień innym osobom? Podziel się swoimi doświadczeniami i zostaw swoje cenne opinie w sekcji komentarzy poniżej.
