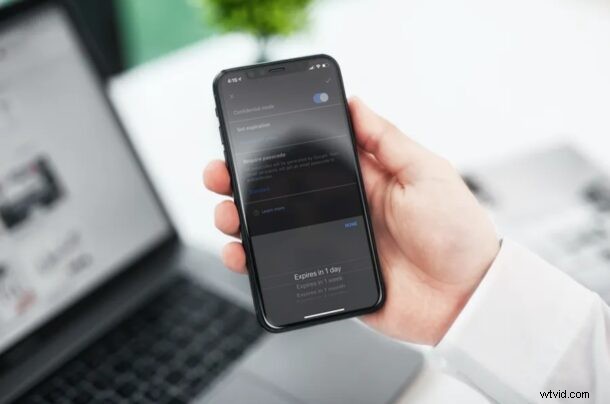
Czy kiedykolwiek chciałeś wysłać poufną wiadomość e-mail lub wiadomość, która po chwili wygasa? Dzięki Gmailowi na iPhone'a i iPada możesz to łatwo zrobić, wybierając wysyłanie poufnych wiadomości e-mail, które są chronione hasłem i wygasają po określonym czasie po dotarciu do skrzynki odbiorczej odbiorcy. Ponadto poufne wiadomości e-mail nie mogą być przekazywane, kopiowane, drukowane ani pobierane. Dźwięk przydatny? Zobaczmy, jak to działa w aplikacji Gmail na iPhone'a i iPada.
Jeśli jesteś użytkownikiem iOS lub iPadOS, prawdopodobnie używasz standardowej aplikacji Mail do wysyłania i odbierania wiadomości e-mail. Chociaż aplikacja Apple Mail jest fantastyczna do wysyłania i odbierania podstawowych wiadomości e-mail, nie oferuje zaawansowanych funkcji, takich jak możliwość wysyłania poufnych wiadomości e-mail. Jest to jeden z kilku powodów, dla których niektórzy użytkownicy przechodzą na klientów innych firm, takich jak Gmail, aby używać ich jako domyślnej aplikacji do obsługi poczty e-mail, która jest popularną alternatywną aplikacją do obsługi poczty e-mail na iPhone'a i iPada.
Jak wysyłać poufne, chronione hasłem i wygasające wiadomości e-mail za pomocą Gmaila na iPhonie i iPadzie
Zanim zaczniesz, upewnij się, że masz zainstalowaną najnowszą wersję aplikacji Gmail na iOS i iPadOS. Nawet jeśli nie używasz adresu Gmail, możesz zaimportować swoje istniejące konta e-mail do Gmaila i używać ich w aplikacji, ale oczywiście większość ludzi będzie korzystać z konta Gmail.
- Uruchom aplikację Gmail na iPhonie lub iPadzie i zaloguj się na swoje konto.
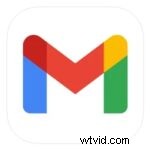
- Przejdź do skrzynki odbiorczej i dotknij „Utwórz” w prawym dolnym rogu ekranu, aby rozpocząć tworzenie nowego e-maila.
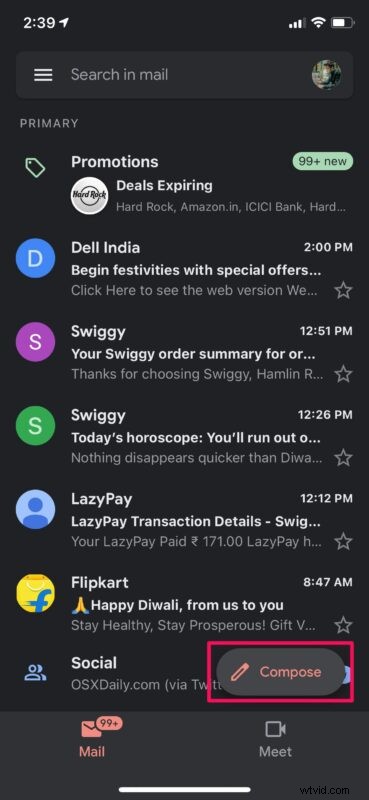
- Wpisz wiadomość i wprowadź adres e-mail, na który chcesz ją wysłać. Teraz dotknij ikony z trzema kropkami w prawym górnym rogu ekranu.
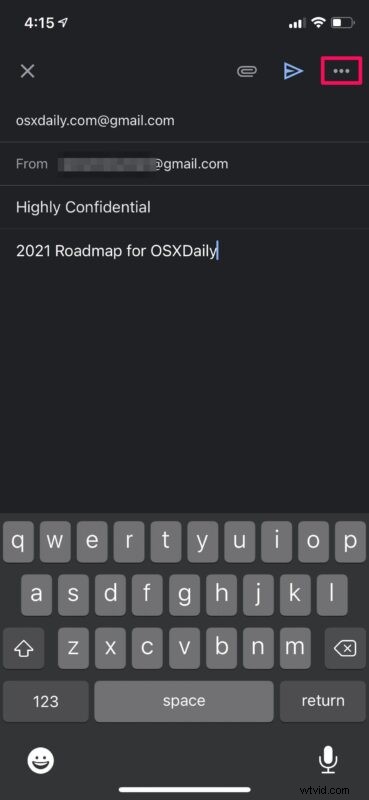
- Teraz wybierz „Tryb poufny” z dolnego menu, jak pokazano na poniższym zrzucie ekranu.
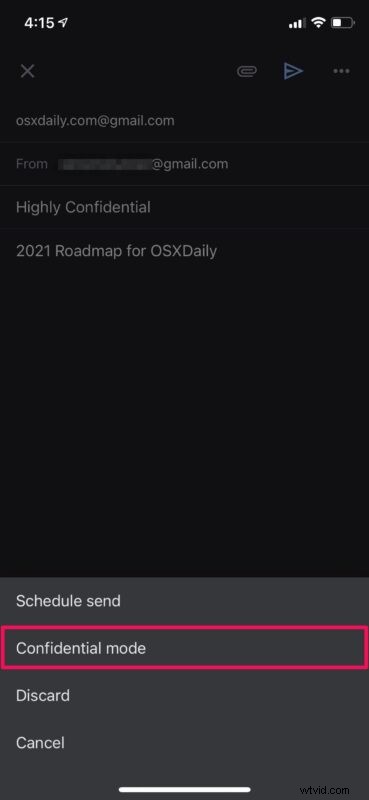
- Spowoduje to przejście do sekcji poświęconej poufnym wiadomościom e-mail. Tutaj będziesz mógł ustawić czas wygaśnięcia, który jest domyślnie ustawiony na 1 tydzień. Stuknij w „Wygasa za 1 tydzień”, aby to zmienić.
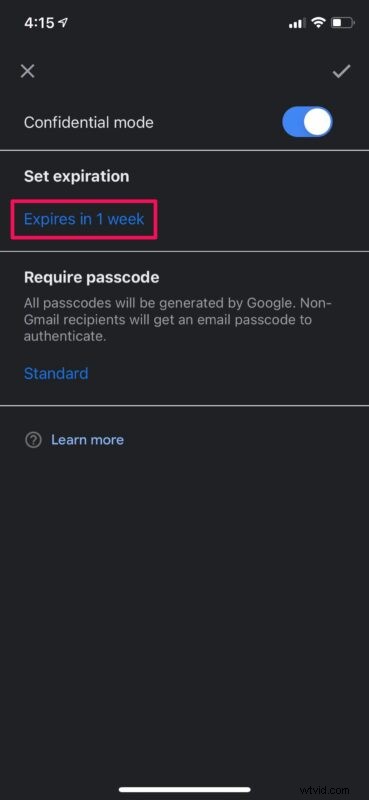
- Jak widać tutaj, masz do wyboru wiele opcji wygaśnięcia. Wybierz żądany czas wygaśnięcia i dotknij "Gotowe".
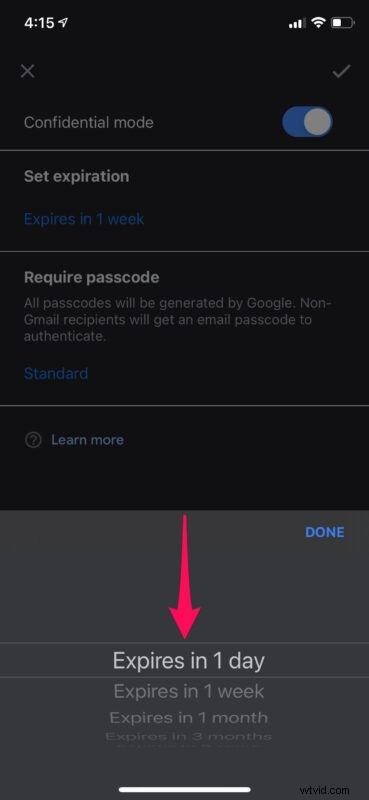
- W tym samym menu będziesz mieć możliwość przełączania się między standardowym kodem dostępu a kodem SMS, który będzie wymagany przez odbiorców, aby uzyskać dostęp do wiadomości e-mail. Te hasła zostaną wygenerowane przez Google. Po zakończeniu konfigurowania ustawień dotknij znacznika wyboru w prawym górnym rogu ekranu.
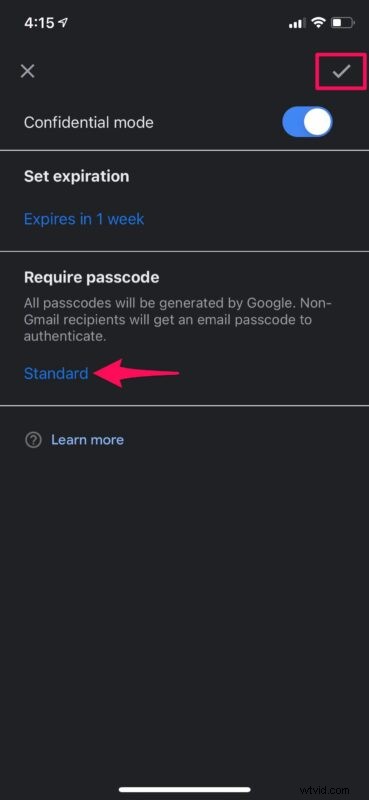
- Na dole pojawi się okno dialogowe z informacją, że jest to poufna wiadomość e-mail. Możesz go teraz wysłać, kiedy będziesz gotowy.
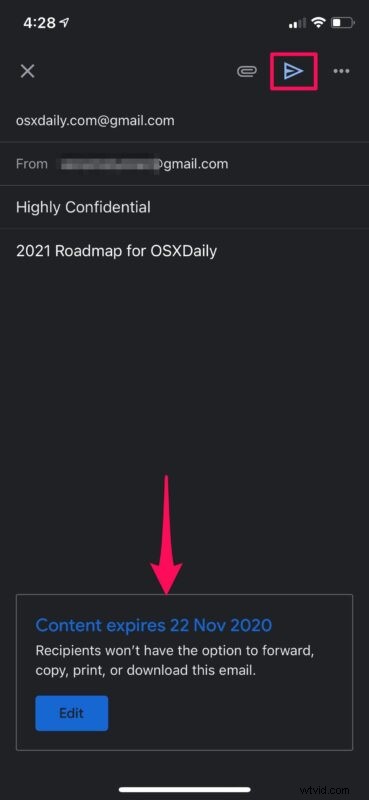
Proszę bardzo. Teraz nauczyłeś się używać aplikacji Gmail do wysyłania poufnych e-maili z iPhone'a lub iPada. Ta funkcja działa również z Gmailem w internecie, ale oczywiście skupiamy się tutaj na Gmailu na iOS i iPadOS.
Tryb poufny to funkcja, która została po raz pierwszy dodana do Gmaila w 2018 roku i służyła do wysyłania wiadomości z kont osobistych, które mogą automatycznie wygasać.
Gdy odbiorca otworzy poufną wiadomość e-mail, nie będzie miał opcji przekazywania, kopiowania, drukowania ani pobierania wiadomości e-mail. Pamiętaj jednak, że nic nie powstrzyma ich przed zrobieniem zrzutu ekranu lub zdjęcia twoich poufnych wiadomości, w tym załączników. Ponadto ludzie nadal będą mogli kopiować lub pobierać wiadomości za pomocą programów innych firm, więc nie jest to całkowicie nieprzeniknione. W razie potrzeby dostęp do poufnego e-maila można w każdej chwili cofnąć.
Czy używasz komputera Mac jako głównego urządzenia komputerowego? Jeśli tak, możesz użyć aplikacji internetowej Gmail na gmail.com, aby wykonać to samo zadanie.
Jeśli chodzi o domyślną aplikację Mail na iPhonie, iPadzie lub Macu, możesz skonfigurować szyfrowanie PGP, ale jest to zupełnie inny proces i działa zupełnie inaczej niż tryb poufny oferowany przez Gmaila. Sprawdź tutaj, czy to Cię intryguje.
Czy planujesz używać trybu poufnej poczty e-mail w Gmailu? Czy kiedykolwiek korzystałeś z tej funkcji i co o niej sądzisz? Podziel się swoimi doświadczeniami i przemyśleniami w komentarzach.
