Youtube już dawno podniósł swoje standardy jakości dźwięku. Ludzie oczekują, że zapewnisz co najmniej przyzwoitą jakość dźwięku, a dni niskiej jakości dźwięku minęły.
Dlatego w tym artykule omówimy, co możemy zrobić, aby uzyskać najlepszą możliwą jakość dźwięku w filmach z YouTube.
Biblioteka YouTube
Biblioteka Youtube to niesamowita funkcja zapewniana przez Youtube. Zapewnia dużą bibliotekę muzyki i efektów dźwiękowych i stale się rozwija.
W ostatnich latach biblioteka bardzo się rozwinęła i stała się doskonałym miejscem do wyszukiwania muzyki i efektów dźwiękowych bez opłat licencyjnych.
Najlepsze w tym jest to, że nie musisz się martwić, że Twoje filmy z YouTube zostaną usunięte z powodu problemów z prawami autorskimi.
Chociaż podczas przesyłania na Facebooka doświadczyłem kilku fałszywych roszczeń dotyczących praw autorskich.
Bibliotekę Youtube znajdziesz po lewej stronie panelu, gdy jesteś w YouTube Studio.
Usuń kliknięcia ustami
Kliknięcia ustami są prawie nieuniknione i bardzo irytujące do słuchania. Spróbuj je usunąć przed zastosowaniem jakiejkolwiek kompresji i normalizacji, ponieważ po zwiększeniu głośności będą irytujące.
Możesz zastosować środek do usuwania kliknięć ustami na całe nagranie. Może fałszywie odnosić się do niektórych obszarów, ale ogólnie działa dobrze i jest to metoda szybkiej naprawy.
Lubię używać tych ustawień:

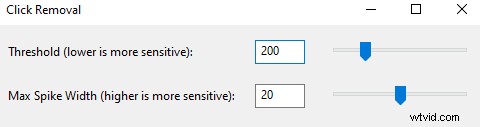
Możesz także zastosować funkcję usuwania kliknięć tylko w tych częściach dźwięku, w których kliknięcia ustami są słyszalne, aby uzyskać najlepsze rezultaty, ale zajmie to znacznie więcej czasu, jeśli masz do czynienia z długimi filmami na YouTube.
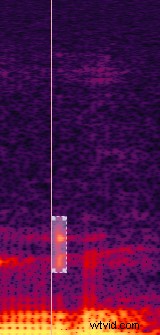
Ponadto narzędzie do usuwania kliknięć nie jest w stanie usunąć wszystkich kliknięć ustami. Dlatego będziesz musiał ostrożnie usunąć resztę ręcznie, zmniejszając głośność.
Bramka szumów pozwoli zaoszczędzić dużo czasu
Bramka szumów to niesamowite narzędzie, które pozwoli Ci zaoszczędzić mnóstwo czasu na edycję. Usuwa wszystko, co jest poniżej ustawionego progu. Za pomocą kilku kliknięć poradzi sobie z większością szumów w tle.
Dla większości z nas te ustawienia bramki szumów powinny działać:
- Próg – -45dB
- Redukcja wzmocnienia (jeśli jest dostępny) – -30dB
- Atak – 7 ms
- Zwolnij – 200ms
- Przytrzymaj – 50ms
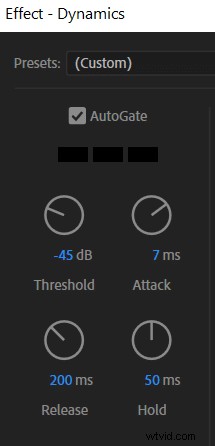
Poza tym ten film dobrze to wyjaśnia:
Oto przed i po:


De-esser
De-esser może pomóc z ostrym dźwiękiem „sssh” lub innymi słowy sybilantami w twoim dźwięku.
Większość programów DAW ma domyślnie wbudowaną de-esser. Możesz go użyć, aby zredukować ostre sybilanty. Jest to szczególnie przydatne dla osób o wyższym głosie.
Kompresja
Kompresja jest bardzo ważnym narzędziem w procesie edycji dźwięku. Jeśli masz problem ze zbyt cichym dźwiękiem, rozwiązaniem jest kompresja.
Kompresja wyrównuje dźwięk, dopasowując cichsze części do głośniejszych, co pozwala podnieść ogólny poziom dźwięku bez przycinania i zniekształceń, co ostatecznie zwiększa głośność dźwięku.
Czyni to poprzez skracanie głośniejszych części, a następnie zwiększanie ogólnej głośności. Zasadniczo sprawia to, że głośniejsze części pozostają takie same, ponieważ obniża je i ponownie podnosi, jednak cichsze partie nie podlegają skurczowi, a następnie są podnoszone podczas fazy „dodawania wzmocnienia”.
Jednak użycie kompresji jest zróżnicowane, ponieważ wszyscy nagrywamy z różnymi poziomami dźwięku, dlatego ustawienia kompresji różnią się dla każdego nagrania.
Oto krótkie wprowadzenie do działania każdego parametru:
Próg – Określa próg, od którego obowiązuje skurcz. Jeśli Twój próg jest ustawiony na -10dB, dźwięk powyżej tego progu zostanie skrócony.
Współczynnik – Określa, jak ostry jest skurcz. Im wyższy współczynnik, tym ostrzejszy skurcz. Na przykład współczynnik 3:1 spowoduje podzielenie głośności dźwięku przez trzy. Zwykle nie chcesz przekraczać 4:1, ponieważ zacznie to brzmieć nienaturalnie.
Czas ataku – Określa, jak długo trwa kompresja, efekt zanikania.
Czas wydania – Określa, jak długo trwa zatrzymanie kompresji, efekt zanikania.
Przyrost makijażu – Jeśli pole wzmocnienia jest dostępne, po zaznaczeniu automatycznie zwiększy ogólną głośność dźwięku do maksymalnego dostępnego poziomu. Tak więc szczytowy poziom dźwięku wyniesie 0 dB. Zasadniczo jest to narzędzie do normalizacji ustawione na 0dB. Jeśli pole wzmocnienia nie jest dostępne w Twoim DAW, zawsze możesz zastosować normalizację, aby ustawić szczytowy poziom dźwięku na żądaną głośność.
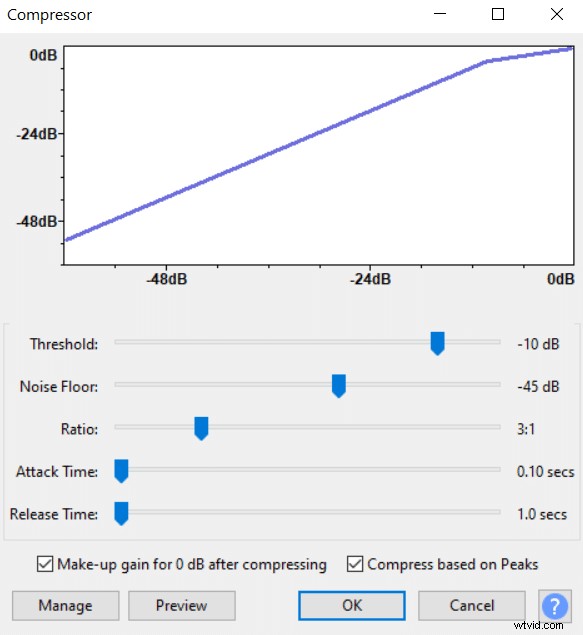
Dodaj ciepła dzięki EQ
Dzięki EQ możesz sprawić, że dźwięk będzie brzmiał lepiej niż w rzeczywistości, ale jeśli nie będziesz ostrożny, możesz również sprawić, że będzie brzmiał gorzej. Oto kilka wskazówek, jak sprawić, by Twój głos brzmiał cieplej i przyjemniej dzięki EQ.
- Przede wszystkim usuń częstotliwości poniżej 60 Hz, co usunie część niskich tonów bez wpływu na brzmienie Twojego głosu.
- Jeśli dźwięk jest zamglony, przytnij go do 4 dB przy częstotliwości 350 Hz, aby zwiększyć przejrzystość.
- Aby dodać wzmocnienie ciepła nawet o 4 dB w zakresie 100-300 Hz.
- Aby uzyskać jeszcze więcej ciepła, możesz spróbować przyciąć w zakresie 2kHz-6kHz.
Eksportuj ustawienia
To są ustawienia eksportu, których będziesz chciał użyć podczas eksportowania dźwięku do filmu na YouTube:
Częstotliwość próbkowania – 44,1 kHz, można użyć wyższej, ale lepiej trzymać się 44,1 kHz, ponieważ Youtube używa standardowo 44,1 kHz, a konwersja z jednej częstotliwości próbkowania na inną może spowodować utratę jakości.
Głębia bitowa – Co najmniej 24-bitowy. Do edycji audio lubię używać 32-bitowego float, ponieważ daje to większą swobodę podczas edycji. Jeśli jednak chcesz zaoszczędzić trochę miejsca na dysku i eksportujesz ostateczny dźwięk, 24-bitowy jest równie dobry i zajmuje mniej miejsca na dysku.
Formatuj – FLAC. Youtube używa formatu FLAC, więc równie dobrze możesz go używać. Chociaż MP3 pasuje również do YouTube i zajmie około 5 razy mniej miejsca. Jeśli eksportujesz MP3, upewnij się, że eksportujesz z przepływnością co najmniej 196 kb/s.
Możesz także użyć WAV, jeśli nie zależy ci na miejscu na dysku. Pliki audio i tak nie zajmują dużo miejsca na dysku, więc zwykle trzymam się formatu WAV.
Synchronizuj dźwięk z wideo
W Premiere Pro synchronizacja dźwięku z wideo jest łatwa i wymaga tylko kilku kliknięć.
Wszystko, co musisz zrobić, to mieć plik wideo i plik audio na osi czasu i wybrać je oba, a następnie kliknąć prawym przyciskiem myszy i kliknąć Synchronizuj .
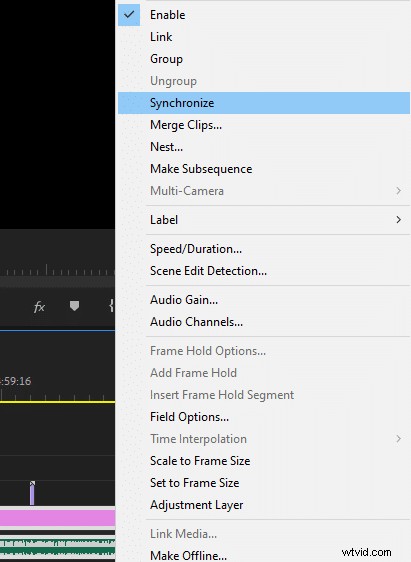
Adobe Creative Cloud
Jeśli jesteś twórcą YouTube, Adobe Creative Cloud jest wybawieniem. Jest obecnie dostępny za 53 USD (50 GBP w Wielkiej Brytanii) miesięcznie i zawiera trzy główne aplikacje, które większości z nas wystarczają do tworzenia wideo. Są to Adobe Audition, Premiere Pro i Adobe Photoshop.
Ponadto masz dostęp do mnóstwa innych aplikacji, które mogą Ci się przydać.
Kolejność stosowania efektów
Oto kolejność, w jakiej należy stosować efekty podczas edycji dźwięku.
- Usuń cały szum. Najpierw użyj Mouth click remover, de-esser i noise gate. Kiedy Twój dźwięk jest wolny od wszelkich szumów, możesz przejść dalej.
- Gdy dźwięk jest czysty, możesz użyć kompresji. Jeśli pozostały jakieś szumy, zostaną one podniesione w tej fazie edycji dźwięku, dlatego upewnij się, że pracujesz z czystym dźwiękiem.
- Na koniec możesz użyć korektora. Jeśli planujesz zastosować ciężki EQ, upewnij się, że masz trochę miejsca nad głową. Na przykład, jeśli szczytowy poziom dźwięku wynosi -1 dB, a niektóre częstotliwości są podbijane o 4 dB, może to spowodować przesterowanie i zniekształcenie dźwięku. Zawsze używaj korektora po kompresji, w przeciwnym razie kompresja zepsuje korektor.
