
Wszyscy kochamy Lightrooma.
Nie bez powodu stał się istotną częścią pracy fotografa. Jest potężny, łatwy w użyciu i pomaga ożywić Twoje zdjęcia.
Ale co, gdybym powiedział, że możesz jeszcze bardziej ułatwić korzystanie z niego, dodając nową dynamikę do procesu edycji?
Cóż, wtyczki mogą właśnie to zrobić.
Możliwość rozszerzenia możliwości Lightrooma za pomocą wtyczek innych firm to jedna z rzeczy, które najbardziej w nim kocham. I jest to coś, co większość ludzi przeocza.
W tym artykule przedstawię pięć wtyczek Lightroom, których używam i bez których nie mógłbym żyć.
Ale najpierw…
Jak instalować wtyczki Lightroom
Instalowanie wtyczek Lightroom jest dość proste. Wszystkie korzystają z tego samego sześcioetapowego procesu instalacji.
- Rozpakuj plik ZIP wtyczki i przenieś rozpakowany plik do folderu na komputerze. Uwaga:rozpakowanych plików nie można przenieść ani usunąć po instalacji, w przeciwnym razie wtyczka przestanie działać.
- Z menu Plik Lightroom wybierz „Menedżer wtyczek”.
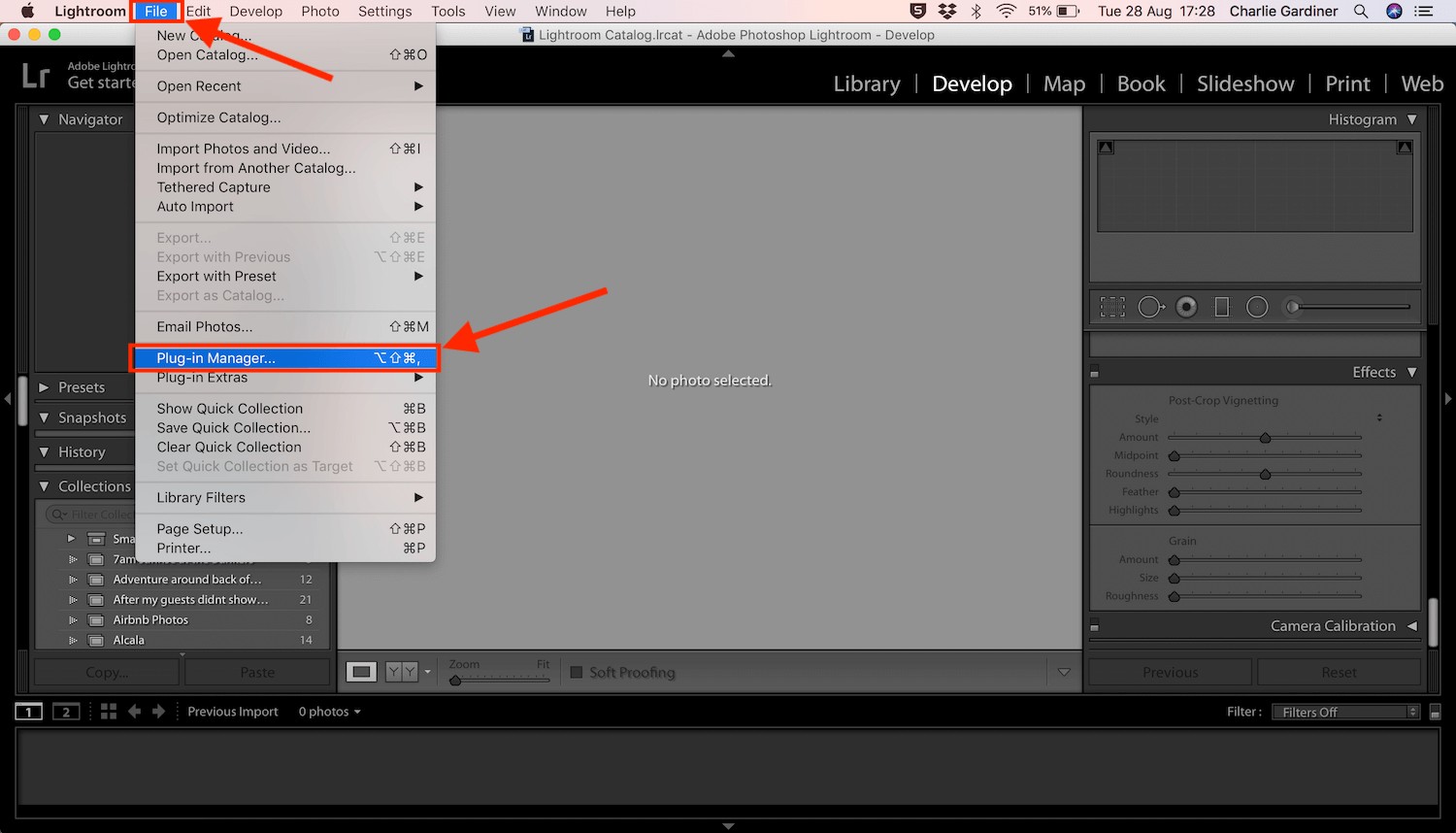
- Kliknij przycisk „Dodaj” u dołu okna dialogowego.
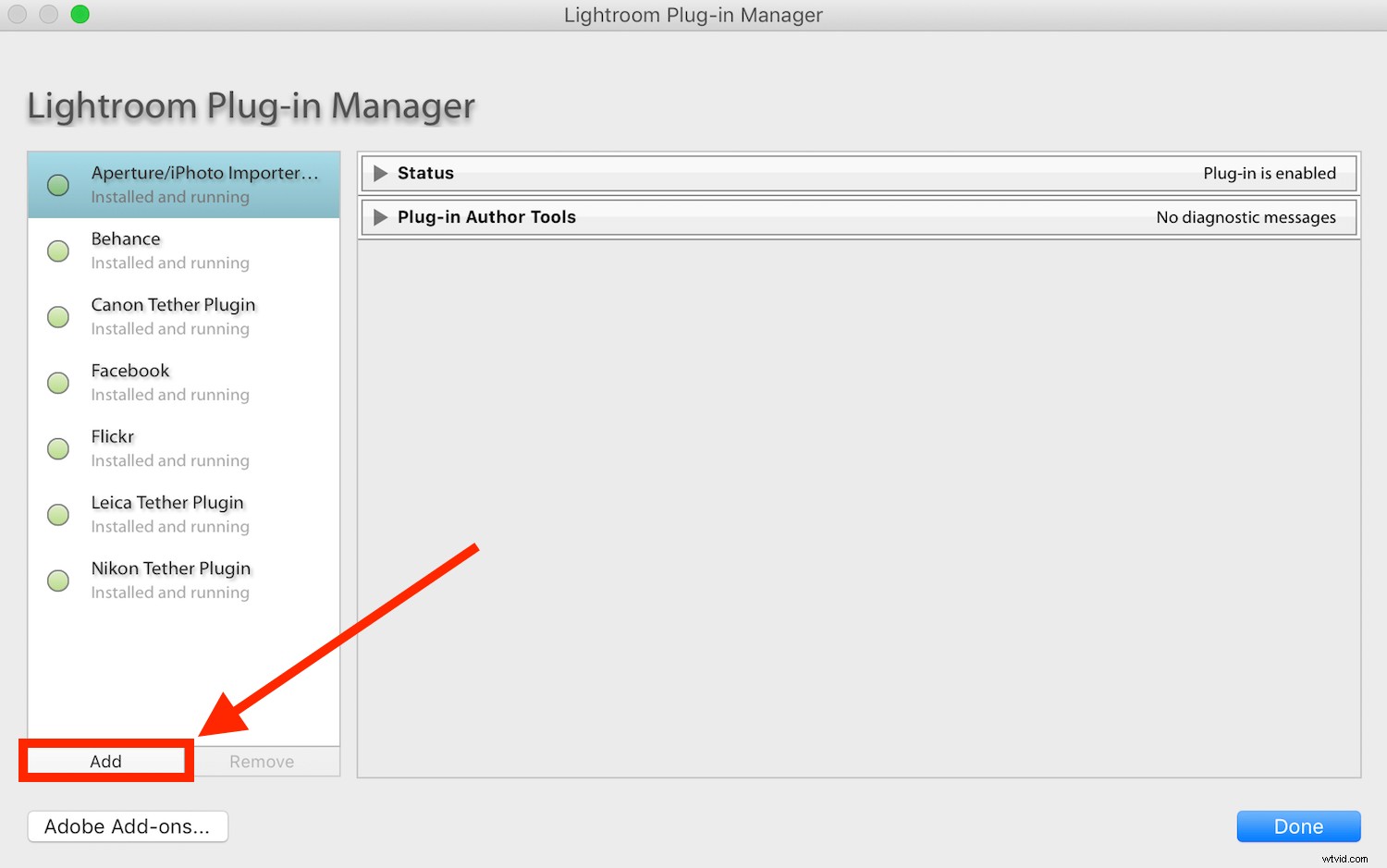
- Przejdź do folderu wybranego w kroku 1.
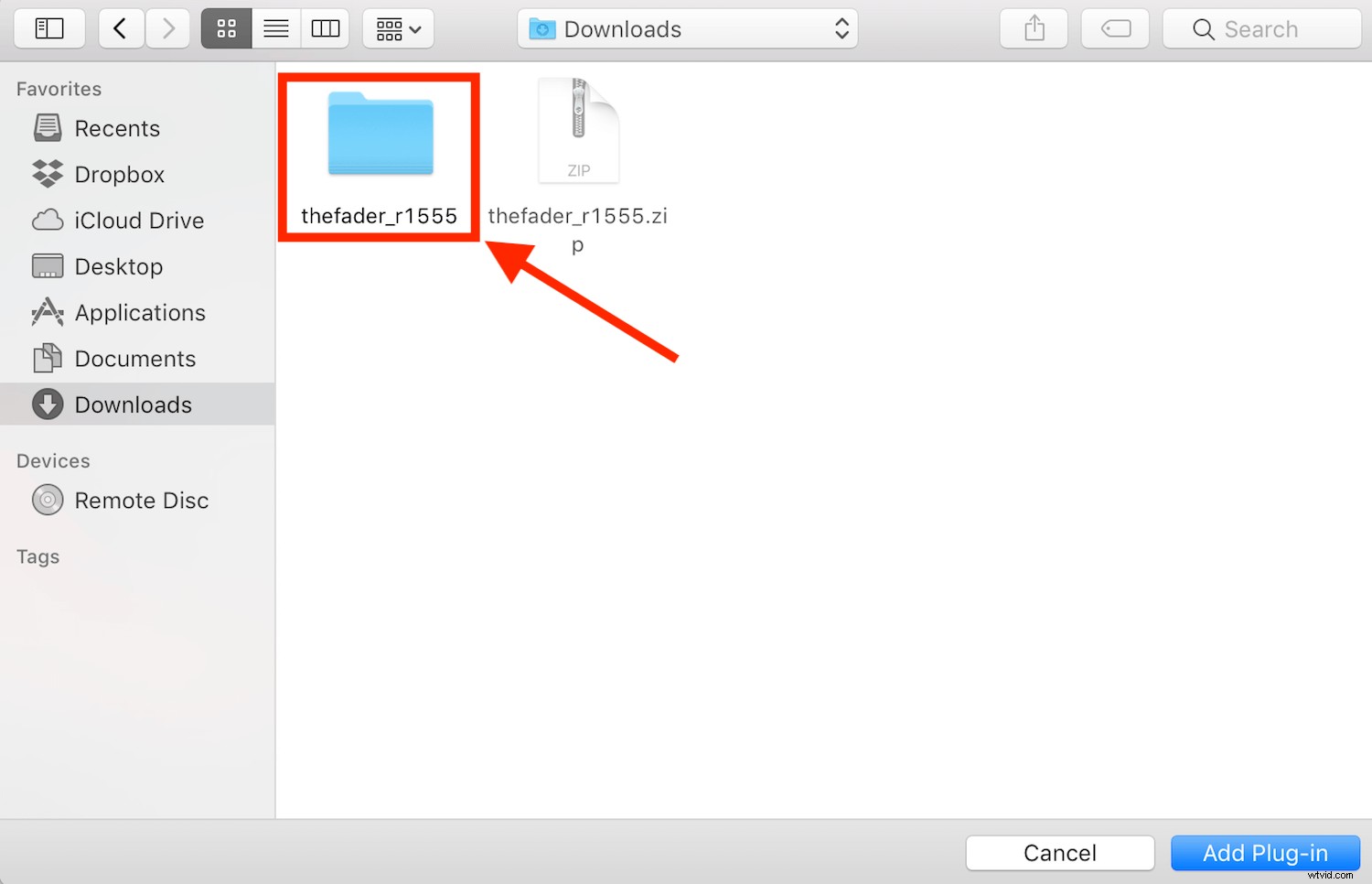
- Otwórz folder i zaznacz plik z rozszerzeniem „.lrplugin”, a następnie kliknij „Dodaj wtyczkę”.
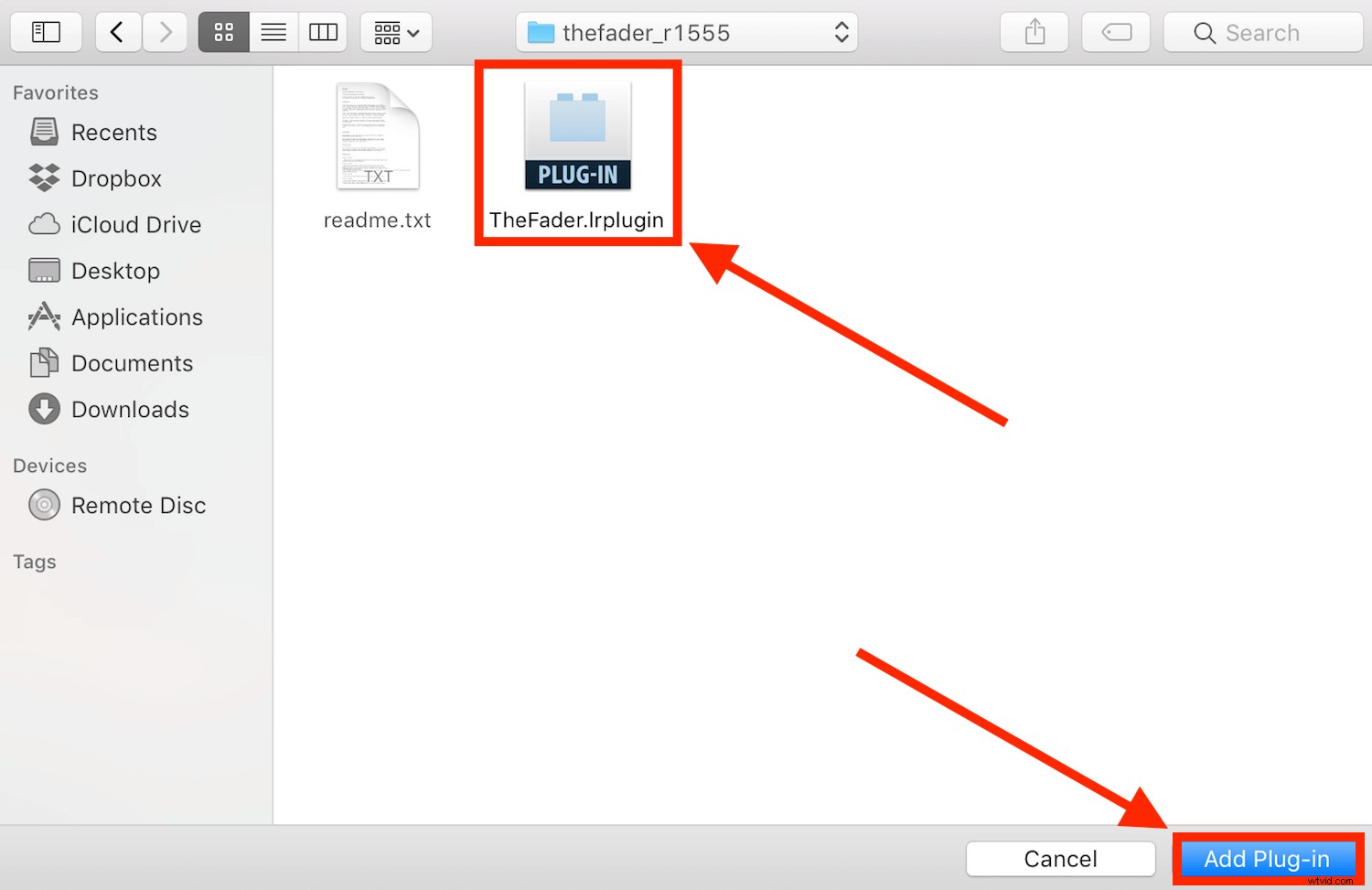
- Uruchom ponownie Lightroom, aby dokończyć instalację nowej wtyczki.
Uwaga:w wersji 7.5 programu Adobe Lightroom niektóre nowsze wtyczki mają teraz rozszerzenie .xmp zamiast .lrtemplate lub .lrplugin. Dzięki temu można ich używać zarówno w Lightroomie, jak i Photoshopie.
W takim przypadku przejdź do Lightroom->Preferences i wybierz „Show Lightroom Develop Presets”. Spowoduje to otwarcie okna Presets. Wybierz folder „Ustawienia” i po prostu przeciągnij i upuść rozpakowany plik do folderu Ustawienia i uruchom ponownie Lightroom.
Jeśli nie masz linku „Pokaż ustawienia wstępne Lightroom Develop”, wybierz „Pokaż folder ustawień wstępnych Lightroom”. Spowoduje to otwarcie okna Presets. Wybierz folder „Lightroom”, a następnie „Opracuj ustawienia wstępne”, po prostu przeciągnij i upuść rozpakowany plik do folderu i uruchom ponownie Lightroom.
Teraz, gdy już wiesz, jak instalować wtyczki Lightroom, pokażę Ci pięć, które pozwolą Ci zaoszczędzić czas i wysiłek podczas następnej gigantycznej sesji edycji.
Fader
Fader to prawdopodobnie wtyczka, której używam najczęściej. Jego główna zaleta staje się oczywista, gdy używasz ustawień wstępnych.
Działa jako suwak główny, który kontroluje wszystkie różne narzędzia w Lightroomie. Przesunięcie suwaka dostosuje wszystkie edycje danego ustawienia wstępnego w tym samym czasie iw równym stopniu.
Jeśli pracujesz nad edycją i nie zastosowałeś ustawienia wstępnego, ale nadal chcesz użyć suwaka, po prostu utwórz nowe ustawienie wstępne, używając obrazu, nad którym pracujesz, jako szablonu i dostosuj go stamtąd.
Aby utworzyć nowe ustawienie wstępne, kliknij narzędzie filtrujące (stopniowane lub promieniowe) lub narzędzie pędzla, a następnie z menu rozwijanego wybierz „Zapisz bieżące ustawienia jako nowe ustawienie wstępne”.
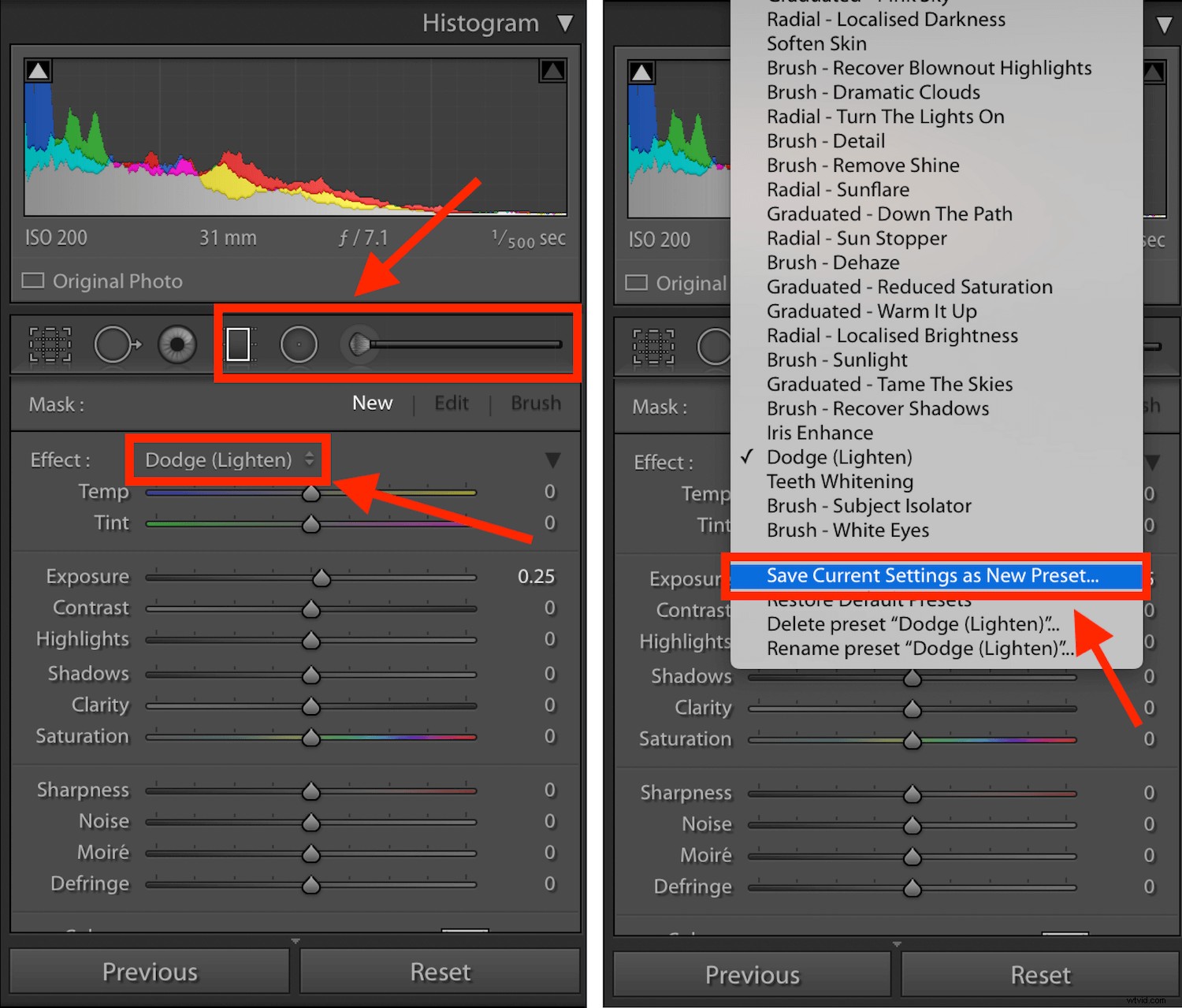
Niezależnie od tego, czy tworzysz własne ustawienia wstępne, czy pobierasz ustawienia innych osób, prawdopodobnie doświadczyłeś takiej sytuacji:stosujesz ustawienie wstępne do jednego zdjęcia i wygląda świetnie, ale gdy stosujesz je do innego, jest to całkowicie przesadzone i wygląda okropnie.
Zwykle musiałbyś zredukować każde narzędzie z osobna. Ale dzięki The Fader możesz je wszystkie zredukować za pomocą suwaka. Po prostu otwórz Suwak (Plik -> Dodatki wtyczek -> Suwak), wybierz ustawienie wstępne, które chcesz zastosować, a następnie użyj suwaka krycia, aby zwiększyć lub zmniejszyć ogólną siłę ustawienia wstępnego.
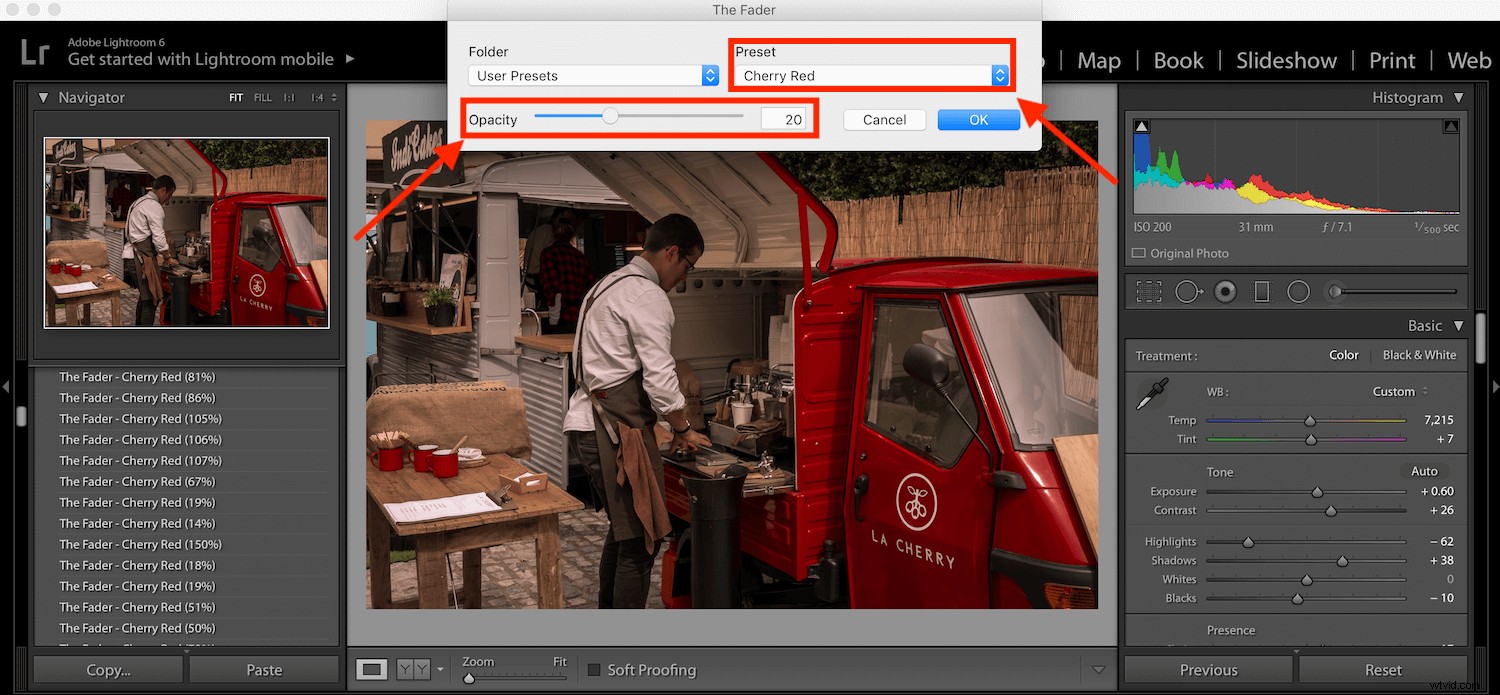
Kopia zapasowa LR
LR Backup robi dokładnie to, co mówi — tworzy kopię zapasową katalogu Lightroom. Daje jednak kilka dodatkowych funkcji, których nie zapewnia standardowe narzędzie do tworzenia kopii zapasowych.
Dlaczego tworzenie kopii zapasowej katalogu jest ważne? Ponieważ zawiera zapis każdej edycji, którą wprowadziłeś na swoich obrazach. Możesz mieć kopie zapasowe swoich plików RAW, ale bez kopii zapasowej katalogu Lightroom będą to tylko:obrazy RAW bez zastosowanej edycji.
LR Backup umożliwia tworzenie ręcznych kopii zapasowych katalogu Lightroom bez konieczności wychodzenia z programu, co należy zrobić podczas korzystania z wbudowanego narzędzia do tworzenia kopii zapasowych. Ale to, co czyni tę wtyczkę naprawdę użyteczną, to możliwość planowania tworzenia kopii zapasowych.
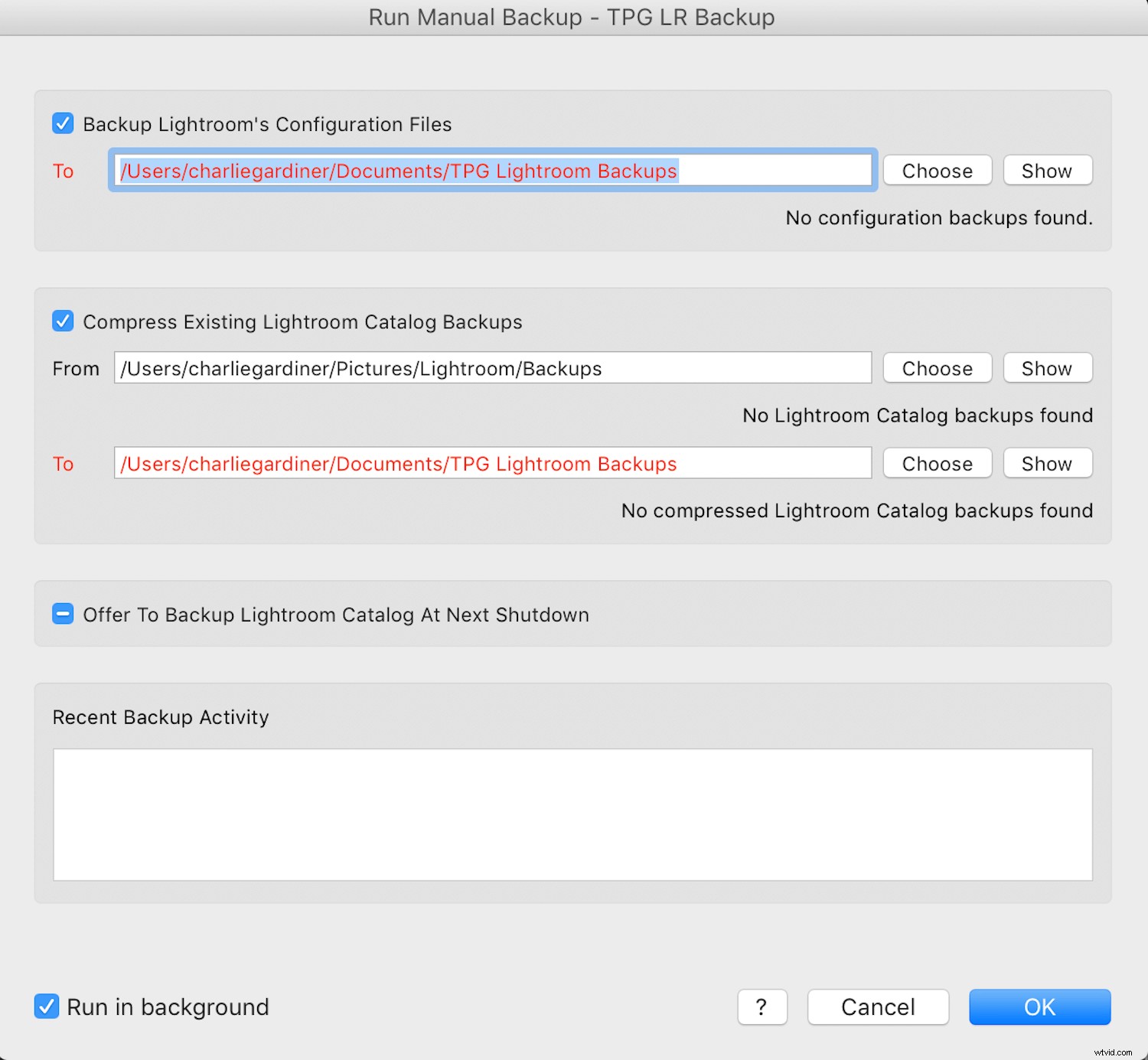
Kompresuje również kopię zapasową do prawie 10% jej oryginalnego rozmiaru, co jest szczególnie przydatne, gdy masz dużą bazę danych edytowanych obrazów.
Chociaż dostępna jest bezpłatna wersja LR Backup, musisz przekazać darowiznę na rzecz twórcy, aby odblokować jej pełną funkcjonalność. Ale darowizna może być tak mała lub tak duża, jak chcesz. To zależy wyłącznie od Ciebie.
LRTimelapse
Jeśli tworzysz filmy poklatkowe za pomocą interwałometru aparatu, będziesz potrzebować łatwego sposobu zbiorczej edycji obrazów, aby nie trzeba było ich robić jeden po drugim.
LRTimelapse sprawia, że filmy poklatkowe są łatwe. Jest dostępny zarówno w wersji bezpłatnej, jak i płatnej jako samodzielny produkt lub wtyczka Lightroom. A to, co naprawdę kocham, to sposób, w jaki wtyczka integruje się z Lightroomem.
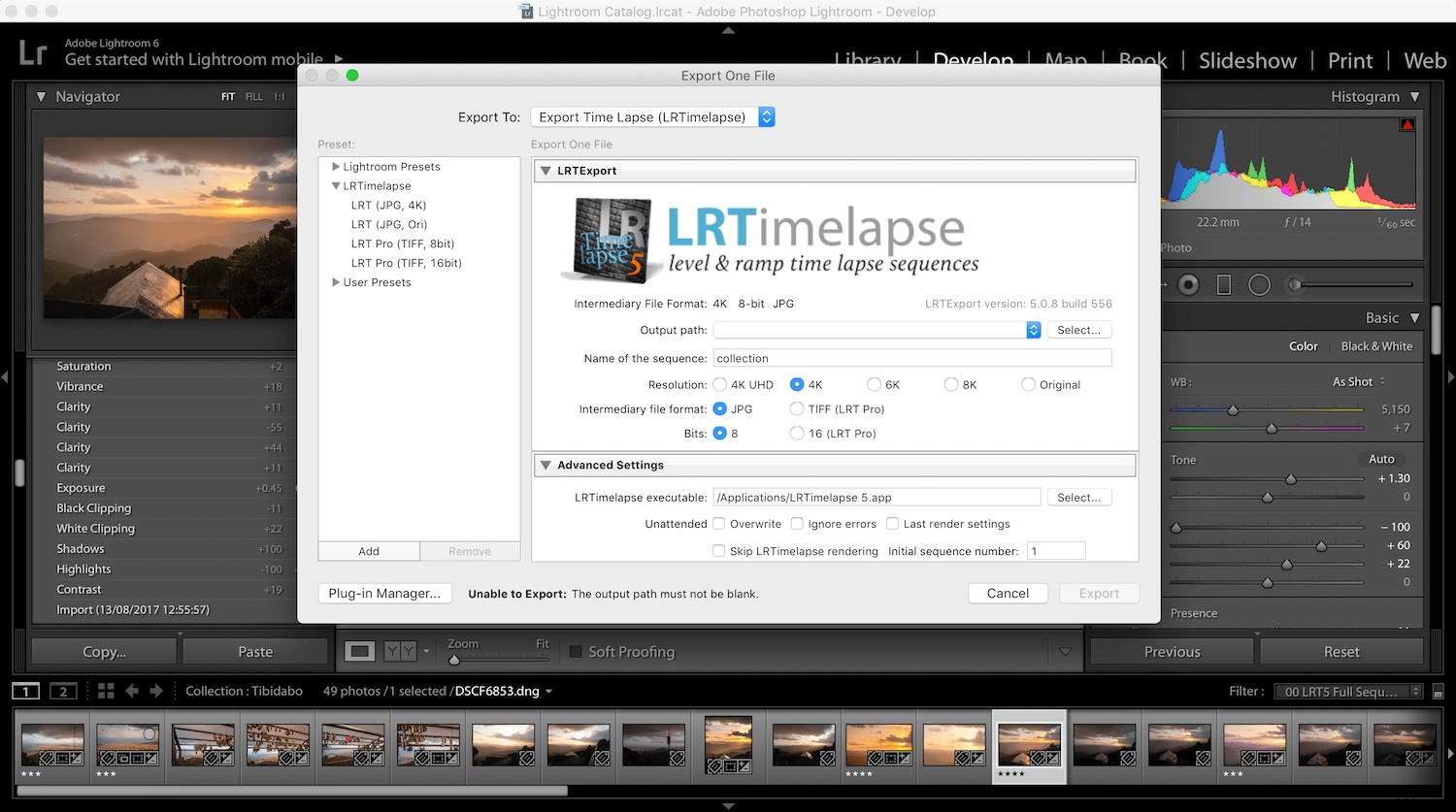
Integrując LRTimelapse z Lightroom, możesz utworzyć kilka klatek kluczowych, które będziesz edytować w Lightroom, a następnie wyeksportować z powrotem do LRTimelapse. Następnie wykorzystuje te edytowane klatki kluczowe do automatycznej i płynnej edycji pozostałych zdjęć poklatkowych w wideo, które płynnie i stopniowo przechodzi od pierwszej do ostatniej klatki.
To świetny sposób na włączenie możliwości edycji w Lightroomie do następnego filmu poklatkowego.
Maska ostrości
Wtyczka Focus Mask autorstwa Capture Monkey (te same osoby, które tworzą The Fader) jest prostą wtyczką. Robi tylko jedną rzecz, ale robi to bardzo dobrze.
Wtyczka działa w taki sam sposób, jak maskowanie ostrości lub zwiększanie ostrości w aparacie. Podkreśla te części obrazu, które są w centrum uwagi.
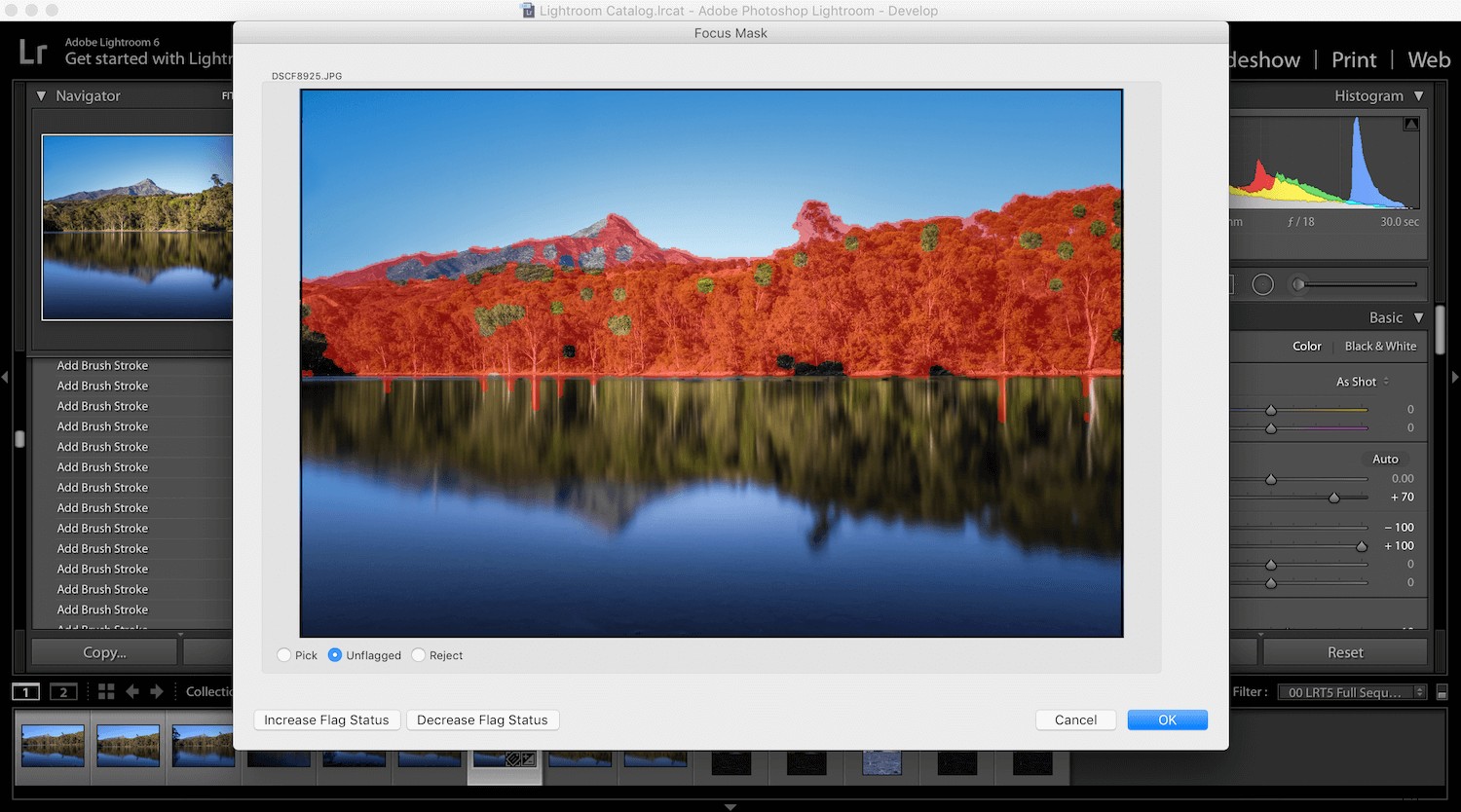
Pomaga to na pierwszy rzut oka wybrać najlepsze ujęcie spośród dwóch lub więcej podobnych obrazów.
Wszyscy zrobiliśmy kilka zdjęć tego samego tematu, ponieważ nie byliśmy pewni, czy udało nam się uzyskać ostrość. Ta wtyczka pomoże Ci szybko wybrać zwycięzcę.
Fotolemur
Ostatnia wtyczka na liście może nie być dla wszystkich. W rzeczywistości niektórzy ludzie mogą być temu całkowicie przeciwni.
Photolemur automatycznie edytuje Twoje zdjęcia jednym kliknięciem. Wykorzystuje sztuczną inteligencję, aby stworzyć najlepszą możliwą edycję, dzięki czemu możesz skupić się na innych aspektach fotografii.
Niektórzy z was mogą pomyśleć, że pozwolenie na edycję zdjęć za pomocą kodu komputerowego zabiera część procesu artystycznego. I miałbyś rację.
Nie użyłbym go na każdym obrazie, zwłaszcza na obrazach klientów. Ale jeśli chcę szybko przesłać coś na Instagram bez konieczności wcześniejszego przetwarzania obrazu, użyję Photolemura.
Photolemur to samodzielny produkt, ale można go również skonfigurować jako wtyczkę Lightroom. Niestety nie ma darmowej wersji, którą możesz wypróbować przed zakupem. Jest dostępny tylko jako produkt płatny.
Którą wtyczkę Lightroom wypróbujesz?
Wykorzystałem wszystkie wtyczki, o których właśnie wspomniałem. Ale gdybym miał wybrać jeden, wybrałbym The Fader, ponieważ uwielbiam używać moich własnych ustawień. Dzięki temu mój styl edycji jest spójny w całej mojej pracy.
Ale wszystkie są świetnymi wtyczkami. Którego zamierzasz wypróbować?
Źródło obrazu: Joseph Pearson
