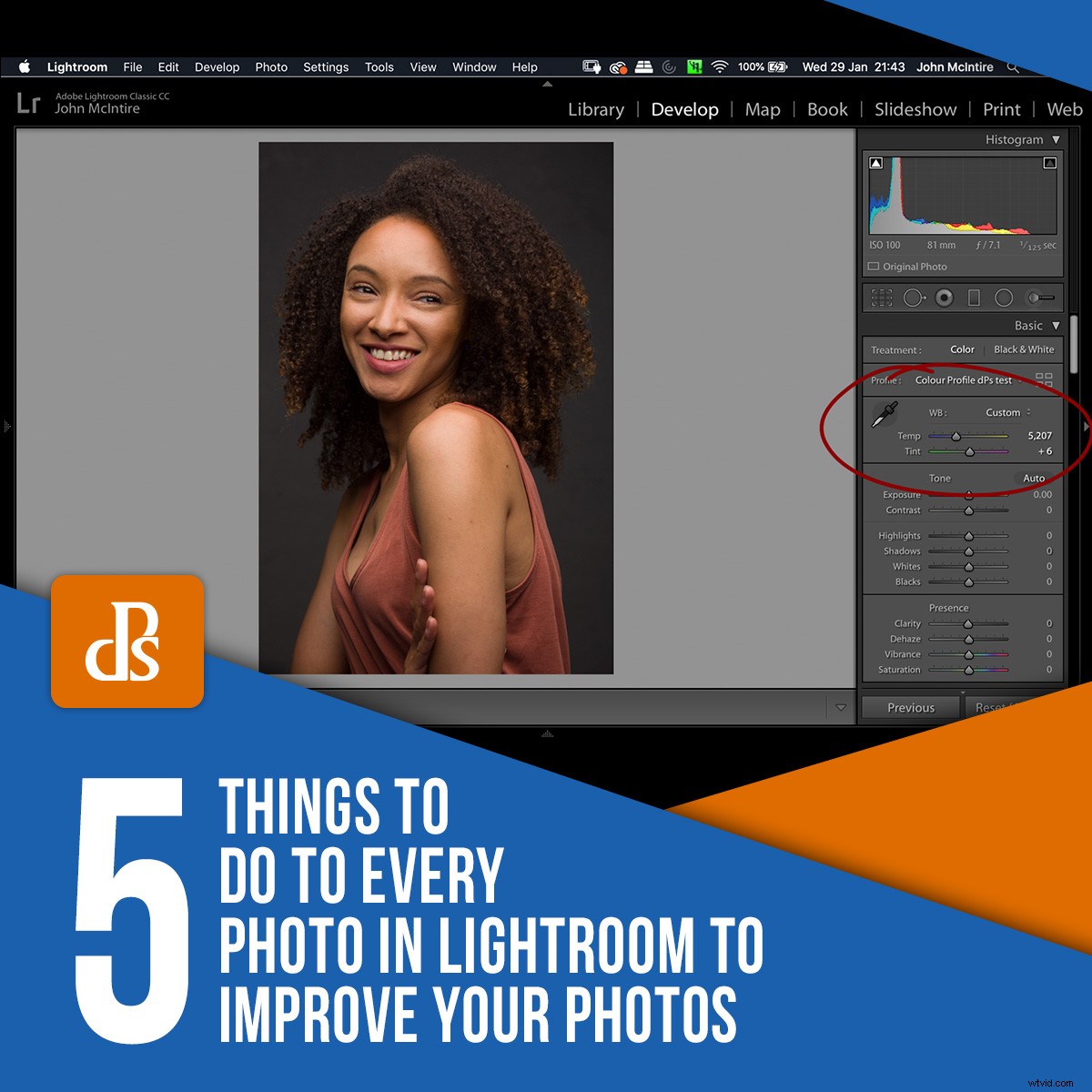
Lightroom, jak wszyscy powinniśmy już wiedzieć, jest potężnym narzędziem, które pozwala maksymalnie wykorzystać surowe pliki. Dla wielu fotografów jest to kompleksowe rozwiązanie do ich przetwarzania końcowego. Dla innych to tylko odskocznia przed przeniesieniem pliku do Photoshopa. Chociaż na tym etapie nie ma twardych i szybkich zasad dotyczących tego, co robisz ze swoimi obrazami, jest kilka rzeczy do zrobienia z każdym zdjęciem w Lightroomie, które ułatwią Ci przepływ pracy i pomogą nieco dopracować Twoje obrazy trochę więcej.
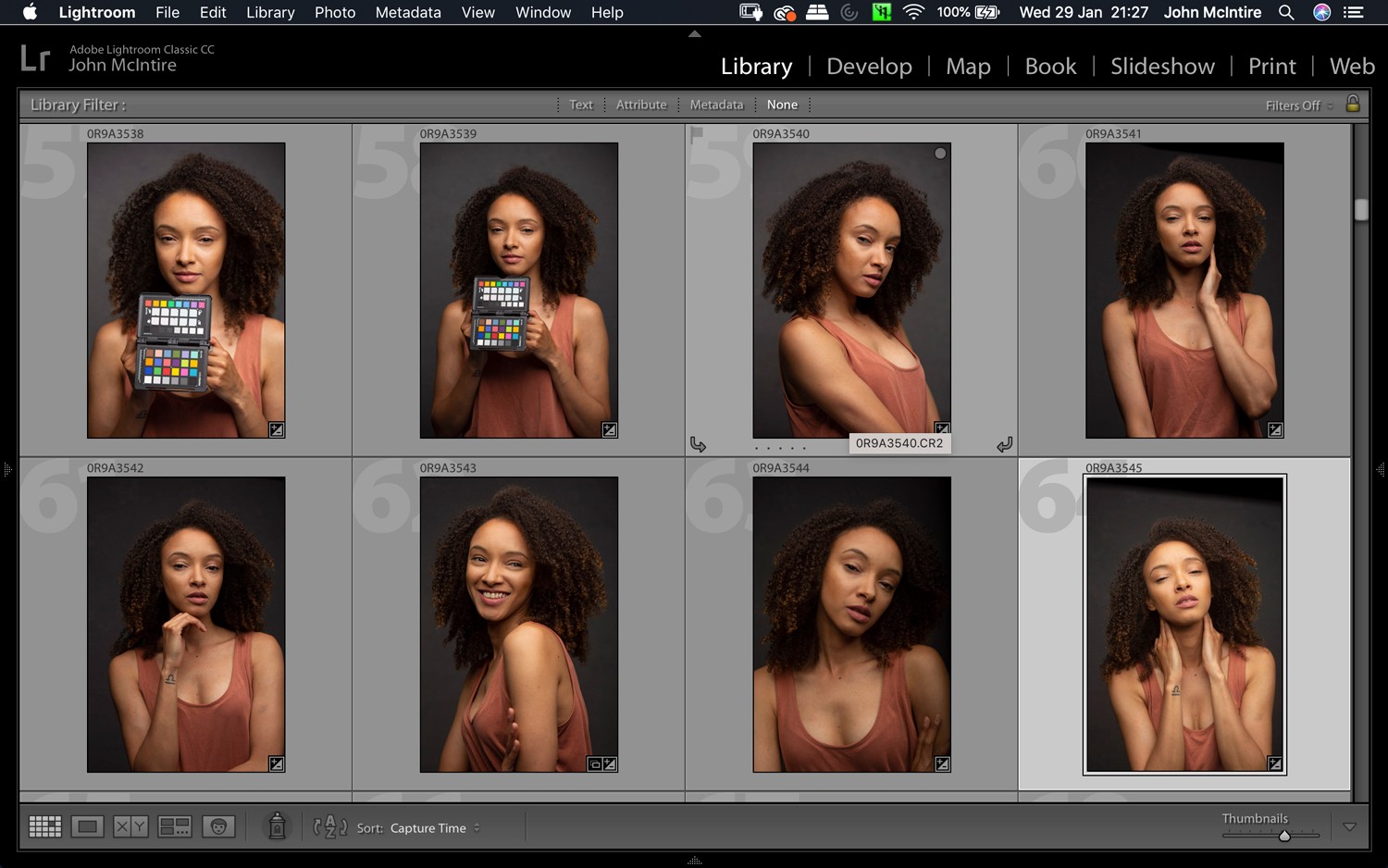
Lightroom to nieocenione narzędzie do porządkowania i przetwarzania obrazów. Nie ma jednego uniwersalnego przepływu pracy, ale jest kilka rzeczy, które możesz zrobić z każdym zdjęciem.
1. Profil koloru
Pierwszą rzeczą, którą należy zrobić z każdym zdjęciem w Lightroomie, jest ustawienie profilu kolorów obrazu.
W tej zakładce u góry modułu podstawowego znajdziesz kilka ustawień wstępnych (takich jak Krajobraz, Portret i Neutralny), które próbują naśladować te ustawienia w aparacie.
Korzystanie z tych ustawień wstępnych może pomóc w dobrym rozpoczęciu pracy nad obrazem. Dostosują kolory i kontrast obrazu do w połowie przyzwoitego punktu wyjścia dla typu obrazu, który masz. Stamtąd możesz dostroić w dowolny sposób.
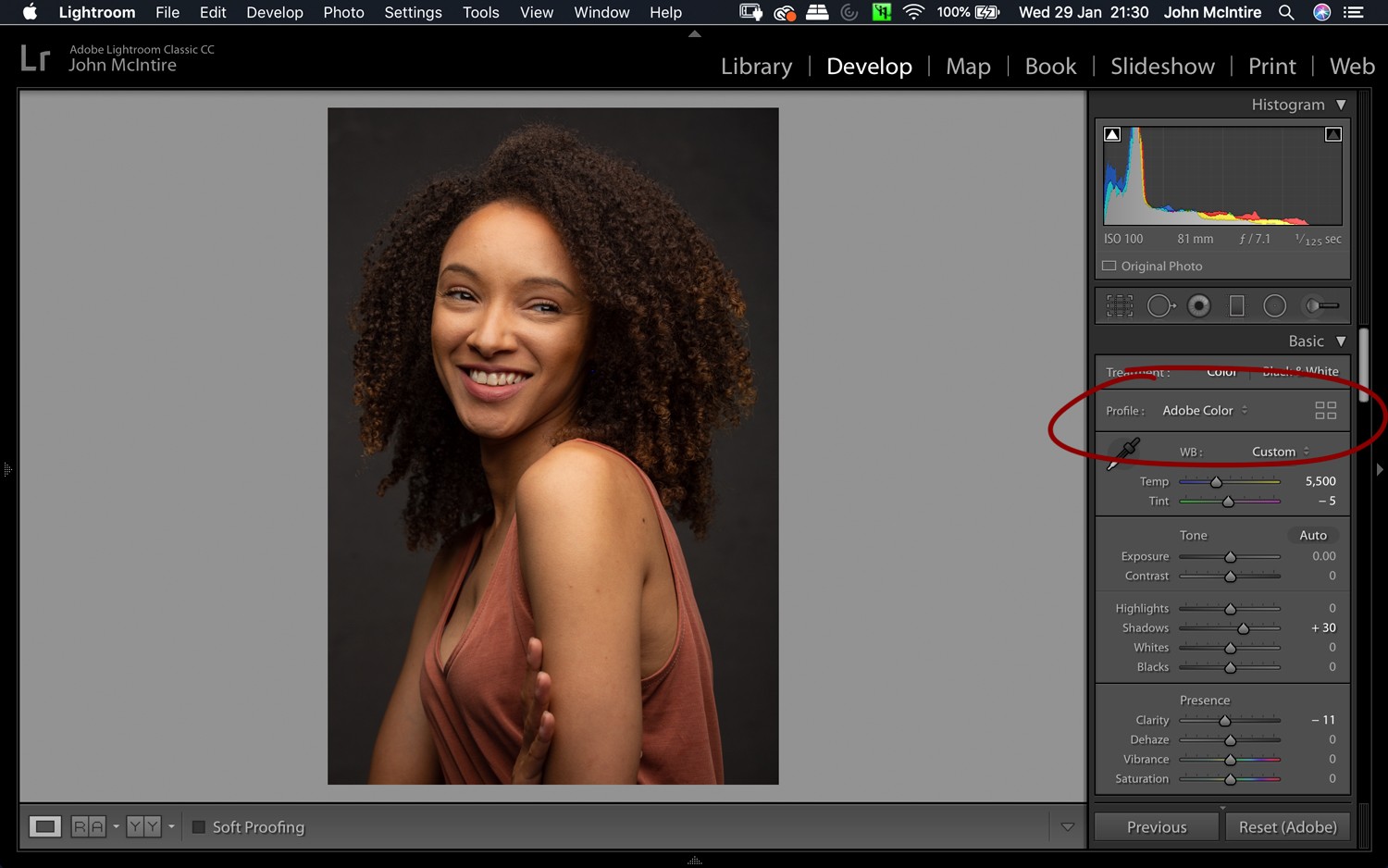
Korzystanie z profili kolorów to skuteczny sposób zarządzania kolorami na obrazach. Niezależnie od tego, czy używasz wstępnego, czy niestandardowego profilu, jest to dobre narzędzie do zapoznania się.

Jak widać, używanie ustawienia Pejzaż do portretu jest czymś, czego nie chcesz robić zbyt często, ale dostępne opcje mogą być potężnym początkiem dostosowywania obrazów.
Profil kolorów naprawdę sprawdza się, gdy używasz zewnętrznego narzędzia do tworzenia niestandardowych profili kolorów. Narzędzia takie jak ColorChecker Passport firmy X-Rite umożliwiają tworzenie niestandardowego profilu kolorów dla dowolnej indywidualnej sceny i konfiguracji oświetlenia. Umożliwia to uzyskanie dokładnych kolorów w każdej indywidualnej sytuacji.
Aby skorzystać z tej funkcji, musisz utworzyć własny profil za pomocą zewnętrznego oprogramowania dla używanego narzędzia. Następnie importujesz go do Lightroom, gdzie znajdziesz go w podsekcji zakładki Profil koloru oznaczonej Profile.
W przypadku ColorChecker Passport to zadanie jest tak proste, jak utworzenie profilu i ponowne uruchomienie Lightroom, gdzie będzie na Ciebie czekał.

Utworzenie niestandardowego profilu kolorów (za pośrednictwem ColorChecker Passport) zapewniło, że punktem wyjścia obrazu jest dokładna reprezentacja kolorów, tak jak w rzeczywistości.
2. Balans bieli
Po skonfigurowaniu profilu kolorów możesz teraz zwrócić uwagę na balans bieli. Lubię zaczynać każdy obraz z tak neutralnym balansem bieli, jak tylko mogę. Później możesz to drastycznie zmienić, ale uważam, że cały proces jest łatwiejszy dzięki neutralnemu balansowi bieli od samego początku.
Jeśli robisz to na oko, możesz użyć suwaków Temp i Tint w module Basic, aby dostosować je do swoich potrzeb.
Zwróć szczególną uwagę na wszelkie biele i szarości na zdjęciach i postaraj się, aby wyglądały jak najbardziej neutralnie. Robiąc to w ten sposób, lubię maksymalnie powiększać bloki tonów i kolorów (takich jak skóra i tła), aby zobaczyć, jaki efekt mają moje dostosowania.
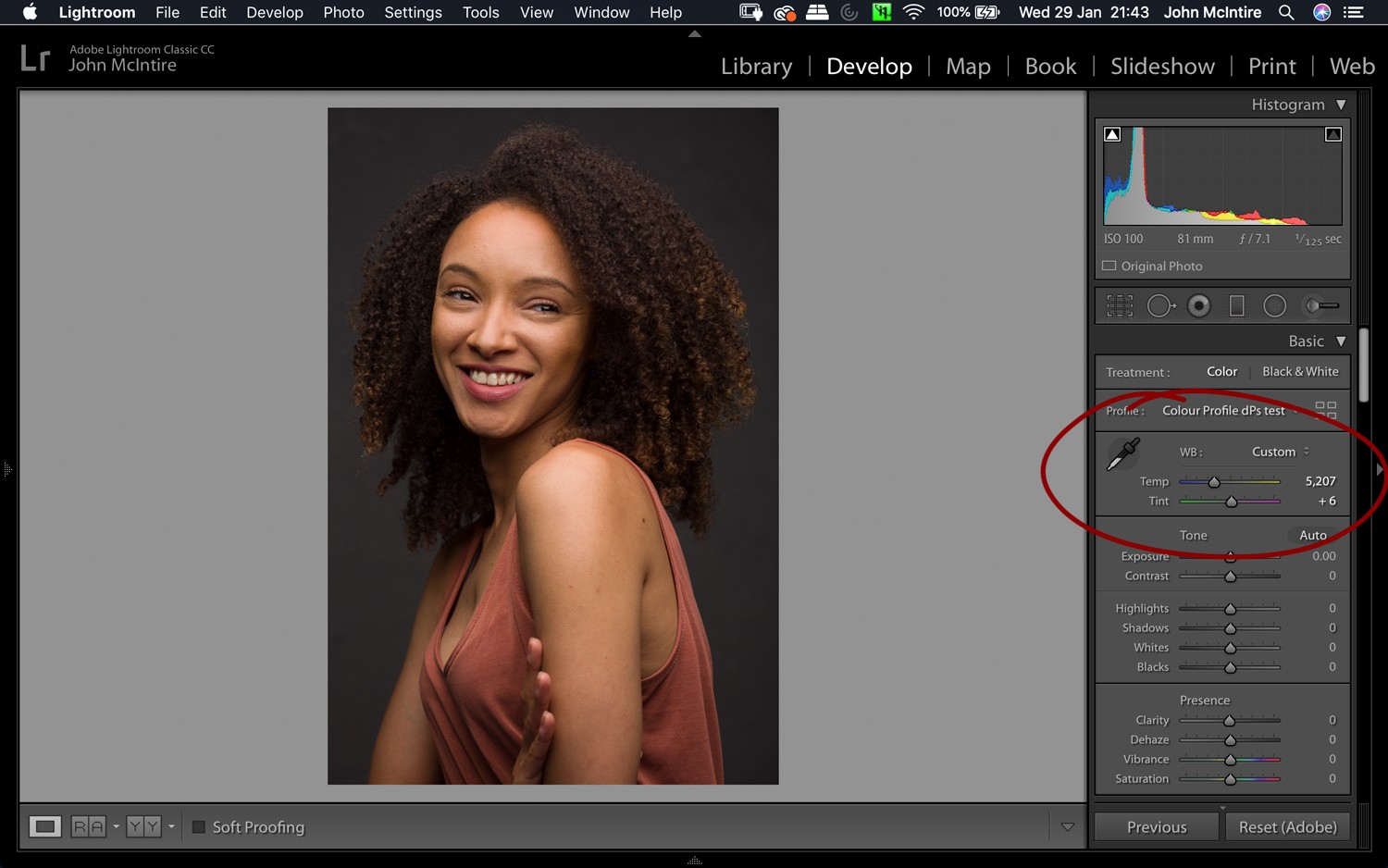
Narzędzie balansu bieli jest proste, ale nadal jest bardzo wydajne. Uważam, że rozpoczęcie od neutralnego balansu bieli działa dobrze (choć nie jest to regułą).
Jeśli używasz zewnętrznego narzędzia (takiego jak szara karta) do ustawienia balansu bieli, możesz to zrobić za pomocą preferowanej metody.
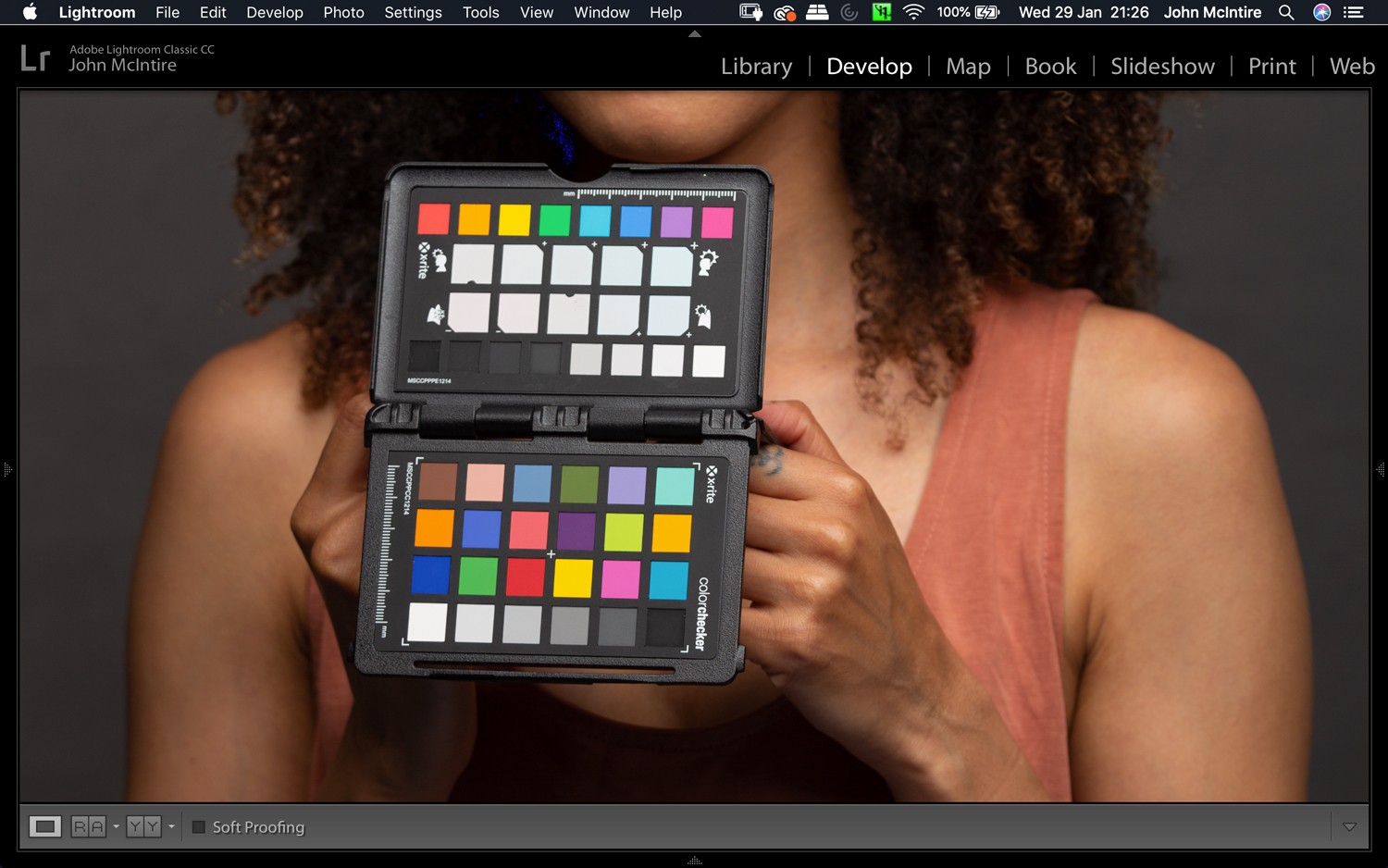
Korzystanie z szarej karty lub innego narzędzia w celu uzyskania dokładnego balansu bieli może pomóc zaoszczędzić czas i zapewnić pełną dokładność.
3. Ostrość
Inną rzeczą, którą należy zrobić z każdym zdjęciem w Lightroomie, jest zmiana ustawienia ostrości (w sekcji Szczegóły) na „0”. Powodem tego jest to, że używanie tej funkcji w Lightroomie traktuje wyostrzanie jako globalną korektę, która wpływa na cały obraz. Robi to również na początku przepływu pracy, podczas gdy ja wolę wyostrzać na samym końcu etapu przetwarzania końcowego.
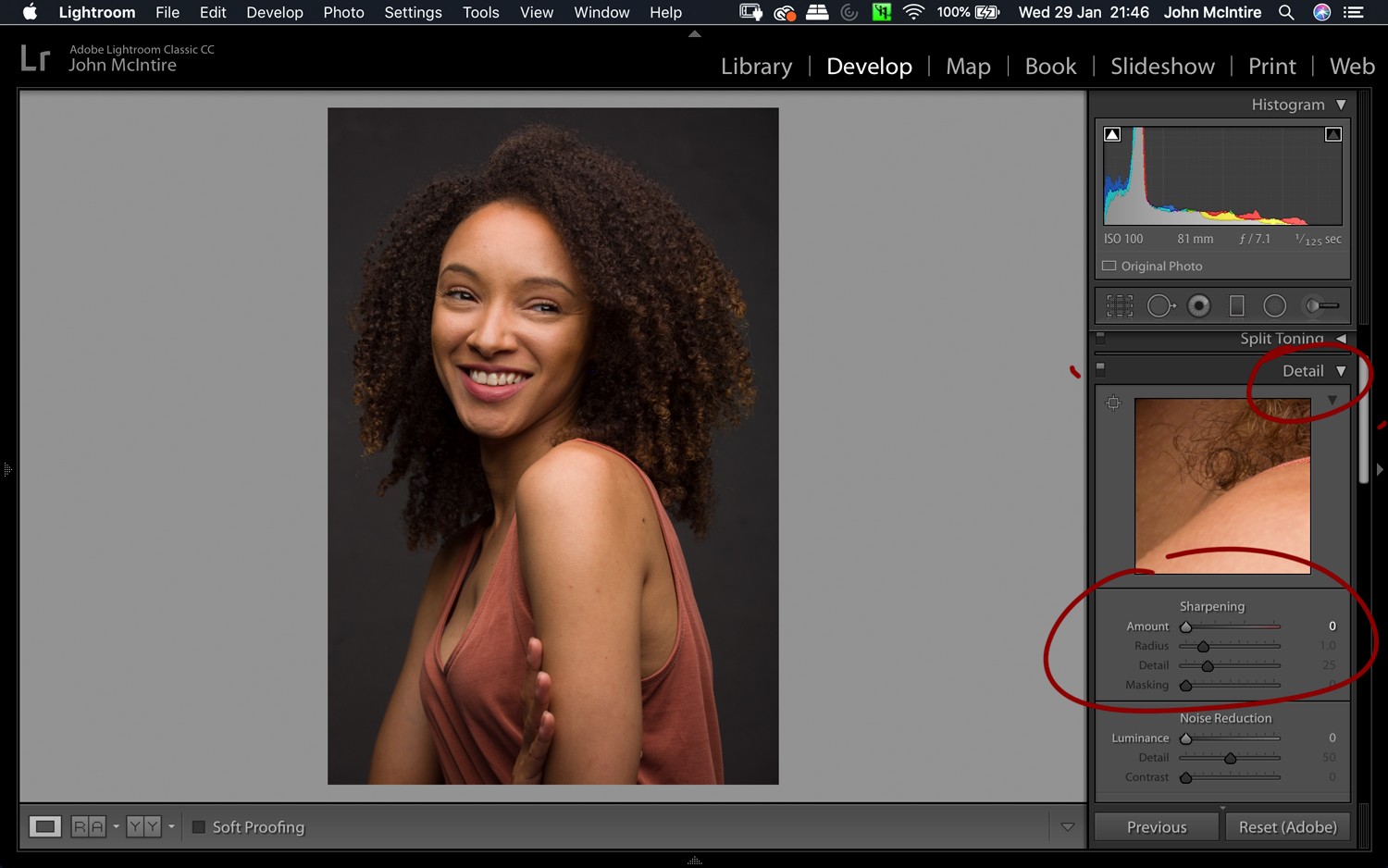
Suwak Ostrzenie w Lightroomie nie zapewnia dużej kontroli. Zamiast tego użyj innej metody, która pozwoli ci dostroić efekty pod koniec przepływu pracy.
Wyłączając wyostrzanie w tym momencie, zapewniasz sobie znacznie większą kontrolę nad procesem. Gdy znajdziesz się w Photoshopie, będziesz mógł wyostrzać z dużo większą precyzją niż suwak w Lightroomie, dzięki różnym narzędziom do wyostrzania i innym funkcjom, takim jak Maski warstw.
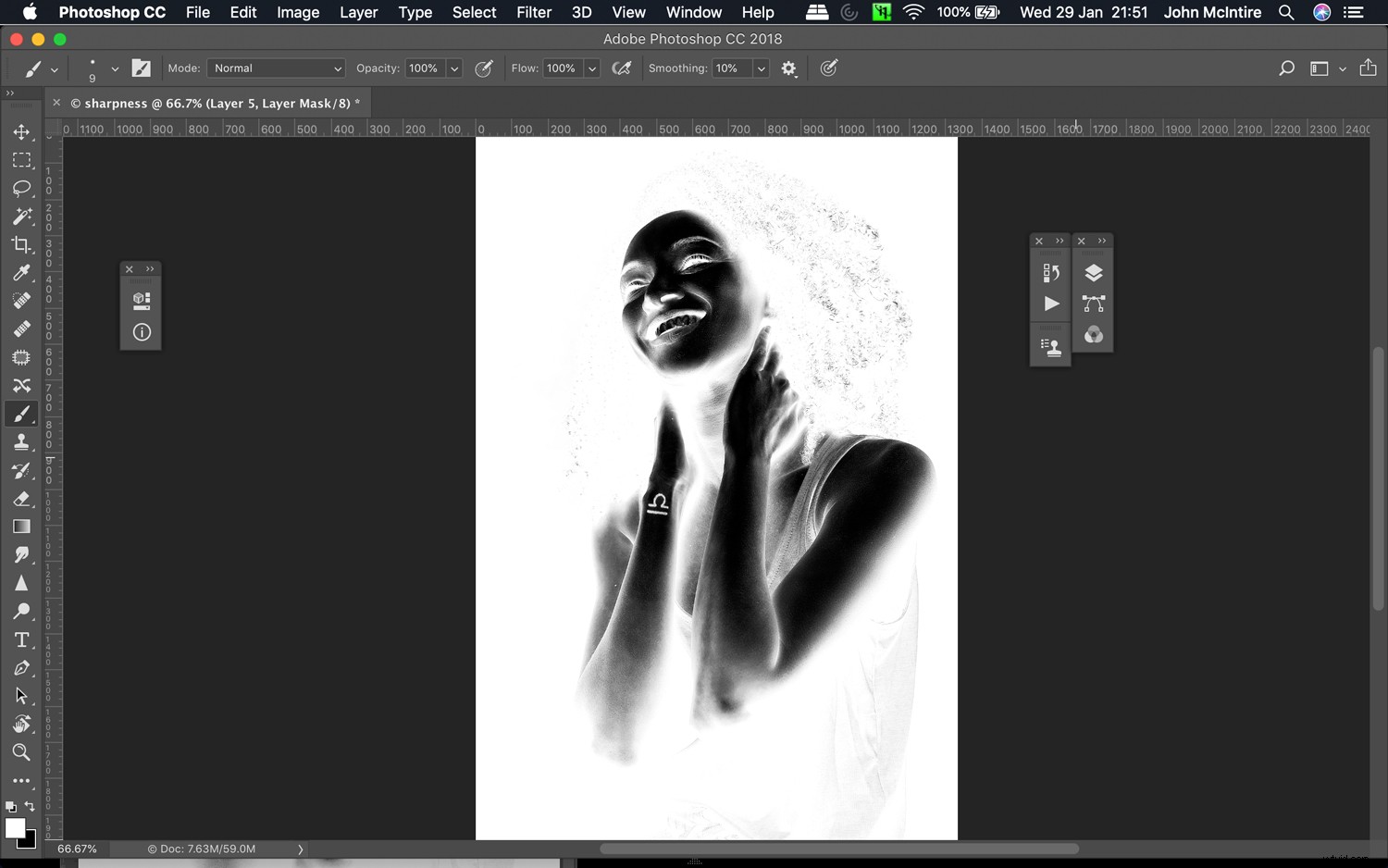
Przykład maski warstwy do wyostrzania warstwy w Photoshopie. Taka kontrola byłaby bardzo trudna do osiągnięcia w Lightroomie.
Ponadto, ponieważ ilość użytego wyostrzania będzie zależeć od wyników (duży plik do druku zostanie wyostrzony bardziej niż mały plik do użycia w Internecie), użycie wyostrzania w Lightroomie na początku przepływu pracy może w rzeczywistości spowodować powrót.
Jeśli nie korzystasz z programu Photoshop, zawsze możesz ustawić Ostrość na „0”, a gdy nadejdzie czas na wyeksportowanie obrazów do żądanego wyniku, możesz utworzyć wirtualną kopię gotowego obrazu i odpowiednio ją wyostrzyć.
4. Hałas
O ile szum na obrazach nie jest dość zły, narzędzie do redukcji szumów w Lightroomie jest raczej dobre.
W sekcji Szczegóły te suwaki pozwolą Ci zmniejszyć wpływ szumu na obrazach.
Podobnie jak w przypadku innych rzeczy, które należy zrobić z każdym zdjęciem w Lightroomie wymienionym w tym artykule, ważne jest, aby zrobić to na początkowym etapie obrazu, ponieważ efekt może radykalnie zmienić wygląd obrazu, a także podejście do niego dalsze przetwarzanie końcowe.
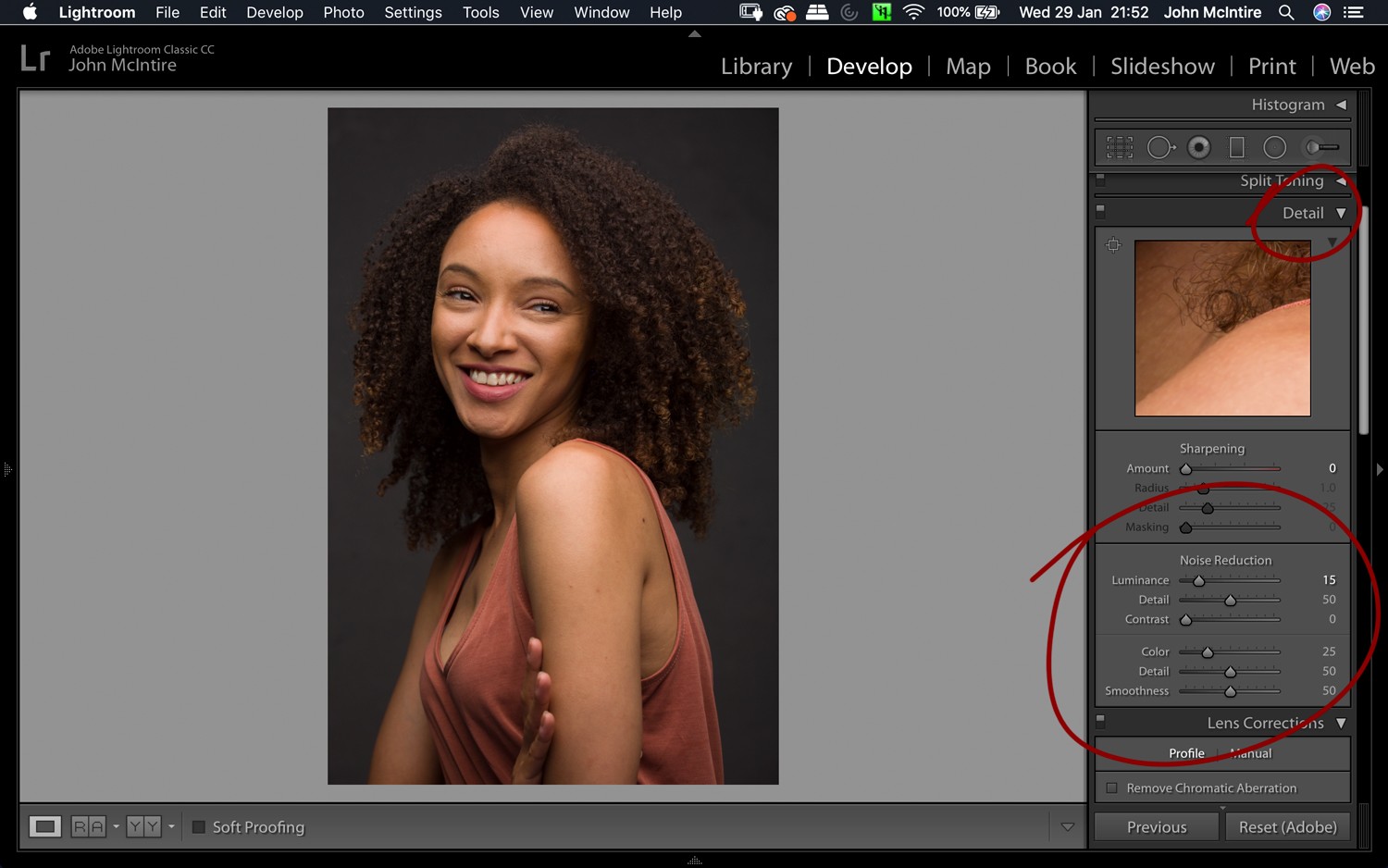
Wbudowana redukcja szumów Lightroom zwykle działa dobrze. Jeśli na Twoim obrazie występują szumy, użyj go dobrze. Jeśli nie ma hałasu, pozostaw 0, ponieważ ryzykujesz utratę niektórych szczegółów.
5. Korekty obiektywu
Ostatnią z rzeczy, które proponuję zrobić z każdym zdjęciem w Lightroomie, jest użycie narzędzia w sekcji Korekty obiektywu.
Zaznaczenie pola „Aberracja chromatyczna” pozwoli nam uporać się ze wszystkimi poza najgorszymi przypadkami aberracji chromatycznej. Lightroom wykonuje to bardzo dobrze i w większości przypadków nie będziesz musiał robić nic więcej niż kliknąć to pole.
Jeśli musisz przejść dalej, suwaki w sekcji Podręcznik pomogą Ci szybko rozwiązać aberrację chromatyczną obecną na obrazach.
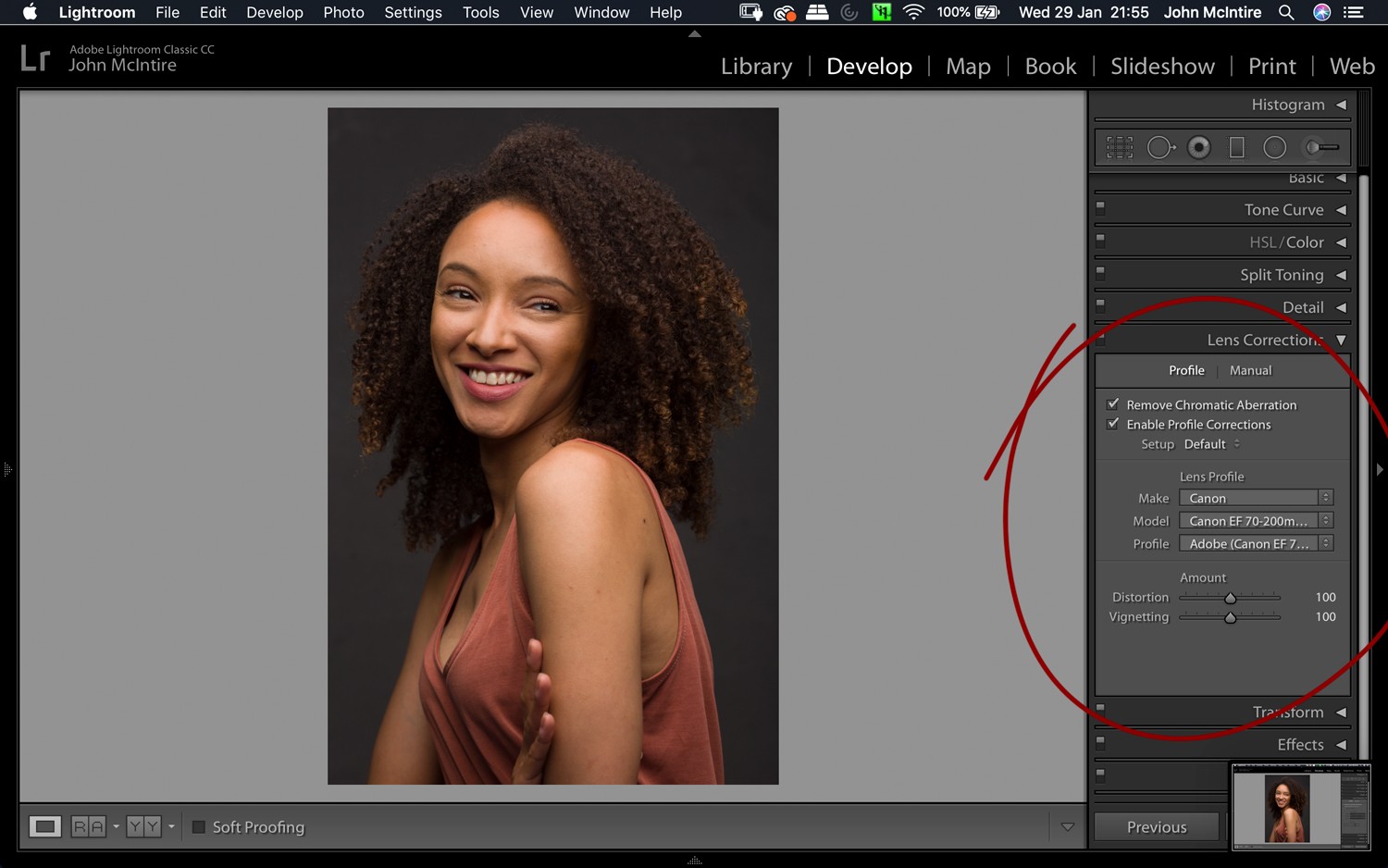
Narzędzie Korekcja obiektywu pozwala naprawić aberracje chromatyczne i skorygować dla używanego obiektywu.
Zaznaczenie pola Włącz korekty profilu jest jedną z najbardziej przydatnych rzeczy, które możesz zrobić, aby zrobić swoje obrazy od samego początku. Dopóki używasz obiektywu z profilem obiektywu w Lightroom (możesz go ustawić ręcznie, jeśli nie ma), użycie tego narzędzia spowoduje dostosowanie twoich obrazów, które skompensują tę indywidualną soczewkę.
Zniekształcenia i winietowanie to dwie najważniejsze rzeczy, które to narzędzie koryguje, a to może mieć dramatyczny wpływ na wygląd Twoich obrazów.
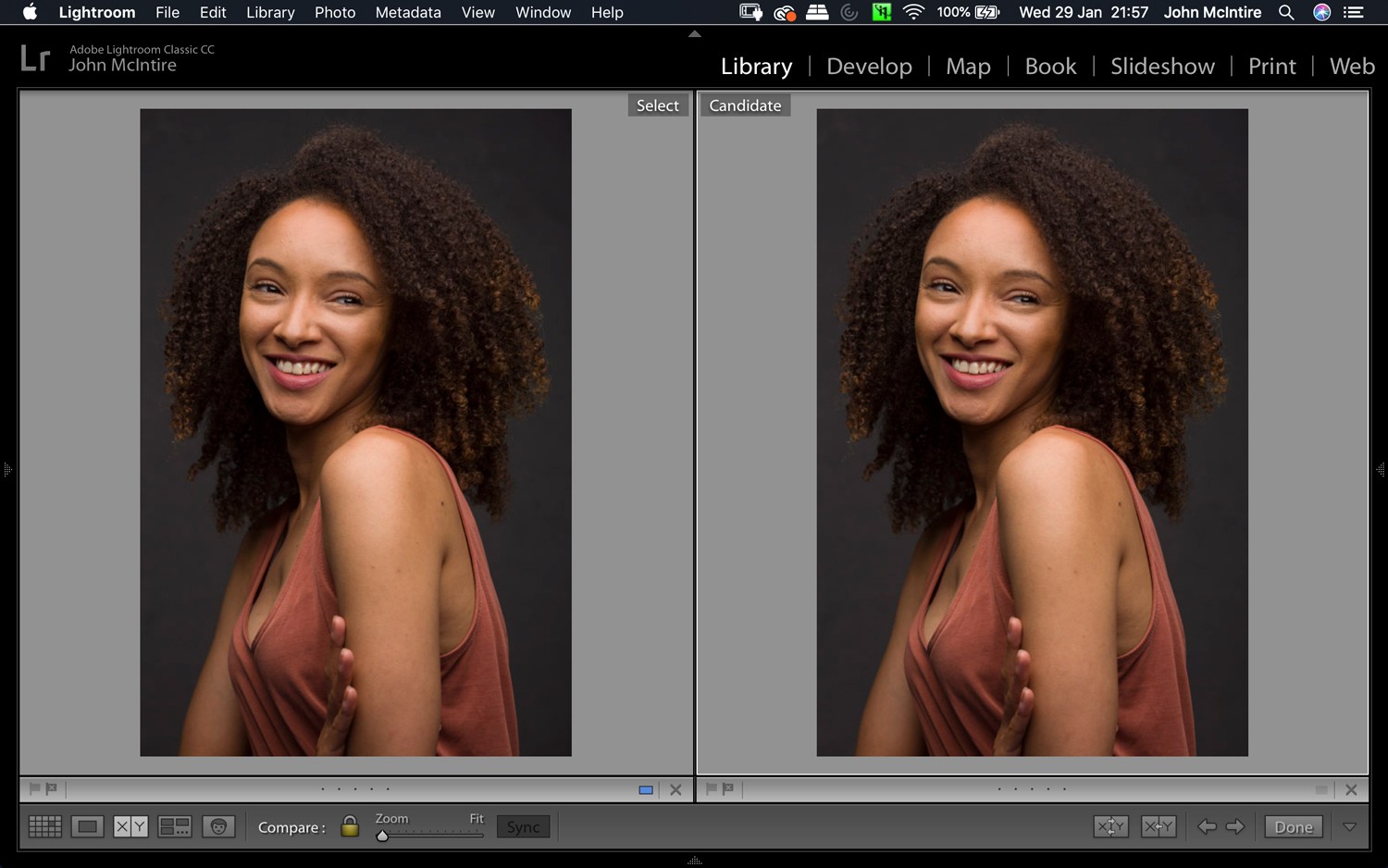
Po lewej:brak poprawek. Po prawej:z korekcją obiektywu. Różnica jest subtelna, ale jest bardzo duża. Zastosowanie profilu skorygowało zarówno zniekształcenia, jak i winietowanie.
Koniec
Chociaż jest to prosta lista, często bardzo łatwo jest przeoczyć niektóre z tych kroków, gdy jesteś w Lightroom. Emocje związane z oglądaniem obrazów i wprowadzaniem zmian po ich zaimportowaniu są trudne do zignorowania.
Jednak poświęcenie kilku chwil na wdrożenie tych kroków może pomóc w osiągnięciu bardziej naturalnych i dopracowanych wyników przy niewielkim wysiłku na początku etapu przetwarzania końcowego.
Mam nadzieję, że te rzeczy do zrobienia z każdym zdjęciem w Lightroomie okażą się pomocne w Twojej podróży do edycji zdjęć.
Jeśli uważasz, że jest krok, który powinienem był tutaj uwzględnić, dodaj go do komentarzy.
