Luminar Macphuna to wszechstronna bestia. Chociaż wiele zależy od przetwarzania krajobrazów i pejzaży miejskich, okazuje się, że jest to również bardzo sprawny edytor portretów. Postępuj zgodnie z tym przewodnikiem, aby zobaczyć, jak używam Luminar do edycji portretu.
Pierwsze kroki
Otwórz swoje zdjęcie w Luminar. Ponieważ na razie będziesz używać bardziej przepływu pracy opartego na warstwach niż ustawień wstępnych, wyłącz panel ustawień wstępnych, klikając przedostatnią ikonę w prawym górnym rogu ekranu. W ten sposób uzyskasz więcej miejsca i więcej obrazu do pracy.
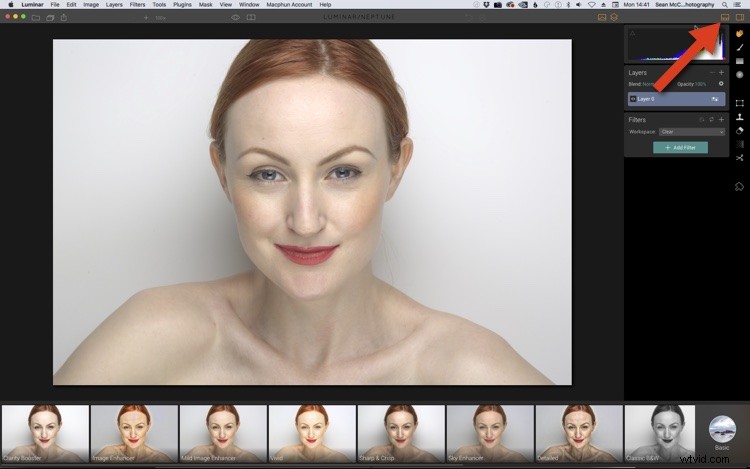
W przypadku pierwszej warstwy (a także kolejnych warstw) musisz kliknąć przycisk Dodaj filtr, aby dodać elementy sterujące. Na jednej warstwie możesz mieć dowolną liczbę filtrów.
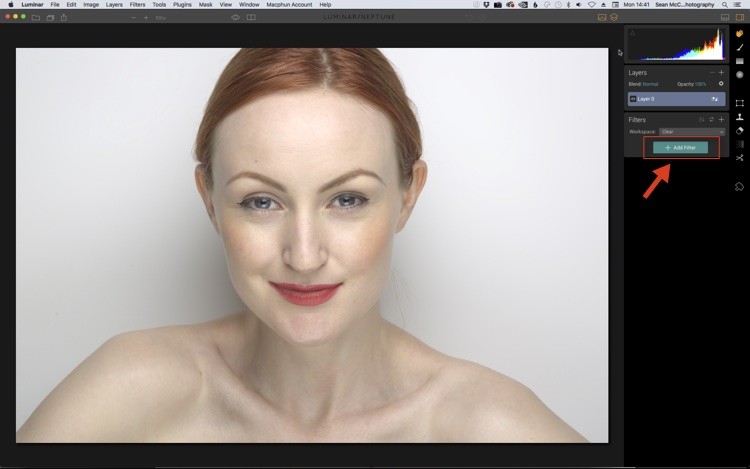
Balans tonalny obrazu
Pierwszym krokiem jest poprawa ogólnej równowagi tonalnej portretu. Ta jest trochę ciemna, ale jednocześnie na zdjęciu nie ma prawdziwej czerni. Jeśli spojrzysz na histogram, u góry (po prawej stronie) znajduje się luka, w której ściana może być bielsza. Na dole (po lewej stronie) znajduje się również szczelina, w której obszary takie jak źrenica oka mogą być ciemniejsze.
Najlepszym filtrem w Luminar, aby to naprawić, jest Tone. Możesz wybrać to z listy filtrów, która pojawia się po kliknięciu przycisku Dodaj filtr. Możesz także po prostu wpisać nazwę filtra w polu wyszukiwania, aby znaleźć go szybciej, jeśli znasz nazwę żądanego filtra.
Uwagi:Gdy poczujesz się komfortowo z filtrami Luminar, prawdopodobnie będziesz często używać kilku takich samych. Aby jeszcze łatwiej je znaleźć, kliknij „gwiazdkę” po lewej stronie nazwy filtra, aby oznaczyć je jako „ulubione”. Następnie wybierz kategorię Ulubione u góry panelu Dodaj filtry, aby uzyskać szybki dostęp do najczęściej używanych filtrów.
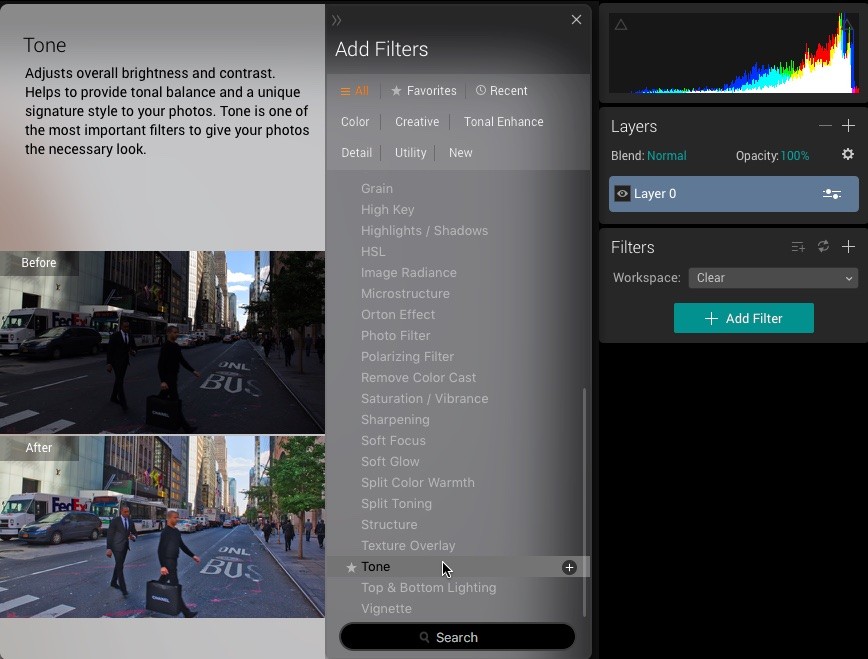
W przypadku ciemnej części przeciągnij suwak Blacks w dół (w lewo), aby posmakować. Aby uzyskać jasność, użyj suwaka Smart Tone. Ten naprawdę zgrabny suwak pozwala rozjaśnić obraz, chroniąc jasne obszary, lub przyciemnić, chroniąc cienie. To lepsze rozwiązanie niż Ekspozycja, która przycina światła i cienie.
Pozostałe suwaki należy regulować, aż poczujesz, że zdjęcie wygląda dobrze. Zobaczysz, że nastąpiła niewielka zmiana w Highlights i Shadows, wraz z niewielką ilością białych. Ustawienia będą oczywiście inne dla każdego obrazu.
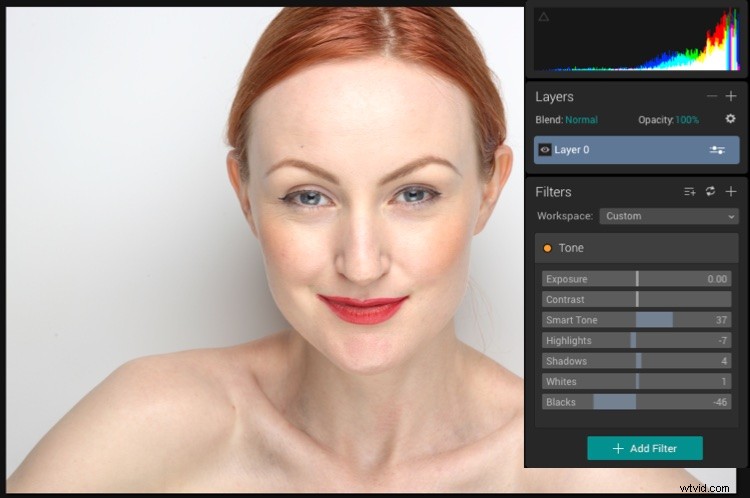
Na dowolnym etapie możesz sprawdzić swoje postępy, klikając ikonę oka, aby wyświetlić podgląd, lub kliknąć widok Przed/Po, aby wyświetlić przesuwany podgląd Przed/Po.
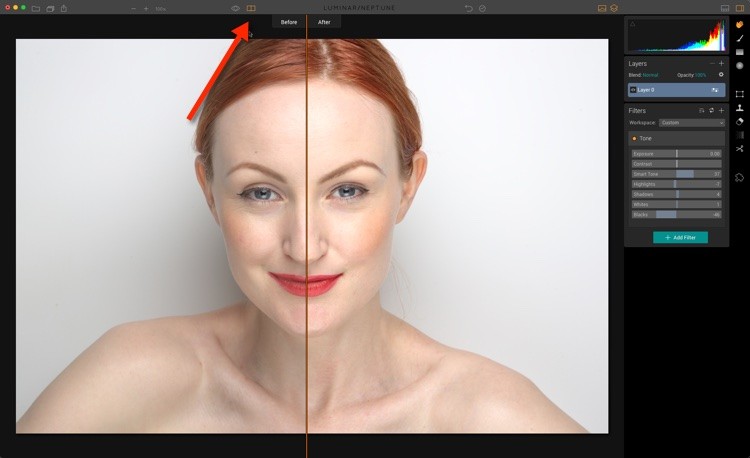
Jak wyświetlić podgląd zmian za pomocą suwaka przed i po.
Usuwanie skaz
Wiem, że myślisz, że skóra mojej osoby jest nieskazitelna, ale z bliska jest wiele do zrobienia. Możesz mieć więcej lub mniej do zrobienia dla swojego portretu, ale obowiązują te same zasady. Narzędzie Clone znajdziesz na prawym panelu w Luminar. Kliknięcie go wyrenderuje nową warstwę do edycji. Ponieważ jest to wyrenderowana warstwa, oznacza to, że nie pracujesz już nad surowym plikiem, ale ponieważ masz dobrą równowagę tonów do edycji, jest to w porządku. Możesz zostawić ten krok na później, jeśli ci to przeszkadza.
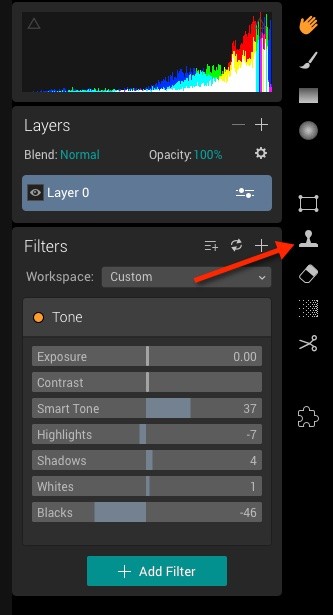
Narzędzie do klonowania znajduje się na prawym panelu w Luminar.
Po zakończeniu renderowania zostanie wyświetlony ekran klonowania z prośbą o „Kliknij, aby ustawić źródło” (jak pokazano poniżej). Źródłem jest lokalizacja, którą kopiujesz, aby naprawić obszar, nad którym musisz pracować (który jest miejscem docelowym). Aby ustawić inne źródło po tym, przytrzymaj przycisk Alt/Option i kliknij miejsce, w którym chcesz ustawić źródło.
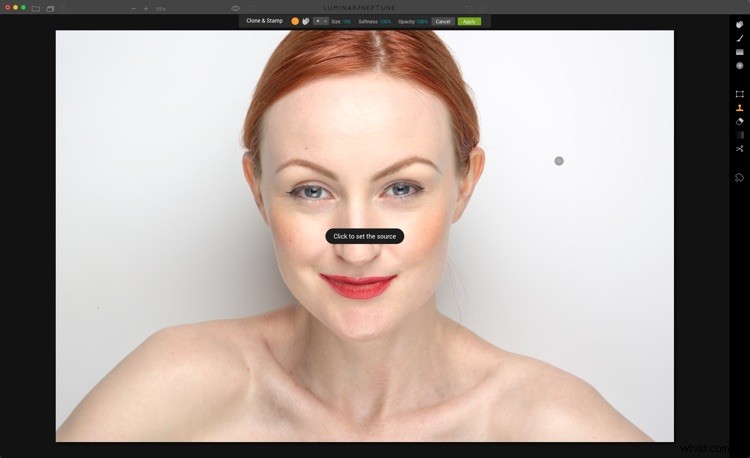
Klonowanie
Następnie napraw pod oczami, ustawiając punkt źródłowy na policzku poniżej. Możesz szybko zmienić rozmiar pędzla za pomocą klawiszy nawiasów kwadratowych [ i ]. Aby wyregulować miękkość pędzla (pióro) przytrzymaj klawisz Shift z klawiszami z nawiasem kwadratowym. W przypadku niektórych obszarów nie chcesz całkowicie wyeliminować miejsca docelowego (np. nadal chcesz, aby niektóre linie pod oczami wyglądały naturalnie), więc zmniejsz nieco krycie. 50% to dobry początek, jeśli nie jesteś pewien.
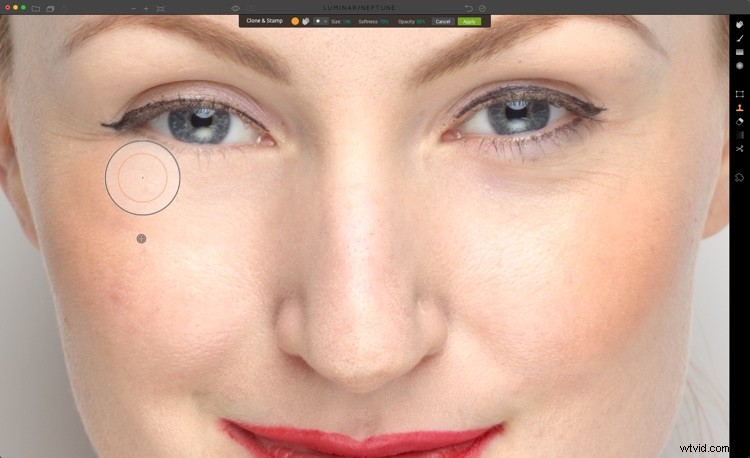
Aby całkowicie wytrzeć obszar, ustaw krycie na 100%. Ustaw rozmiar pędzla na nieco większy niż skaza. Wybierz obszar, który pasuje zarówno do tekstury, jak i jasności obszaru wokół skazy jako punktu źródłowego.
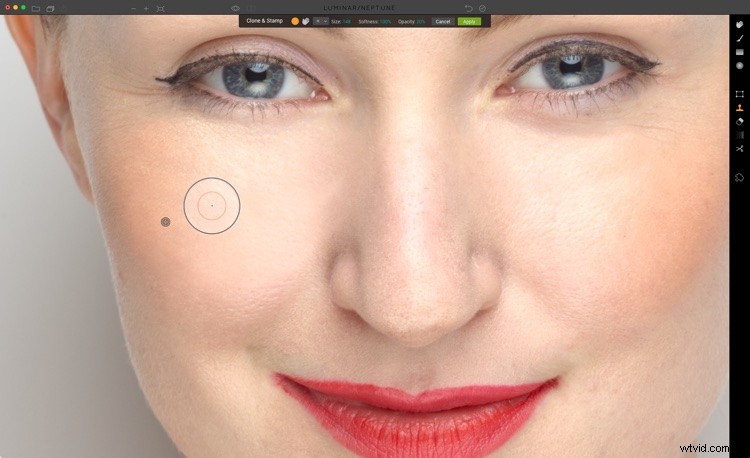
Stara sztuczka retuszu polega na ustawieniu niskiego krycia (np. 20%), a następnie powolnym przesuwaniu obrazu, usuwając skazy podczas próbkowania różnych obszarów. Może to zbytnio wygładzić teksturę, więc po prostu uważaj, gdy to robisz. Po zakończeniu kliknij Zastosuj.
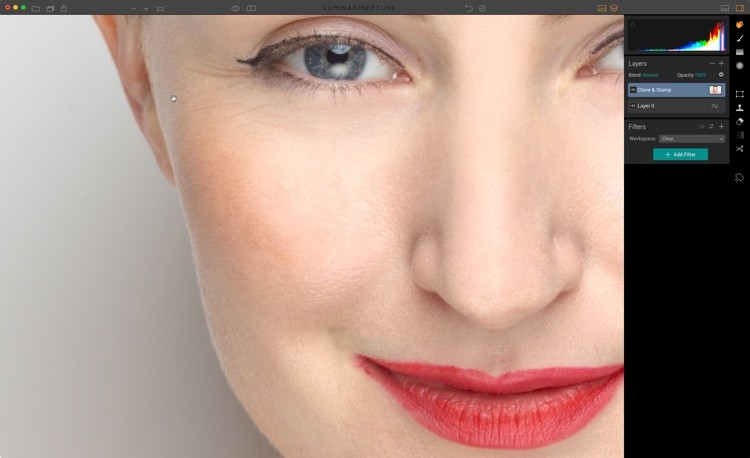
W przypadku mojego przykładowego obrazu pozostało jeszcze jeden lub dwa obszary do naprawienia, ale posprzątam to pod koniec głównego retuszu, przed ostatecznym wykończeniem.
Miękki blask
Następnie będziesz potrzebować nowej warstwy, ponieważ będziesz maskować filtry, których używasz na tej warstwie. Maskowanie pozwala ukryć obszary, na które warstwa nie ma mieć wpływu. Kliknij znak + w panelu Warstwy i wybierz Dodaj nową warstwę dopasowania.
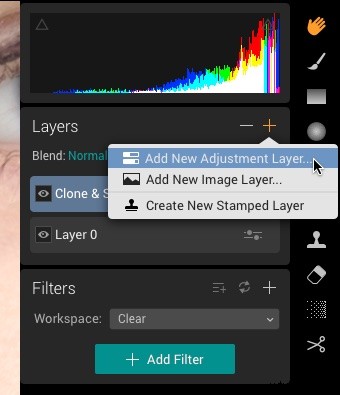
Wybierz Miękki blask z listy Filtry dla tej warstwy. Gdy zwiększysz ilość blasku, zauważysz, że zwiększa to również jasność portretu, więc użyj suwaka Jasność, aby ją zmniejszyć. Możesz również zwiększyć Gładkość do smaku. Portrety mogą również zyskać na dodatkowym cieple.
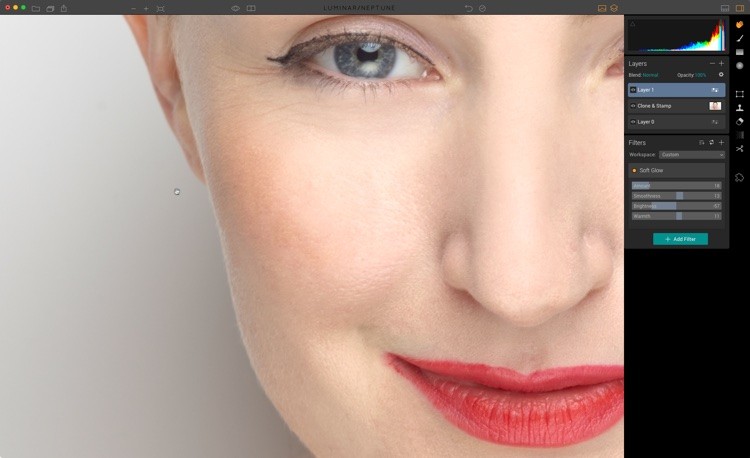
Maskowanie
Chcesz tylko efektu na skórze, więc kliknij prawym przyciskiem myszy warstwę i wybierz menu Maska> Odwróć maskę. W prawym górnym rogu ekranu, pod narzędziem Rączka, zobaczysz narzędzie Pędzel. Kliknij to. Włącz ikonę oka w kontrolkach pędzla, aby zobaczyć, gdzie malujesz maskę. Po prostu pomaluj skórę i unikaj takich detali, jak oczy, brwi, nozdrza i usta.
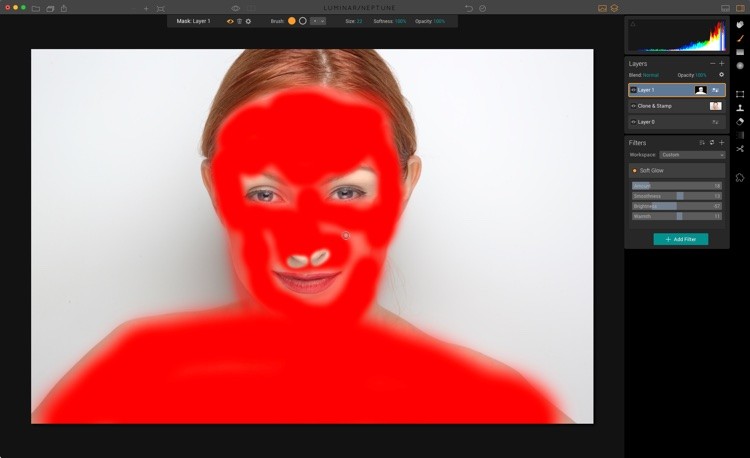
Możesz malować ze 100% kryciem, ponieważ możesz później zmniejszyć ogólne krycie warstwy, jeśli zajdzie taka potrzeba.
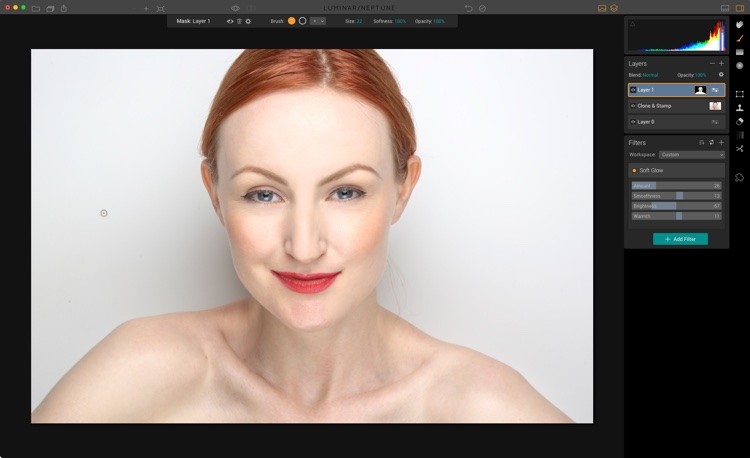
Oczy
Następnie wyretuszujmy oczy. Rozważ zmianę nazw warstw podczas pracy dla ułatwienia (jak widać, że zrobiłem to poniżej), ale nie jest to konieczne. Utwórz nową warstwę dopasowania i dodaj filtr Wzmacniacz szczegółów. Wzbogać każdą z sekcji szczegółów do smaku. Rozszerzyłem sekcję filtrów, aby była bardziej widoczna poniżej (nie jest to coś, co możesz zrobić w aplikacji).
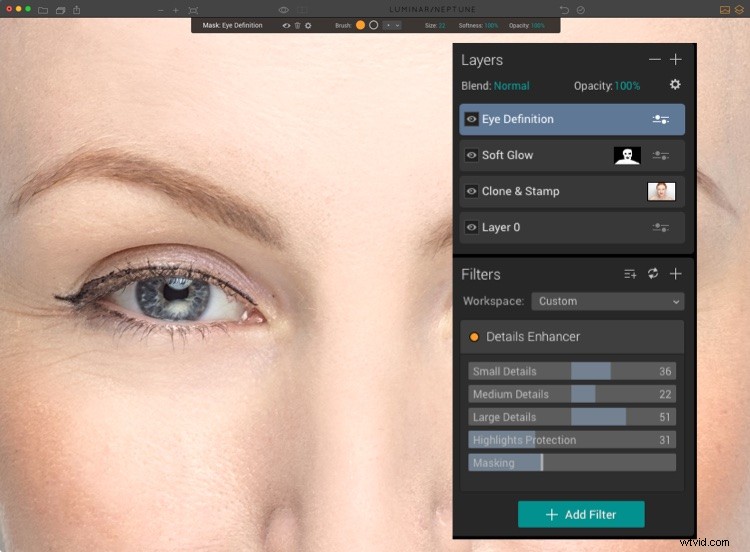
Ponownie kliknij prawym przyciskiem myszy warstwę i wybierz Maska>Odwróć maskę. Następnie użyj pędzla do malowania tylko w tęczówce. Jeśli efekt jest zbyt silny, przywróć krycie warstwy w panelu Warstwy.
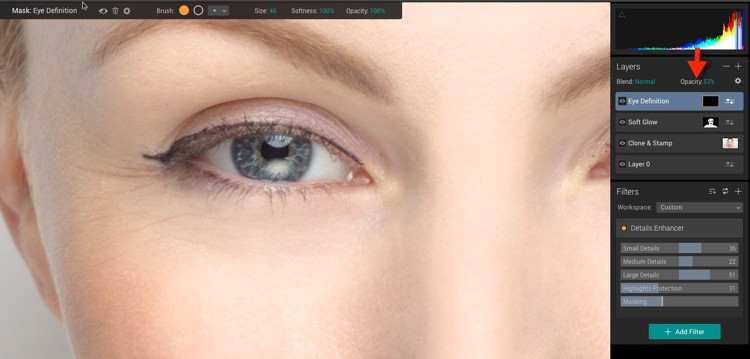
Unikaj i nagrywaj
Chociaż nie jest to ustawienie wstępne ani filtr, możesz łatwo unikać i spalać w Luminar. Musisz ustawić je jako dwie warstwy dopasowania i zamaskować.
Podpalanie (przyciemnij wybrane obszary)
Do nagrywania utwórz nową warstwę dopasowania i dodaj Krzywe jako filtr. Chwyć środek krzywej i pociągnij ją trochę w dół, aby przyciemnić obraz. Zmień tryb mieszania tej warstwy na Luminosity. Dzięki temu krzywa nie dodaje nasycenia ani kontrastu. Nie zapomnij nazwać warstwy, aby wiedzieć, która to jest.
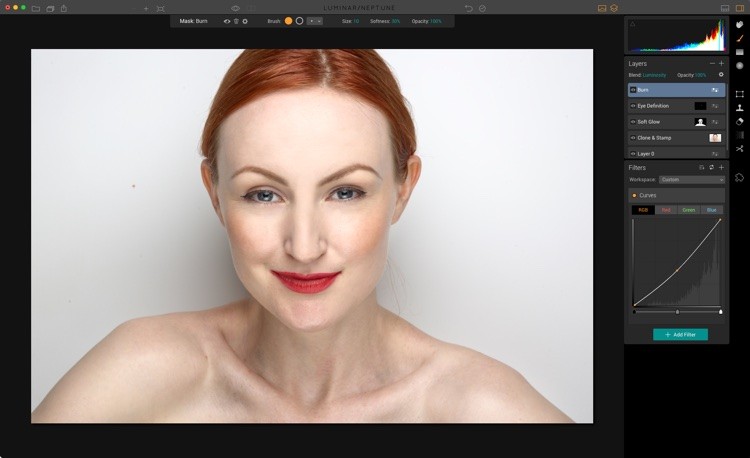
Następnie musisz odwrócić maskę, tak jak w przypadku innych warstw:kliknij prawym przyciskiem myszy swoją warstwę nagrywania i wybierz Maska> Odwróć maskę. Obszary, które należy wypalić, to obszary, które są naturalnie ciemniejsze na zdjęciu lub te, które chcesz zminimalizować. Spalanie pomaga cofnąć się w czasie, podczas gdy uniki posuwają się naprzód.
W przypadku twarzy obszary do oparzenia znajdują się wokół krawędzi czoła, obszaru poniżej kości policzkowej, dekoltu, boków nosa i łuku brwiowego w pobliżu nosa. Poniżej przedstawiam aktywną maskę z wypalonymi przeze mnie obszarami. Chcesz malować pędzlem o niskim współczynniku krycia (około 10%) i wzmocnić efekt. Wyłączaj i włączaj warstwę, aby nie przesadzić. Efekt powinien być subtelny.
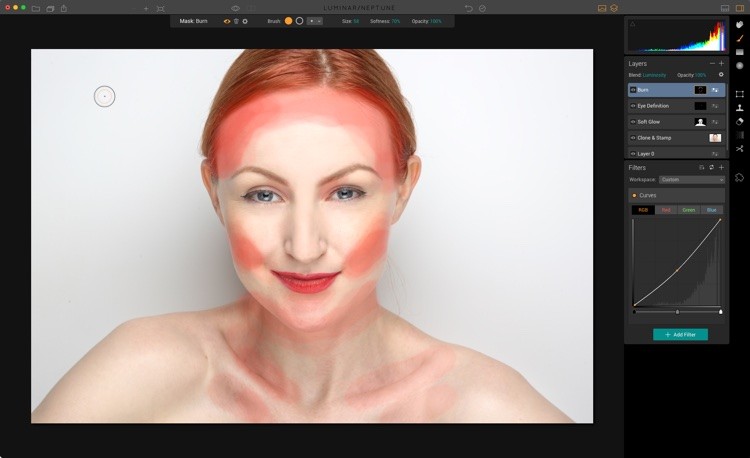
Jeśli szczotkujesz w niewłaściwym miejscu, po prostu przytrzymaj klawisz Alt / Option, aby tymczasowo zmienić go w gumkę. Możesz kliknąć puste kółko, aby wybrać narzędzie do wymazywania.
Unikanie (jaśniej wybrane obszary)
Unikanie to także nowa warstwa dopasowania z filtrem Krzywe, śmiało dodaj to teraz. Ale tym razem podnosisz nieco środek krzywej.
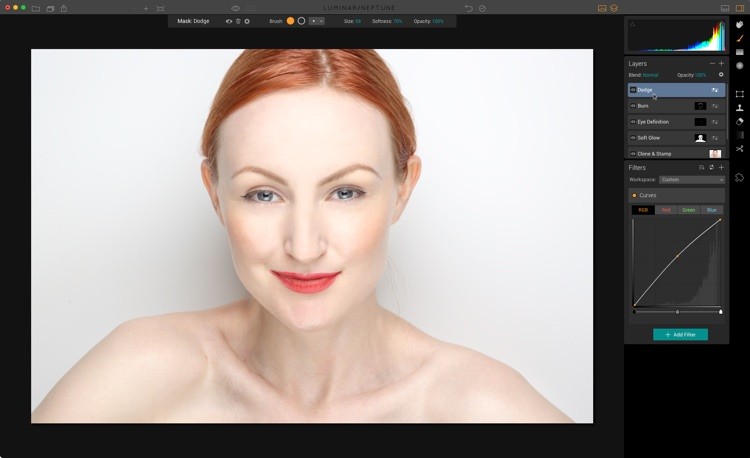
Pewnie domyślasz się, że musisz odwrócić również tę maskę! Świetnie, zaczynasz używać warstw w Luminar. Aby wykonać uniki, musisz pomalować obszary, w których chcesz się pojawić. Czoło, powyżej kości policzkowej, podbródek i przód nosa.
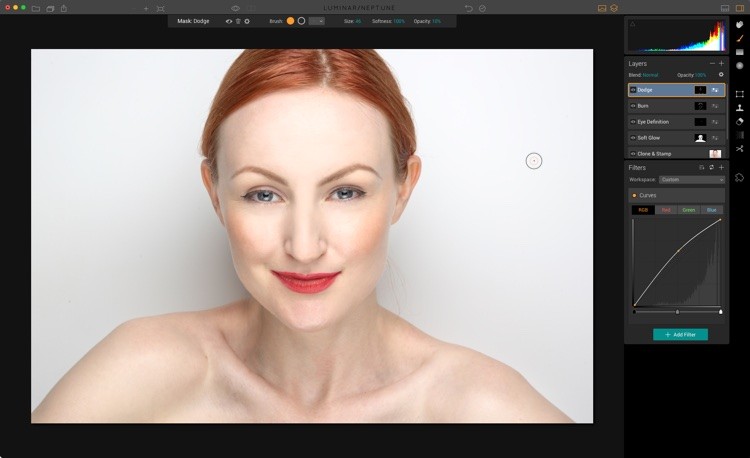
Jeśli nadal uważasz, że efekt jest zbyt subtelny, podnieś nieco bardziej krzywą. Połączone unikanie i spalanie nada więcej konturu i kształtu twarzy. Jako ostatni kawałek możesz również uniknąć małego półksiężyca w dolnej części tęczówki. W przypadku mojego obrazu zamierzam zrobić trochę więcej porządków za pomocą narzędzia Clone.
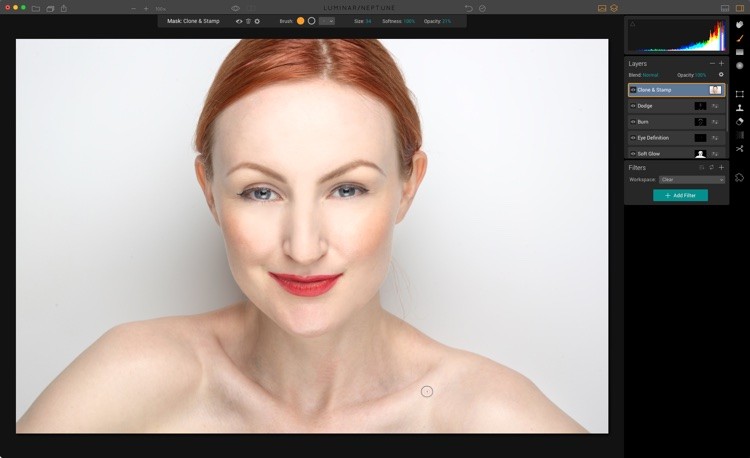
Wykończenie wyglądu
Aby uzyskać ostateczny wygląd, zastanów się, jakie elementy zdjęcia i co może je ulepszyć. Ten portret jest trochę zbyt nasycony, więc na nowej warstwie dopasowania dodaj filtr Nasycenie/Jasność i obniż Nasycenie do smaku (użyłem -16 tutaj).
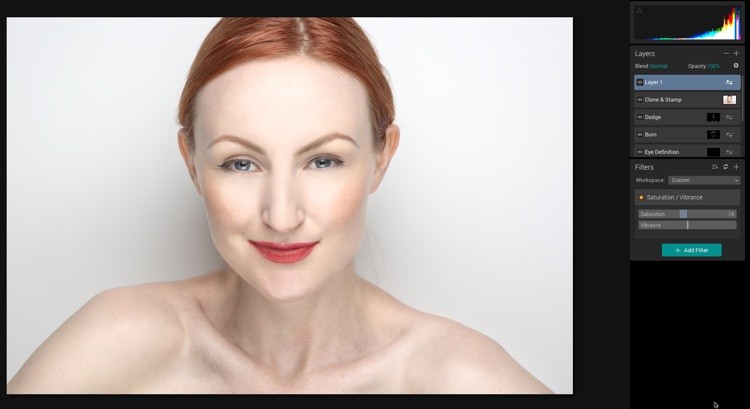
Nawet jeśli na początku ustawisz czarnych z powrotem, blaknięcie tego obrazu również wyglądałoby fajnie. Aby to zrobić, dodaj do warstwy filtr Krzywe i lekko podnieś lewy punkt. Dodaj drugi punkt, aby ograniczyć efekt do ciemniejszych części zdjęcia.
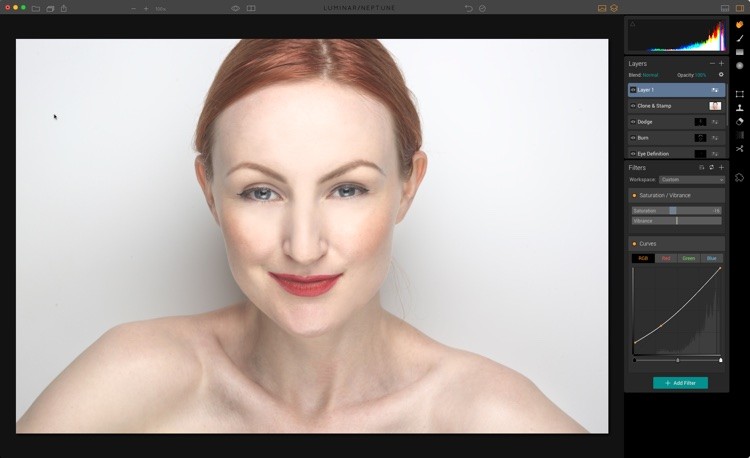
Ostatnią rzeczą, jaką możesz zrobić, to dodać filtr ziarna. Niewielka ilość da ci trochę tekstury, aby nadać zdjęciu bardziej organiczny charakter.
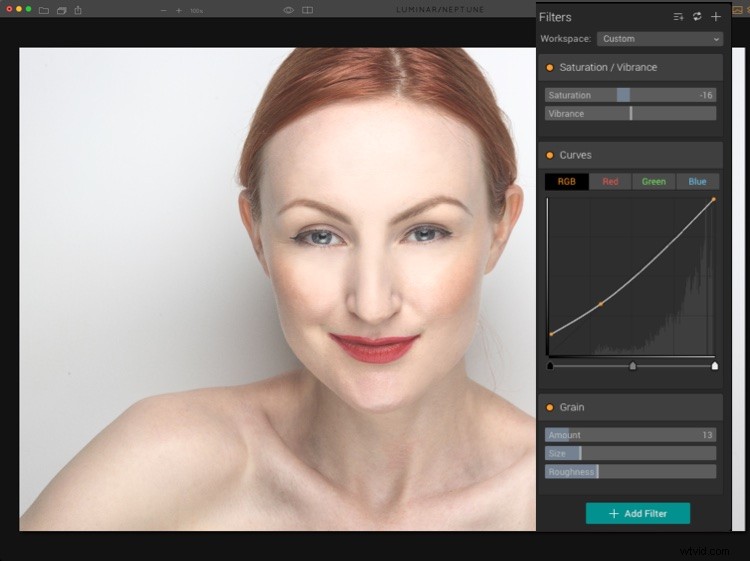
Zapisywanie obrazu
Zapisanie pliku z menu Plik>Zapisz powoduje zapisanie pliku .lmnr, który jest w pełni edytowalnym plikiem, z nienaruszonymi wszystkimi warstwami. Możesz nawet zapisać swoją historię w tym pliku.
Aby udostępnić plik innym, masz kilka opcji. Po lewej stronie górnego paska zobaczysz standardową ikonę udostępniania (pole ze strzałką w górę). Jeśli go klikniesz, otrzymasz dostępne opcje. Eksport do obrazu stworzy wyrenderowany obraz, a dostępne ikony umożliwiają udostępnianie na e-mailu, wiadomości, Twitterze, Facebooku, Flickr, Smugmug lub 500px.
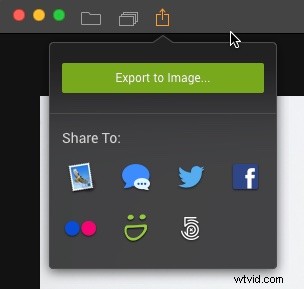
Wybranie usługi spowoduje wyświetlenie okna dialogowego dla tej usługi.
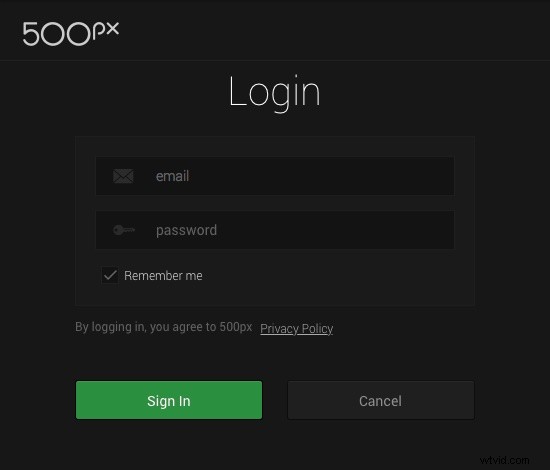
Jeśli wybierzesz opcję Eksportuj do obrazu, otrzymasz standardowe okno dialogowe przeglądarki systemu operacyjnego. Możesz wybierać spośród plików wyjściowych JPEG, GIF, JPEG2000, PNG, TIFF, PSD lub PDF. Inne opcje zmieniają się, aby to odzwierciedlić. W przypadku udostępniania w Internecie najlepszym rozwiązaniem jest JPEG sRGB.
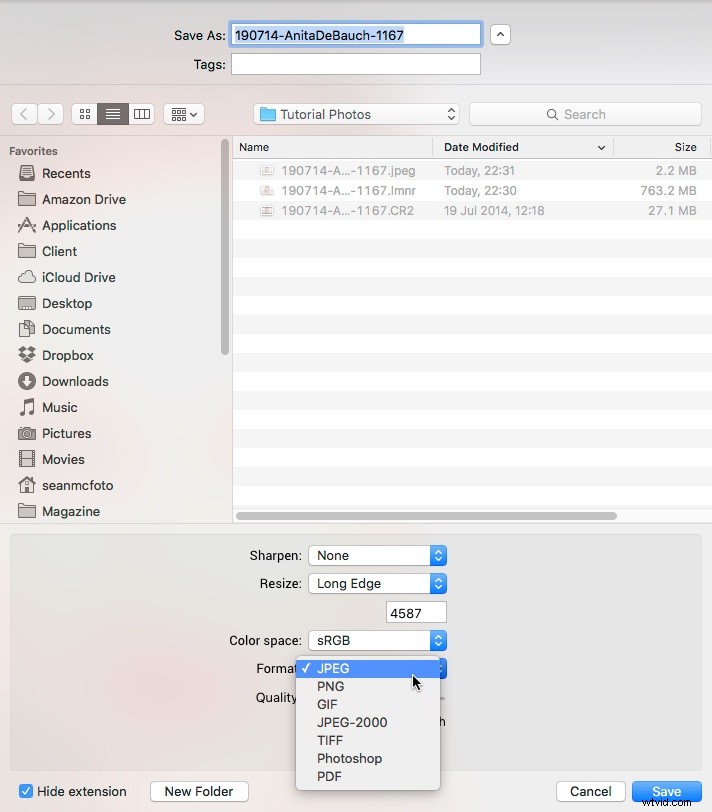
Wniosek

To było spojrzenie na różne narzędzia dostępne w Luminar, aby pomóc w edycji portretu. Tutaj możesz pobrać bezpłatną wersję próbną i spróbować. Zachęcamy do publikowania wyników w komentarzach.
Zastrzeżenie:Macphun jest partnerem reklamowym dPS
