Mam zamiar ujawnić technikę, która sprawi, że Twoje obrazy będą wyglądać niesamowicie w kilka sekund za każdym razem, gdy jej użyjesz. Zamierzam nawet podzielić się z tobą akcją Photoshopa, abyś mógł edytować w trybie leniwym, mam na myśli tryb wydajności! Zanim powiem wszystko, muszę podać kilka podstawowych informacji i jestem prawie pewien, że w pewnym momencie swojego hobby lub kariery fotograficznej byłeś w dokładnie tej samej sytuacji.
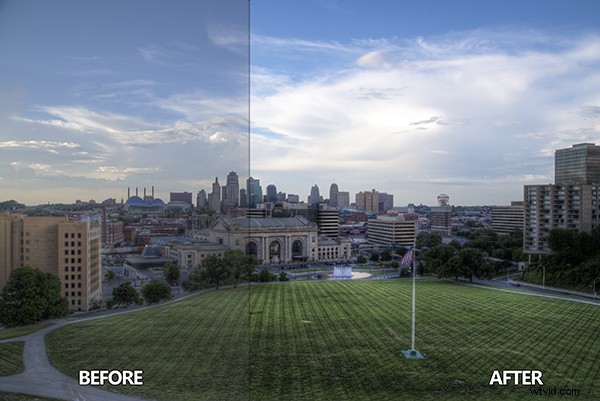
Nie tak dawno, na początku 2010 roku, kiepsko sobie radziłem z edycją zdjęć. Dosłownie wrzucałem aparat do pudełka i pakowałem go. Mój problem polegał na tym, że byłem bardzo sfrustrowany jakością moich zdjęć. Niekoniecznie kompozycja czy temat, ale nie mogłem sprawić, by moje zdjęcia wyglądały „dobrze” jak wszyscy fotografowie, którzy miażdżyli widoki na Flickrze. Dzięki Bogu 500px nie było wtedy w pobliżu, naprawdę nienawidziłbym moich zdjęć.
Tuż przed zaklejeniem taśmy na moim pudełku ze sprzętem fotograficznym odkryłem obrazowanie High Dynamic Range. Zaczekaj, zanim mnie osądzisz, robię to wystarczająco długo, aby wiedzieć, że proces nie jest filiżanką herbaty dla wszystkich. Jednak proces HDR, od nawiasów po mapowanie tonów, zmusił mnie do zastosowania nowych technik, o których nigdy bym nie śnił, zanim się na nie natknę.
Zacząłem rozumieć swój aparat na poziomie, który był dla mnie wcześniej obcy. Zacząłem też akceptować, że to niekoniecznie aparat robił świetne zdjęcia, ale osoba, która za nimi stoi i, co ważniejsze, ich techniki post-processingu. Niemniej jednak stałem się głupcem od mapowania tonów. Mapowałem wszystko, mój samochód (dla przypomnienia, Scion xD niekoniecznie musi być w HDR), szczere zdjęcia mojej żony, jedzenie, szczere zdjęcia mojej żony jedzącej jedzenie, naprawdę wszystko mapowałem tonem.
Prawdopodobnie już tam byłeś, każdy nowy w HDR uważa, że jest to najwspanialsza rzecz we wszystkim, od miejskiego krajobrazu po selfie w lustrze. Naprawdę unikałbym tego ostatniego z tych dwóch! Dzięki temu zrozumieniu i akceptacji pojawiła się kolejna świadomość, że proces HDR może siać spustoszenie w kontraście na dobrym zdjęciu.
W procesie HDR mapujesz tony z wielu obrazów, aby uzyskać jedno zdjęcie, które łączy to, co najlepsze z obu światów, z ogromną ilością szczegółów. Problem polega na tym, że obszary cieni tracą swoją głębię, gdy ujawnia się zbyt wiele szczegółów, a obszary, które były odbłyskami lub zapraszały do wyblaknięć, mają tendencję do kompresji w sposób, który sprawia, że wyglądają na ciemne, obskurne i nieświeże. Nie zapominajmy o okropnym przesyceniu, które może wystąpić, jeśli posuniesz się za daleko.
Jak więc z tym walczyć? Jak analizujesz zdjęcie, HDR czy nie, i mówisz, co jest potrzebne, aby było lepsze?
Chodzi o kontrast
Odpowiedź, choć prosta, zawiera złożoność, której wyćwiczenie oka metodą prób i błędów może zająć lata. Nie pozwolimy, aby zrozumienie zajęło ci lata. Sekretem jest kontrast, który jest kluczem do robienia lepszych zdjęć teraz.
Być może wiesz, że suwak Kontrast istnieje w prawie każdym programie do przetwarzania końcowego, ale czym jest kontrast? Mówiąc najprościej, kontrast to stosunek jasności do ciemności na zdjęciu. Jeśli nie ma kontrastu, obraz wydaje się być głównie szary i ponury. Z drugiej strony obraz może być zbyt „kontrastowy” lub pozbawiony szarości (półtony), bitwa między bielą a czernią. Trudno to zobaczyć na kolorowej fotografii, ponieważ kontrast zazwyczaj dotyczy tonów.
Studiowałem sztuki piękne na studiach, byłem grafikiem (drzew, akwaforta, sitodruk i litografia). Miałem wspaniałego profesora. Powiedziała mi kiedyś informację, która na zawsze zmieniła moją sztukę podczas krytyki jeden na jednego.
Jak każdy normalny dzieciak z college'u, nie rozumiałem wówczas jej metodologii i rzadko korzystałem z jej rad. Dopiero prawie dziesięć lat później jej rada w końcu się sprawdziła.
Technika sprawdzania kontrastu
Możesz użyć tej techniki w każdym aspekcie przepływu pracy:na początku, w środku i na końcu. Utrzymuje kontrast w ryzach przez cały proces. Słusznie nazywa się „Kontroler kontrastu”.
Poniższe zdjęcie jest mapą tonalną zdjęcia Kansas City, prosto z Photomatix Pro. Zawsze należy starać się odwzorować tonalne obrazy, aby nie były zbyt ciemne, zbyt jasne, zbyt nasycone ani zbyt stylizowane.
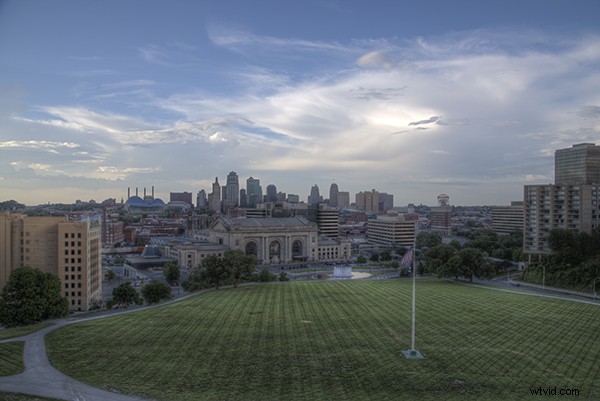
Zobaczmy Sprawdź kontrast możesz pobrać obraz i śledzić dalej, jeśli chcesz (jest też akcja i wideo na końcu, jeśli lepiej uczysz się z wideo)
Krok pierwszy
Utwórz nową warstwę dopasowania mapy gradientu, aby utworzyć zdjęcie czarno-białe.
Krok drugi
Upewnij się, że mapa gradientu jest ustawiona na czarno-białą. Domyślnie warstwa dopasowania mapy gradientu będzie pobierać z kolorów, które ustawiłeś jako pierwszy plan i tło na pasku narzędzi. Aby upewnić się, że są ustawione na czarno-białe, naciśnij klawisz „d”, aby zresetować je do wartości domyślnych.
Krok trzeci
Utwórz nową warstwę dopasowania krzywych nad mapą gradientu. Twoja paleta warstw powinna wyglądać tak, a zdjęcie powinno być czarno-białe.
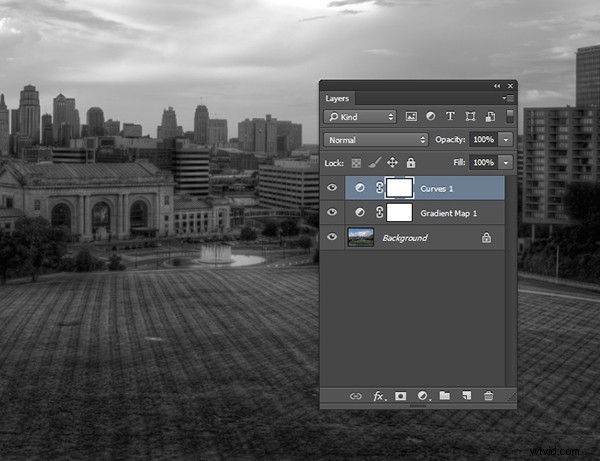
Krok czwarty
We właściwościach warstwy dopasowania krzywych naciśnij i przytrzymaj „Alt” (opcja na Macu) i kliknij czarny trójkąt na dole krzywej.
Krok piąty
Twoje zdjęcie może stać się całkowicie białe z odrobiną czerni. To mówi ci, gdzie na twoim zdjęciu jest czerń. Jeśli Twoje zdjęcie jest całkowicie białe bez czarnych plamek, oznacza to, że obecnie nie zawiera czarnych punktów. Przesuń go lekko w prawo, aż zacznie pojawiać się więcej czerni.
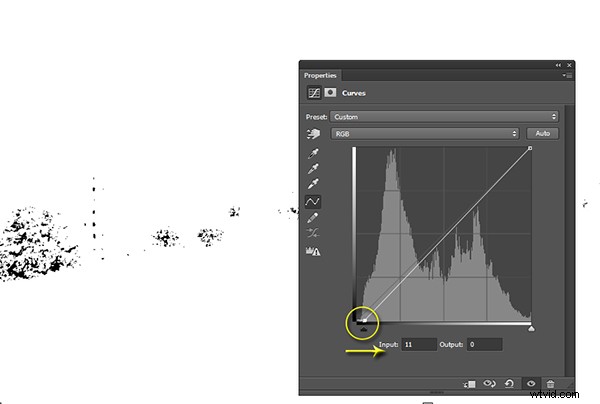
Krok szósty
Nazywa się to obcinaniem (bez szczegółów). Przycinając czerń, mówisz Photoshopowi, jaka czerń ma być na zdjęciu. Ważne jest, aby nie posuwać się zbyt daleko, chcesz mieć jednolity czarny punkt na zdjęciu, ale nie chcesz też niszczyć swoich cieni.
Krok siódmy
Teraz naciśnij i przytrzymaj „Alt” (opcja na Macu) i wybierz biały trójkąt.
Krok ósmy
Twoje zdjęcie powinno być całkowicie czarne z małymi białymi plamkami. To mówi ci, gdzie na twoim zdjęciu jest czysta biel. Jeśli Twoje zdjęcie jest całkowicie czarne bez białych plamek, oznacza to, że obecnie nie zawiera punktu bieli. Przesuń go lekko w lewo, aż zacznie pojawiać się więcej bieli.
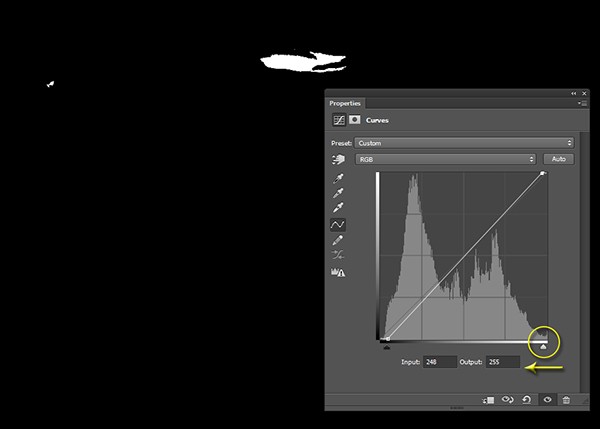
Krok dziewiąty
Podobnie jak w przypadku czarnych, ważne jest, aby nie schodzić zbyt daleko w lewo, ponieważ przycinasz zbyt dużo białych. Zamierzasz tylko trochę przyciąć poza odbłyskami.
Krok dziesiąty
Powodem, dla którego robisz to na fotografii w skali szarości, jest upewnienie się, że widzisz tylko wycinki świateł i ciemności. Gdybyś zrobił to samo na kolorowej fotografii, zobaczyłbyś wycinki dla wszystkich kolorów w ich kanałach. To sprawia, że proces jest nieco trudniejszy.
Krok jedenasty
W tym momencie powinieneś już widzieć więcej dramatyzmu na swoim zdjęciu, ale możesz pójść o krok dalej.
Krok dwunasty
Kliknij narzędzie Dopasowanie docelowe we właściwościach warstwy dopasowania krzywych. Pozwala to celować na określone obszary zdjęcia i edytować je niezależnie od krzywej tonalnej.
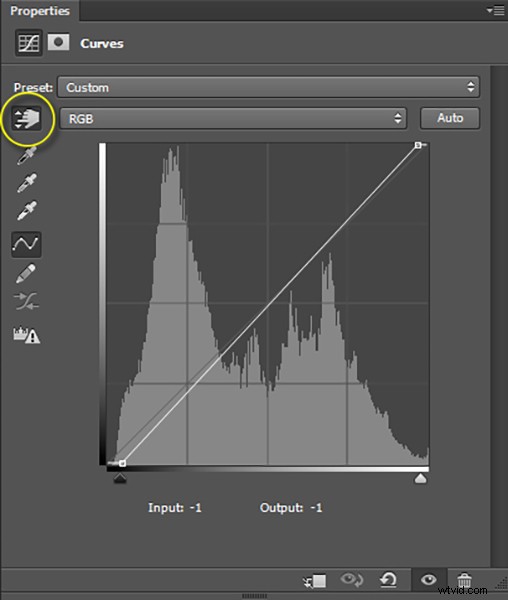
Krok trzynasty
Po wybraniu narzędzia do regulacji docelowej, gdy najedziesz kursorem na obraz, zobaczysz, co ma wpływ na krzywą tonalną. Do tego obrazu zacząłem od jaśniejszej trawy. Kliknąłem na niego i przeciągnąłem kursor w górę, czyniąc go jeszcze jaśniejszym.
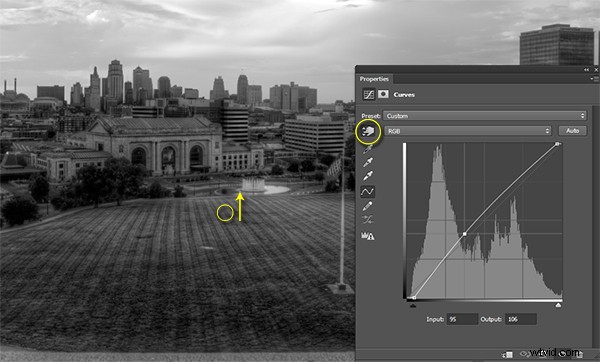
Krok czternasty
Wybrałem również ciemniejszą trawę i przesunąłem kursor w dół, aby była ciemniejsza.

Krok piętnasty
Następnie wybrałem obszar na niebie, który był zbliżony do bieli, ale zawierał trochę szczegółów, i przeciągnąłem kursor w górę, aby go rozjaśnić.

Krok szesnasty
W tym momencie powinieneś patrzeć na czarno-białą fotografię o znacznie większym kontraście niż na początku.
Krok siedemnasty
Magia dzieje się, gdy usuniesz warstwę mapy gradientu, aby odsłonić efekt krzywych na oryginalnym kolorowym zdjęciu.
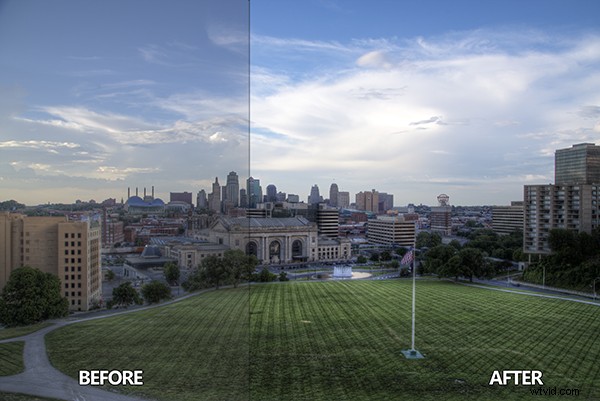
Krok osiemnasty
Jeśli nie jesteś zadowolony z efektu, jaki Krzywa wywiera na kolory na zdjęciu, możesz zmienić opcję mieszania na Jasność, co pozwoli jej tylko na efekty tonalne na obrazie, chroniąc nasycenie kolorów.
Aby uzyskać więcej wskazówek i sztuczek oraz zobaczyć, jak działa pobieranie w tym procesie, obejrzyj poniższy samouczek wideo.
