Do reprodukcji kolorów w fotografii można podejść na dwa sposoby. Pierwszym z nich jest jak najdokładniejsze odtworzenie kolorów obiektu. Jeśli robisz zdjęcie komuś w czerwonym swetrze, chcesz, aby zdjęcie tego swetra miało dokładnie ten sam odcień czerwieni, co oryginał. Innym sposobem jest uzyskanie kolorów, które są przyjemne dla oka, a nie dokładne.
Kluczową kwestią, którą należy tutaj zrozumieć, jest to, że twój aparat nie jest zaprojektowany do tworzenia dokładnych kolorów, jest nastawiony na drugie podejście. Powód tego jest prawdopodobnie dość prosty. Producenci aparatów fotograficznych chcą, abyś był zadowolony ze zdjęć, które tworzy Twój aparat, a to oznacza poprawianie kolorów, aby wyglądały bardziej atrakcyjnie.

Sposób, w jaki aparat rejestruje kolory, zależy od ustawień koloru i balansu bieli wybranych podczas robienia zdjęcia. Dotyczy to zwłaszcza plików JPEG – jeśli używasz formatu Raw, masz swobodę zmiany tych ustawień kolorów podczas przetwarzania pliku.
Każdy producent ma inną nazwę ustawienia używanego do sterowania kolorem. Canon nazywa to Picture Styles, Nikon – Picture Control, Sony – Creative Style, Pentax – Custom Image, Olympus – Picture Mode i Fujifilm – Film Simulation.
Spójrzmy na przykład na Style Picture Style firmy Canon (znam je jako wieloletni użytkownik Canona). Ich neutralne i wierne style obrazów są zaprojektowane tak, aby dawać dość dokładne kolory, ale inne nie. Portret ma na celu uzyskanie dobrych odcieni skóry, krajobraz — mocne zielenie i błękity, a standard — dobre odcienie czerwieni. Nie uzyskasz dokładnych kolorów za pomocą stylu portretu, krajobrazu lub standardowych stylów obrazów, ale możesz uzyskać przyjemne kolory.
Ale co, jeśli chcesz po prostu uzyskać dokładny kolor? Istnieje wiele powodów, dla których możesz chcieć to zrobić.
- Podczas fotografowania czegoś, co musi być dokładnie zarejestrowane, na przykład zdjęć produktów dla klienta komercyjnego.
- Podczas fotografowania kwiatów, gdy bardzo trudno jest stwierdzić, czy kolory są dokładne.
- Aby upewnić się, że zdjęcia zrobione dwoma różnymi aparatami pasują do siebie tak bardzo, jak to możliwe.
- Aby po prostu zacząć od zdjęcia, które ma dokładne kolory jako pierwszy krok w przetwarzaniu końcowym, dzięki czemu możesz zdecydować, w którym kierunku iść, z neutralnego punktu startowego.
Paszport X-Rite ColorChecker
Prawda jest taka, że jeśli chcesz uzyskać dokładne kolory, to z powodów wymienionych powyżej nie możesz polegać na ustawieniach aparatu – potrzebujesz pomocy z zewnątrz. W tym miejscu wkracza X-Rite ColorChecker Passport. To stosunkowo niedrogie urządzenie jest proste w użyciu i, co równie ważne z punktu widzenia użytkownika Lightroom, zgrabnie integruje się z Lightroom.
Sam paszport X-Rite ColorChecker jest wykonany z szarego plastiku i otwiera się, aby wyświetlić pokazane tutaj kolorowe łaty.

Paszport ColorChecker jest łatwy w użyciu. Po prostu zrób zdjęcie paszportu w świetle dziennym (używając formatu Raw), przekonwertuj je na DNG (w tym celu użyj opcji Eksportuj w Lightroom) i przeciągnij plik DNG do oprogramowania ColorChecker Passport.
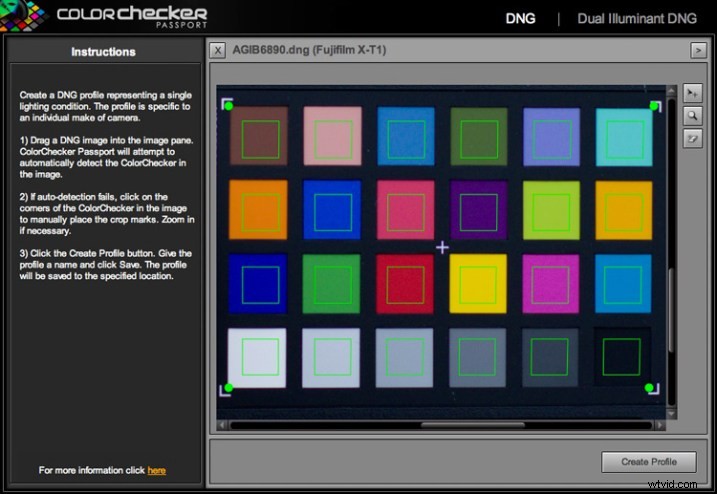
Oprogramowanie tworzy profil, skalibrowany dla aparatu i przechowuje go wraz z innymi profilami znajdującymi się w panelu Kalibracja aparatu Lightroom. Aby to zobaczyć, musisz ponownie uruchomić Lightroom, ale gdy to zrobisz, możesz zastosować ten profil do dowolnego zdjęcia wykonanego w świetle dziennym tym aparatem. Profil jest również dostępny w ACR Photoshopa, jeśli go potrzebujesz.
Uwaga:oprogramowanie instaluje również wtyczkę Lightroom, której można użyć do utworzenia profilu, wybierając zdjęcie zawierające paszport ColorChecker, przechodząc do Plik> Eksportuj i wybierając ustawienie wstępne ColorChecker Passport.
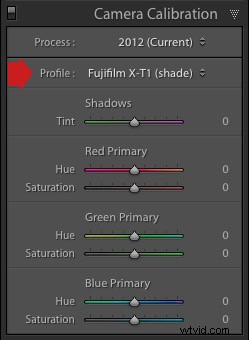
Kolejne dwa zdjęcia pokazują różnicę, jaką może zrobić użycie skalibrowanego profilu. Oba zostały utworzone z tego samego pliku Raw. Pierwszy wykorzystuje profil aparatu Velvia specyficzny dla aparatów Fujifilm. Drugi używa profilu aparatu, który stworzyłem za pomocą paszportu ColorChecker. To zdjęcie ma najdokładniejszy kolor, chociaż może nie być tak przyjemne dla oka jak pierwsze, w którym zastosowano profil zaprojektowany, aby zdjęcie wyglądało dobrze.


Profil podwójnego oświetlenia
Można również utworzyć inny typ profilu zwany profilem podwójnego oświetlenia. Aby to zrobić, potrzebujesz dwóch zdjęć paszportu ColorChecker zrobionych tym samym aparatem przy tym samym ustawieniu ISO, ale przy różnych źródłach światła. Jedno powinno być światłem dziennym, a najlepszym źródłem światła dla drugiego jest prawdopodobnie wolfram. Profil podwójnego oświetlenia jest dokładniejszy, ponieważ uwzględnia sposób, w jaki czujniki rejestrują światło w różny sposób, przy różnych źródłach światła.
Korzystanie z ColorChecker Passport do balansu bieli
Ostatnią częścią równania dokładności kolorów jest balans bieli. Naprawdę nie powinieneś polegać na automatycznym ustawieniu balansu bieli aparatu, ponieważ może zostać zmylony przez sceny, które zawierają więcej niż przeciętną ilość kolorów, takich jak czerwony lub niebieski.
ColorChecker Passport jest na tyle mały, że można go wszędzie ze sobą nosić. Oznacza to, że możesz go używać w terenie, aby dokładnie rejestrować kolory i ustawiać balans bieli. Paszport ma również inny panel, którego można użyć do odczytania balansu bieli i utworzenia niestandardowego ustawienia balansu bieli w lokalizacji.
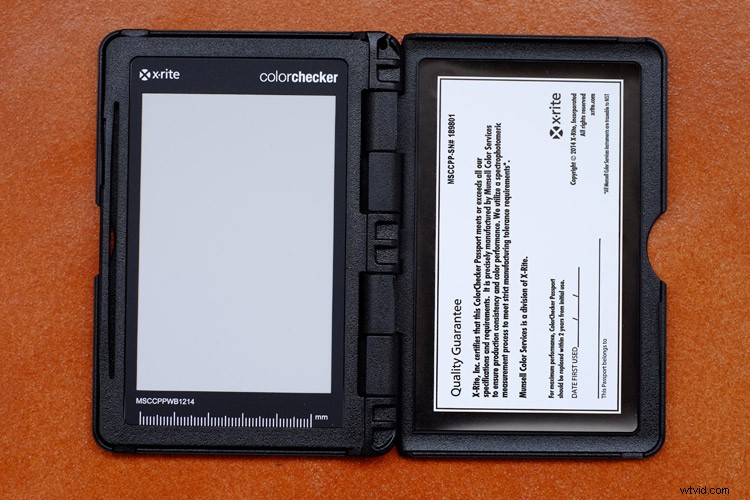
Możesz też zrobić zdjęcie próbek kolorów Paszportu w tym samym świetle, co obiekt i użyć go do utworzenia nowego profilu. Następnie w module Lightroom's Develop, możesz użyć selektora balansu bieli, aby kliknąć szarą próbkę 18% sekundę od lewej w dolnym rzędzie (wskazanym poniżej). Ta metoda zapewnia zarówno dokładny kolor (z profilu), jak i dokładny balans bieli (z próbki szarości 18%).

Czy używałeś już wcześniej sprawdzania kolorów? Podziel się swoimi doświadczeniami i komentarzami poniżej.
Kolekcja Mastering Lightroom 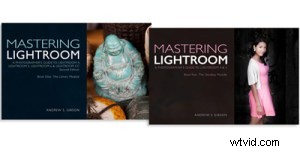
Mój Mastering Lightroom e-booki to kompletny przewodnik po korzystaniu z modułów Lightroom Library i Develop. Napisane dla Lightroom 4, 5, 6 i CC pokazują, jak importować i porządkować obrazy, korzystać z Kolekcji, kreatywnie edytować zdjęcia i pracować w czerni i bieli.
