Oto szybka i odlotowa wskazówka na temat dodawania do zdjęć fajnych nakładek ramek w stylu retro i vintage, w tym polaroidów i ramek, za pomocą Alien Skin Exposure X. To bułka z masłem i zajmuje kilka sekund! W przeciwieństwie do Photoshopa, dodawanie klatek w Exposure X nie wymaga maskowania ani używania warstw.

Ale najpierw… po co dodawać ramki?
- Możesz osiągnąć określony wygląd i chcesz, aby Twoje obrazy się wyróżniały.
- Możesz użyć swoich obrazów w albumach i blogach o określonej tematyce.
- Możesz po prostu czuć się super kreatywny i chcesz zrobić coś innego.
Bez względu na powód, jest to zabawny eksperyment i oczywiście wysoce zależny od Twojego gustu.
Oto jak dodać ramkę
Otwórz Alien Skin Exposure X (najnowsza wersja to 8, ale poprzednie wersje działają tak samo). Kliknij ikonę + w lewym górnym rogu okna, aby dodać foldery z komputera. Wybierz folder, który chcesz dodać, i kliknij dwukrotnie. Możesz zauważyć, że po otwarciu folderu Twoje obrazy będą początkowo wyświetlane jako siatka, jak pokazano na drugim zdjęciu poniżej.
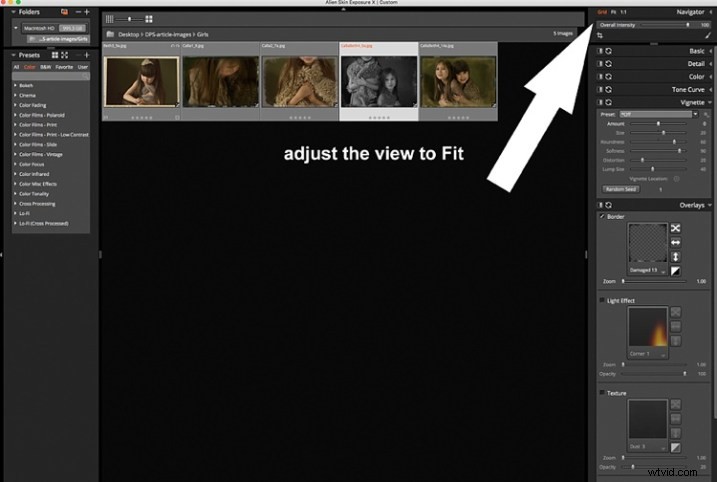
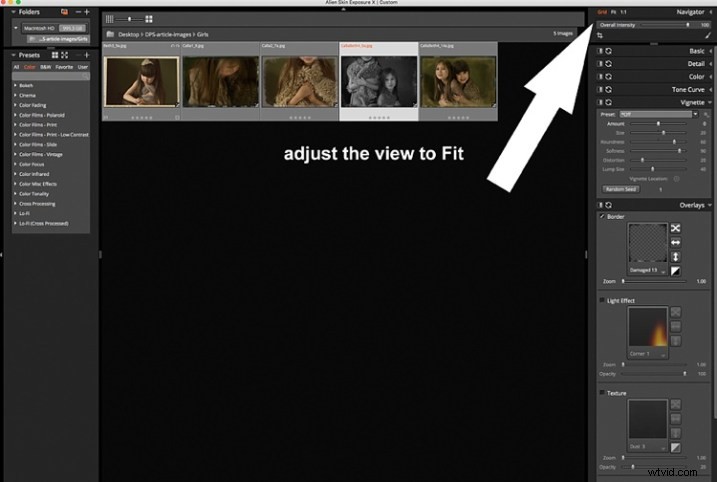
Kliknij Dopasuj w prawym górnym rogu okna, a zobaczysz (jak pokazano na pierwszym zdjęciu), że wybrany obraz jest powiększony, ale nadal możesz zobaczyć resztę zestawu w miniaturach tuż poniżej. Po uzyskaniu obrazu spójrz na prawy panel i wywołaj opcję Nakładki, klikając strzałkę. Zaznacz ramkę, a następnie kliknij pole z nakładką i pojawi się wyskakujące okienko z różnymi opcjami nakładki. Możesz przewijać te opcje, aby znaleźć nakładkę, której chcesz użyć.
Możesz pracować nad każdym zdjęciem osobno lub wybrać wszystkie za pomocą Cmd/Ctrl + A, a wybrane przez Ciebie ustawienia zostaną zastosowane do wszystkich zdjęć. Wpisz Cmd/Ctrl + D, aby odznaczyć, i kliknij jedno zdjęcie, aby pracować nad nim indywidualnie. Nie zapomnij użyć suwaka Ogólna intensywność w prawym górnym rogu okna, działa on jak suwak krycia w Photoshopie. Masz również wybór opcji widoku, które pozwalają zobaczyć różne podziały przed i po, jak pokazano na poniższym obrazku. W tym przypadku lewa połowa zdjęcia ma nakładkę, a prawa połowa przedstawia oryginał. Jest to pomocne w ocenie intensywności zastosowanej nakładki i jej wpływu na oryginalny obraz.
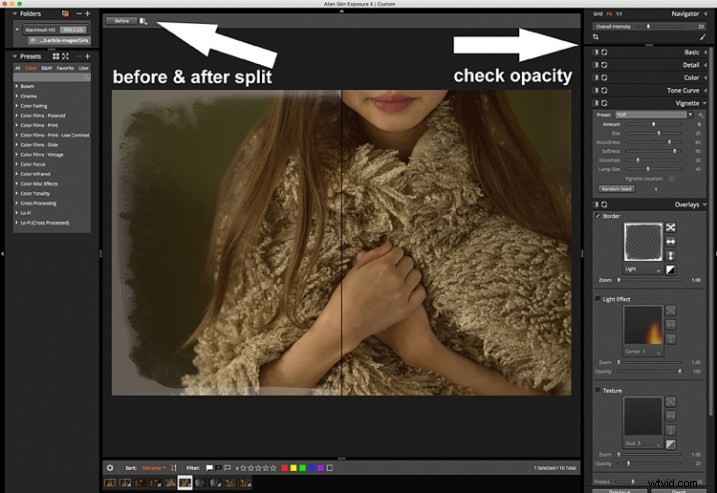
Po zastosowaniu ramek do każdego obrazu musisz je teraz wyeksportować. Wybierz wszystkie obrazy za pomocą Cmd / Ctrl + A, a następnie przejdź do menu Plik paska ekspozycji i wybierz Eksportuj lub po prostu wpisz Cmd / Ctrl + E, aby wyeksportować nowe obrazy do wyznaczonego folderu. Proponuję zachować sugerowany przyrostek pliku lub zmienić go na wybrany przez siebie, aby wiedzieć, że są to nowe pliki z edycjami ekspozycji, jeśli chcesz je zachować w tym samym folderze. Nadal będziesz mieć oryginalne obrazy w nienaruszonym stanie i nietknięte, na wypadek gdybyś chciał wrócić do nich później.
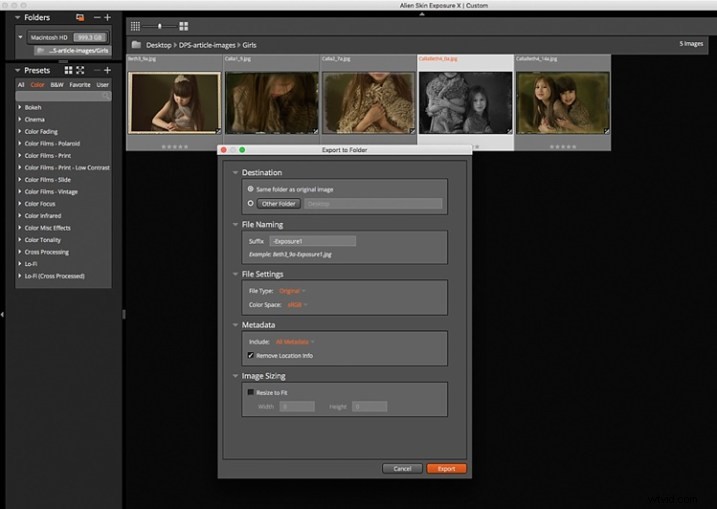
Oto obrazy, których użyłem w tym samouczku, z dodanymi klatkami przy użyciu Alien Skin Exposure X.




Mam nadzieję, że spodobała Ci się ta krótka wskazówka. Baw się, eksperymentując z ramkami i innymi efektami specjalnymi. Podziel się innymi szybkimi wskazówkami na temat dodawania starych ramek w komentarzach poniżej.
W tym tygodniu na dPS zamieszczamy artykuły o efektach specjalnych. Sprawdź inne, które zostały już opublikowane tutaj:
- Jak sfotografować cały pas Drogi Mlecznej
- Fire Spinning z wełną stalową – samouczek dotyczący efektów specjalnych
- Efekt specjalny – jak tworzyć wiele ekspozycji z lampą błyskową w jednej klatce
- Układanie śladów świetlnych dla efektów specjalnych fotografii nocnej
- 26 unikalnych zdjęć z efektami specjalnymi, które pobudzą Twoją kreatywność
- Tygodniowe wyzwanie fotograficzne – efekty specjalne
- Wskazówki dotyczące fotografowania przez obiekty w celu uzyskania efektu specjalnego
