Dzięki temu prostemu rozwiązaniu umożliwiającemu przejście z Premiere Pro do DaVinci Resolve bez renderowania, gradacja kolorów w długich, obszernych projektach jest łatwa.
W tym pełnym samouczku samouczku D.L. Watson szczegółowo opisuje proces pracy z długim projektem, który należy przenieść z Premiere Pro do Rozwiązanie DaVinci do gradacji kolorów. Ten proces okazał się niezwykle nudny i frustrujące i jest dużo miejsca na awarie.
Wykonując poniższe czynności, będziesz mógł edytować swój film i wprowadzać zmiany w DaVinci Resolve przed procesem renderowania , dzięki czemu oszczędzasz dużo czasu (i oszczędzasz zdrowie psychiczne).
Jak przenieść projekty z Premiere Pro do DaVinci Resolve bez renderowania
Przyjrzyjmy się niektórym kluczowym punktom przedstawionym w samouczku Watsona.
Krok 1:Powiel i wyczyść oś czasu
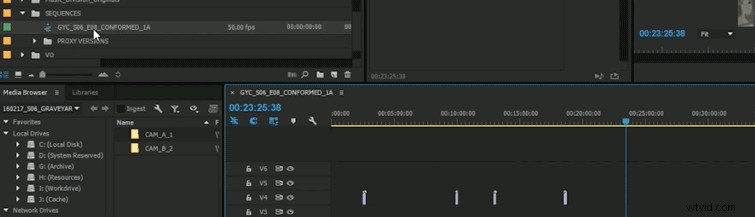
Pozbywanie się wszystkich dodatkowych rzeczy, takich jak niższe tercje, dźwięk i grafika to pierwszy krok. Zacznij od powielenia swojej osi czasu , zmiana nazwy nowego w celu niezbędnej identyfikacji korekcji koloru.
Otwórz zduplikowaną oś czasu i pozbądź się wszystkich dodatkowych multimediów nie potrzebujesz w DaVinci Resolve, a także w całym audio/muzyce. Upewnij się, że odłączyłeś oczywiście wszystko, zanim to zrobisz. Następnie usuń wszystkie puste ścieżki (do celów porządkowych).
Krok 2: Eksportuj projekt do Final Cut XML
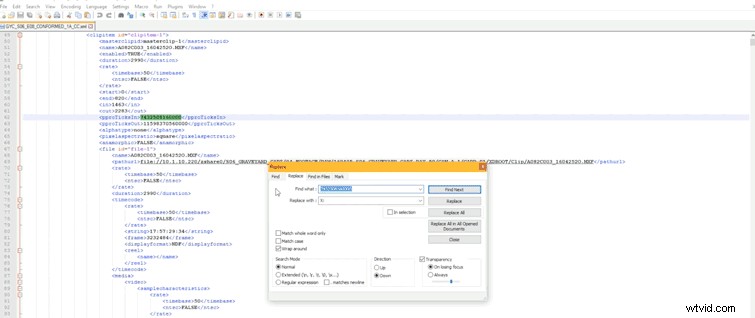
Eksportuj projekt do Final Cut XML i zapisz go na swoim komputerze .
Krok 3: Otwórz DaVinci Resolve
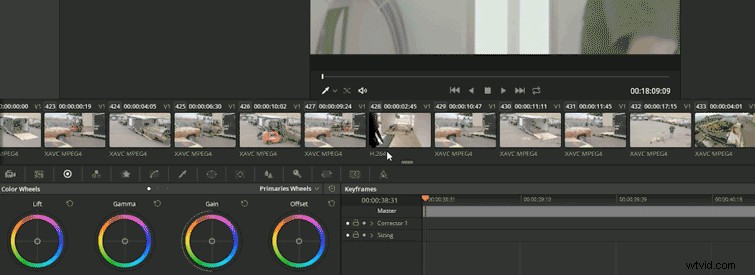
Otwórz DaVinci Resolve. Upewnij się, że dyski są powiązane z odpowiednimi klipami, które będziesz importować.
Dla Maca: Przejdź do Preferencji. Dostępna będzie opcja przypisania nośnika do właściwego dysku .
W systemie Windows: Resolve wyszuka literę dysku . Kiedy importujesz plik XML , najprawdopodobniej zobaczysz komunikat z informacją, że nie można znaleźć klipów, które próbujesz zaimportować. Nie martw się! Otwórz XML w Notatniku ++ , darmowy program, który możesz pobrać tutaj. Pod PathURL znajdziesz nazwę swojego dysku.
Ponieważ Watson korzysta z wielu dysków, wykonuje szybkie Znajdź i zamień dla dysków, zmieniając ich nazwy na takie, jakie powinny być, a następnie wykonaj Zamień wszystko . Po wykonaniu tego samego naciśnij Zapisz a następnie ponownie zaimportuj.
Ta opcja zapewnia natychmiastową notację pod klipami wyjaśniając dokładnie, skąd pochodzi i rodzaj klipu, niezależnie od tego, czy jest to MPEG lubH.264 . Nie tylko zaoszczędziszdwa rendery , możesz pracować z materiałem w bardziej kompetentny i wydajny sposób.
Czy miałeś wcześniej problemy z przejściem z Premiere do Resolve? Udostępnij w komentarzach poniżej.
