
Jakiś czas temu napisałem post o wsadowej zmianie rozmiaru obrazów w Photoshopie i kolejny o zmianie rozmiaru w Lightroomie.
Jeden z naszych czytelników napisał do mnie niedawno, wyjaśniając, że używa programu Photoshop Elements i że funkcja zmiany rozmiaru w programie Photoshop nie działa w programie Photoshop Elements. Ma rację, ale w programie Photoshop Elements istnieje sposób zbiorczej zmiany rozmiaru i oto jak to zrobić.
Krok 1
W programie Photoshop Elements wybierz polecenie Plik> Przetwarzaj wiele plików. Spowoduje to otwarcie okna dialogowego Przetwarzaj wiele plików.
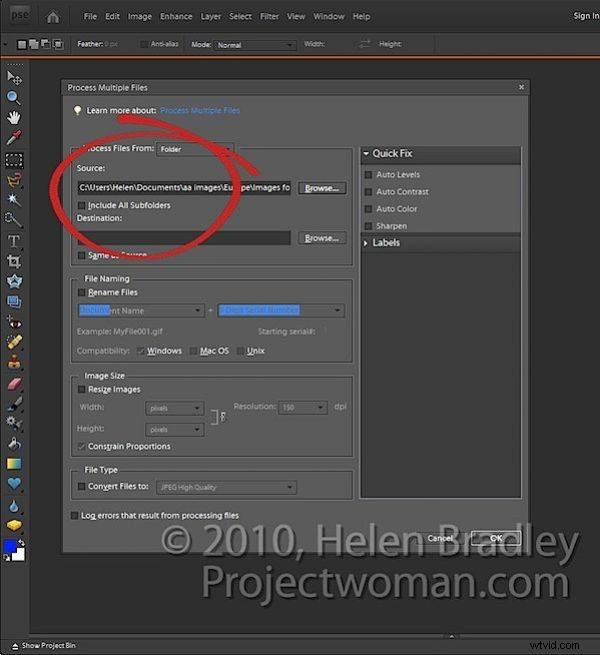
Tutaj możesz wybrać, które obrazy chcesz przetworzyć. Możesz wybrać folder obrazów, wszystkie otwarte pliki lub kliknąć opcję importowania i importowania obrazów z urządzenia zewnętrznego, takiego jak karta aparatu.
Zazwyczaj najlepszą opcją będzie umieszczenie wszystkich obrazów w folderze i przetworzenie plików z tego folderu. Aby to zrobić, kliknij przycisk Przeglądaj obok pola Źródło i wybierz folder do przetworzenia. W razie potrzeby zaznacz pole wyboru Uwzględnij wszystkie podfoldery.
Krok 2
Wybierz folder docelowy dla obrazów o zmienionym rozmiarze (możesz go utworzyć w tym oknie dialogowym) lub, jeśli to konieczne, wybierz opcję Takie same jak źródło.
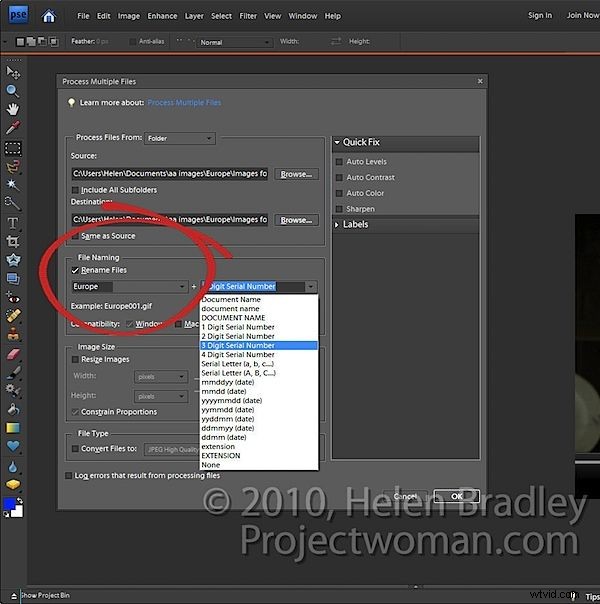
W obszarze nazewnictwa plików wybierz opcję Zmień nazwy plików, jeśli jest to wymagane. Następnie możesz wybrać konwencję nazewnictwa, taką jak wpisanie nazwy dokumentu i sekwencyjny system numerowania, który ma być używany.
Krok 3
W obszarze rozmiaru obrazu wybierz Zmień rozmiar obrazów, ponieważ właśnie po to przybyliśmy.
Wybierz opcję Zachowaj proporcje, ponieważ chcesz, aby obrazy były proporcjonalnie zmieniane, a nie przekrzywione lub zniekształcone.
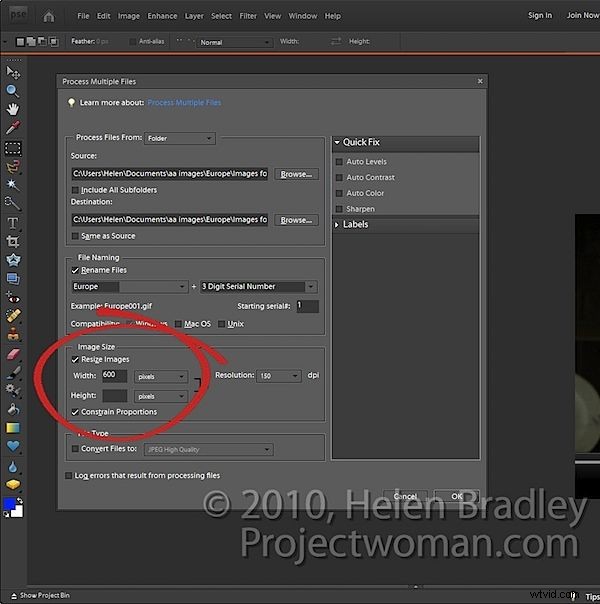
Teraz wpisz największą szerokość lub wysokość, której chcesz użyć dla obrazów o zmienionym rozmiarze. Jeśli wpiszesz 600 jako Szerokość, nie będziesz w stanie wprowadzić wartości dla Wysokości i na odwrót. Dzieje się tak, ponieważ możesz ustawić tylko jedną wartość – szerokość lub wysokość (w tej sytuacji to narzędzie do zmiany rozmiaru działa inaczej niż odpowiednie narzędzia w Photoshopie i Lightroomie).
Więc jeśli wpiszesz na przykład 600 jako szerokość, wszystkie obrazy zostaną dopasowane tak, aby ich szerokość wynosiła 600, a ich odpowiednie wysokości zostaną dostosowane proporcjonalnie. Obrazy pionowe będą wyższe niż 600 pikseli, a obrazy poziome będą krótsze.
Tutaj również należy ustawić rozdzielczość obrazów. Jeśli planujesz wysłać zdjęcia do witryn internetowych w celu wydrukowania, możesz chcieć dopasować rozdzielczość do wymagań tej witryny. W przypadku internetu wybierz 72 dpi.
Krok 4
Aby przekonwertować pliki do innego formatu lub skompresować je, z listy rozwijanej Typ pliku wybierz format pliku, którego chcesz użyć. W przypadku obrazów w formacie JPEG można wybrać jakość Maks., Wysoka, Średnia lub Niska.
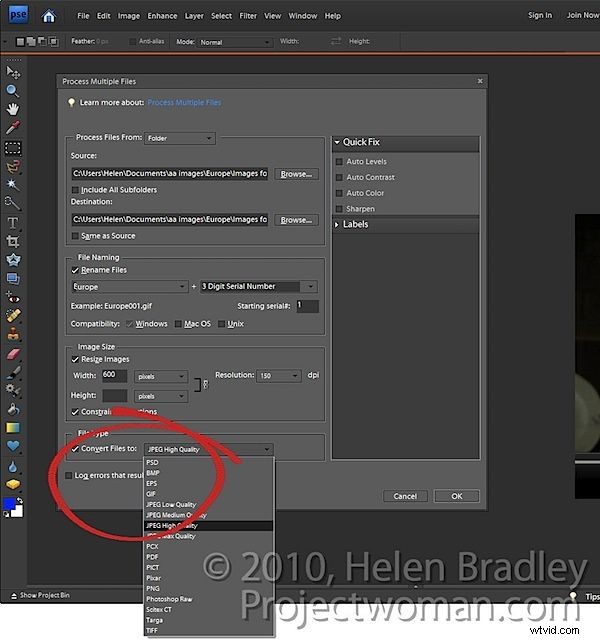
Krok 5
Możesz także zastosować szybką poprawkę do swoich obrazów podczas ich przetwarzania. Te poprawki obejmują automatyczne poziomy, automatyczny kontrast, automatyczny kolor lub wyostrzanie.
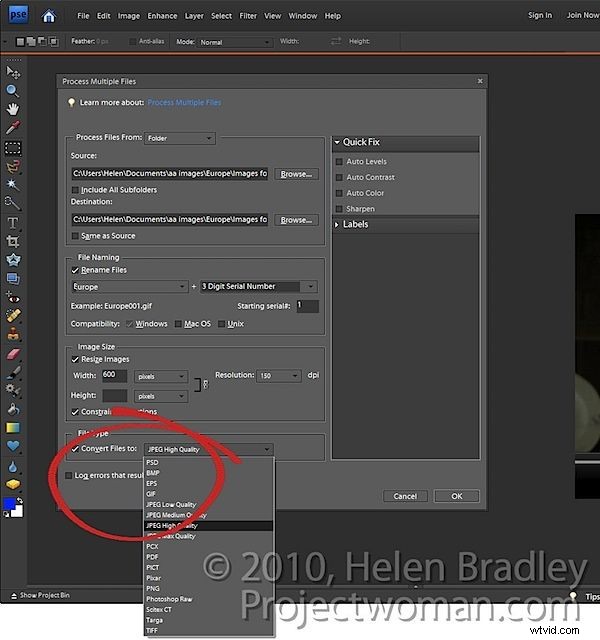
Możesz również zastosować etykiety do swojego obrazu, na przykład dodać znak wodny lub podpis, konfigurując opcje w obszarze Etykiety.
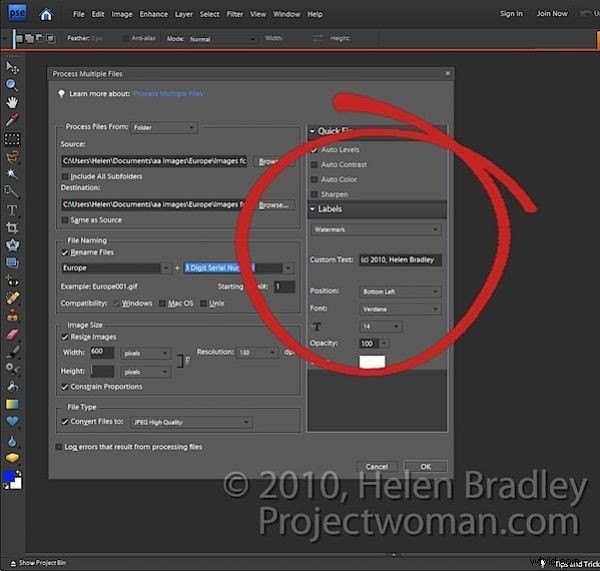
Kiedy skończysz, kliknij OK, aby przetworzyć folder plików lub grupę plików, które wybrałeś do przetworzenia.
Wskazówka
Jeśli chcesz zmienić rozmiar obrazów, tak aby ich najdłuższa krawędź była ustawioną wartością, taką jak 600, musisz wstępnie posortować obrazy poziome i pionowe do oddzielnych folderów i przetworzyć je oddzielnie.
