Od czasu wprowadzenia programu Photoshop CS2 oprogramowanie do edycji obrazów firmy Adobe jest dostarczane z możliwością łatwego łączenia serii zdjęć w panoramę. Często jest to niezwykle proste:gdy masz już obrazy, które chcesz połączyć, wystarczy kilka kliknięć, aby utworzyć połączoną panoramę. Jednak chociaż Photoshop może być w stanie płynnie łączyć Twoje obrazy przez 90% czasu, czasami może mieć trudności z idealnym dopasowaniem ekspozycji na obrazach wejściowych, co daje ostateczną panoramę z oczywistymi połączeniami między poszczególnymi zdjęciami.
Aby zobaczyć, co mam na myśli, spójrz na poniższy obrazek. Jest to panorama z 7 zdjęć, prosto z Photomerge, w której widać wyraźne pasy w wodzie jeziora, ponieważ ekspozycja/odcień koloru subtelnie zmieniają się między zdjęciami.
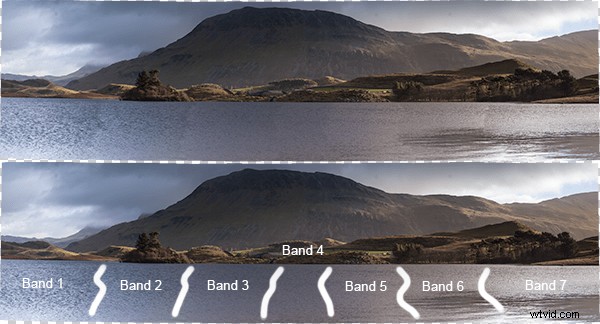
U góry:panorama prosto z Photomerge. Na dole:zaznaczyłem połączenia między poszczególnymi obrazami wejściowymi, w których mieszanie ekspozycji nie było wystarczające
W tym artykule opisano serię dość prostych kroków, aby edytować powyższą panoramę w celu usunięcia oczywistych połączeń i uzyskania idealnie połączonego obrazu panoramicznego (uwaga:omówię przetwarzanie panoramy dopiero po zszyciu jej przez Photomerge. Wskazówki dotyczące jak zrobić zdjęcia, przygotować je do zszycia i użyć Photoshopa do ich zszycia, zobacz ten ostatni artykuł autorstwa Jasona Weddingtona).
Warto wspomnieć, że zdjęcia, od których zacząłem, były wyzwaniem podczas fotografowania panoramy, ponieważ ekspozycja znacznie się różniła między skrajnie lewą stroną zdjęcia, gdzie fotografowałem z dala od słońca, a skrajną prawą, gdzie robiłam zdjęcia w stronę słońca. Dlatego przed połączeniem obrazów w panoramę poszczególne obrazy zostały przetworzone w Adobe Lightroom, aby najpierw spróbować jak najdokładniej dopasować ekspozycje. Po zakończeniu wybrane obrazy zostały wyeksportowane do Photoshopa w celu „scalenia jako panoramy” przy użyciu ustawienia „auto”.
Przejdź do kroków…
1. Po połączeniu obrazów obraz wyjściowy będzie składał się z kilku warstw (jedna dla każdego obrazu wejściowego, w tym przypadku 7) z maską nałożoną na każdą warstwę. W wielu przypadkach warstwy te można w tym momencie spłaszczyć, aby uzyskać ostateczną panoramę, jednak najpierw wprowadzimy kilka zmian.
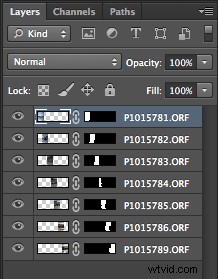
2. Utwórz nową warstwę na wierzchu wszystkich innych warstw. Wypełnij warstwę (Edytuj> Wypełnij) 50% szarości:
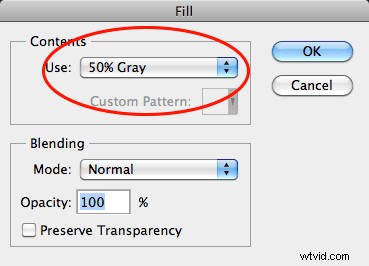
3. Ustaw tryb mieszania „szarej warstwy” na „nakładka”. Po ustawieniu na nakładkę, 50% szara warstwa będzie przezroczysta, więc początkowo ta warstwa nie będzie miała żadnego znaczenia:
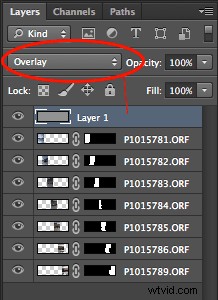
4. Znajdź jedno z połączeń, w którym ekspozycja musi zostać poprawiona, na przykład poniżej istnieje oczywiste połączenie między dwoma obrazami. Obraz po lewej stronie musi być nieco jaśniejszy, a obraz po prawej stronie musi być nieco ciemniejszy. Zajmijmy się najpierw obrazem po lewej stronie.
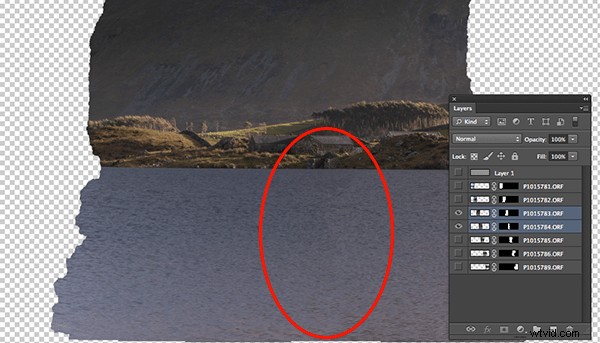
Tutaj wybierane są tylko dwie interesujące warstwy. Obraz po lewej stronie musi zostać rozjaśniony, a obraz po prawej stronie musi być przyciemniony
5. Jeśli ctrl+klik/cmd+klikniemy maskę odpowiedniej warstwy (tj. klikniemy czarno-biały prostokąt na pasku warstwy), przeniesiemy fragment obrazu do edycji do aktywnego zaznaczenia (tylko na razie chcesz edytować wewnątrz tego zaznaczenia).
6. Upewnij się, że „szara warstwa” jest podświetlona
7. Wybierz narzędzie Pędzel. Będziesz potrzebować dużego, miękkiego pędzla, więc ustaw rozmiar na kilkaset pikseli (w tym przypadku użyłem 500 px, ale rozmiar jest powiązany z rozmiarem twojej panoramy) i ustaw twardość na 0%. Ustaw przezroczystość na 3%, a przepływ na 20%:
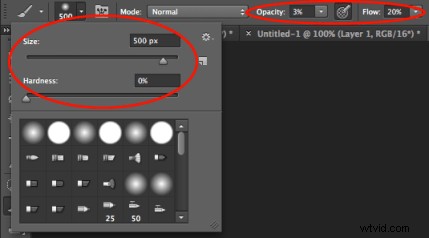
8. Aby rozjaśnić warstwę, chcemy wybrać kolor biały (gdybyśmy chcieli przyciemnić warstwę, wybralibyśmy czarny).
9. Używając pędzla, obficie szczotkuj połączenie i z powrotem w kierunku środka obrazu. Spowoduje to pomalowanie na biało szarej warstwy, ale tylko w ramach bieżącego wyboru. Ponieważ pędzel jest bardzo miękki, zmiany powinny być subtelne, ale podczas pędzla powinieneś być w stanie zobaczyć obszar, pod którym pomalowałeś na biało, stopniowo zaczyna się rozjaśniać.
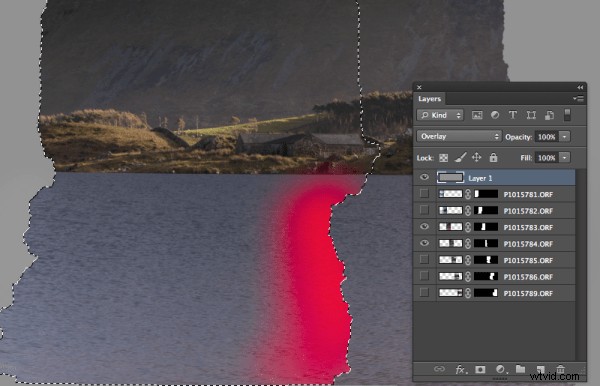
Aktywny wybór maski obrazu po lewej stronie jest wymagany, aby wszelkie zmiany były stosowane tylko w obrębie tego zaznaczenia. Pomysł polega na pomalowaniu na biało „szarej warstwy” w regionie wyróżnionym na czerwono na powyższym obrazku.
10. Uważam, że aby uzyskać płynne połączenia, jest to kompromis między rozjaśnieniem jednego obrazu a przyciemnieniem drugiego w celu utrzymania płynnego przejścia tonu/ekspozycji na każdym zdjęciu. Dlatego, aby edytować obraz po prawej stronie, powtórz kroki od 5 do 9, ale upewnij się, że obraz po prawej stronie znajduje się w aktywnym zaznaczeniu i że dla pędzla został wybrany kolor czarny.
Początkowo jest to powolny proces, który polega na ostrożnym modyfikowaniu każdego obrazu na łączeniu w celu dopasowania do ekspozycji, jednak gdy już poczujesz pędzel, może to stać się dość szybkie.
Jeśli zmienimy tryb mieszania naszej „szarej warstwy” z powrotem na „normalny”, pozostanie coś podobnego do środkowego obrazu poniżej, gdzie można zobaczyć wynik biało-czarnych pociągnięć pędzla na szarej warstwie i różnicę sprawia, że do rzeczywistego przyłączenia.
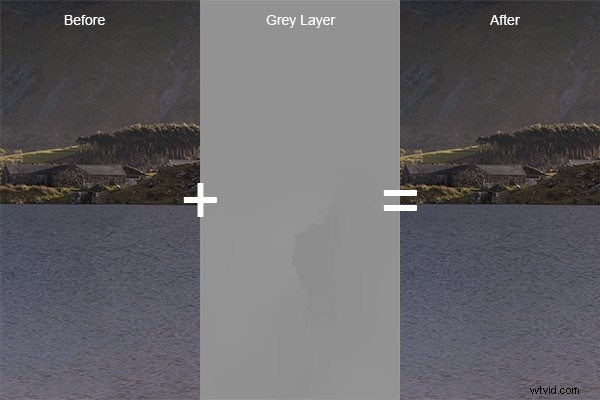
Kompozyt przedstawiający obraz początkowy, zmodyfikowaną „szarą warstwę” i obraz końcowy, gdy „szara warstwa” jest ustawiona na „nakładkę”.
Jeśli powtórzysz to dla każdego połączenia w panoramie, otrzymasz szarą warstwę, która wygląda jak na poniższym obrazku (z trybem mieszania ustawionym na „normalny”).

„Szara warstwa” dla całej panoramy z białymi/czarnymi pociągnięciami pędzla wokół każdego połączenia
Gdy ustawisz tryb mieszania z powrotem na „nakładkę”, wszystkie połączenia powinny zniknąć i powinna pozostać idealnie zmieszana panorama bez żadnych znaków ostrzegawczych połączeń:

Cała panorama, gdy „szara warstwa” jest ustawiona na „nakładkę”. Połączenia między obrazami nie są już widoczne w wodzie jeziora
Ponieważ edycje zostały wprowadzone do „szarej warstwy”, nie dokonano jeszcze trwałych zmian w rzeczywistych obrazach, więc wszelkie błędy można łatwo naprawić lub można łatwo wprowadzić dalsze modyfikacje. Gdy będziesz zadowolony z połączenia poszczególnych obrazów, możesz spłaszczyć warstwy, aby uzyskać ostateczną panoramę i dokonać dalszych poprawek:

Ostatnia panorama:Llyn Cregennen, Północna Walia, Wielka Brytania
Mam nadzieję, że te kroki były wystarczająco łatwe do wykonania. Docelowo jest to tylko jedno zastosowanie warstwy szarej 50%, ustawionej na „overlay”, w celu niedestrukcyjnej modyfikacji ekspozycji obrazu (aż do spłaszczenia warstw). Więc jeśli spróbujesz połączyć panoramę w Photoshopie, ale nie uzyskałeś pożądanych rezultatów, nie musisz od razu skakać po pędzel klonowania ani wysyłać obrazu do kosza. Wypróbuj te kroki i sprawdź, czy możesz ręcznie dopasować ekspozycje tam, gdzie Photoshop nie.
Daj mi znać, jeśli masz jakieś uwagi, czekam na wszelkie komentarze i jak zawsze postaram się odpowiedzieć, kiedy będę mógł.
