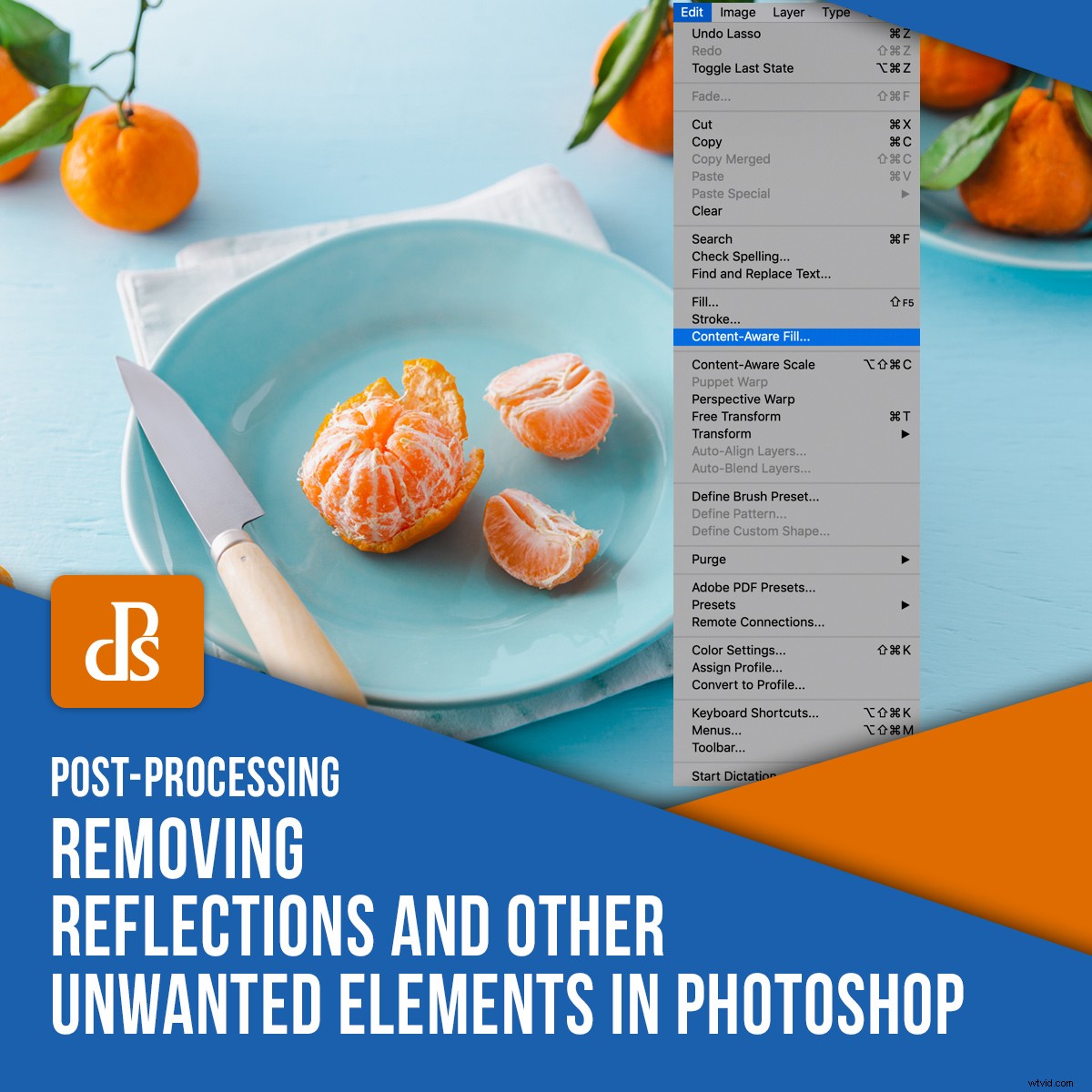
Photoshop daje o wiele więcej opcji retuszu niż Lightroom, ponieważ jest to edytor pikseli. Oznacza to, że możesz manipulować poszczególnymi pikselami w pliku obrazu, aby udoskonalić obrazy. Umożliwia dokonywanie złożonych korekt, takich jak usuwanie odbić i innych niechcianych elementów ze zdjęcia.
W Photoshopie możesz zrobić jedną rzecz na wiele różnych sposobów. W ramach tego artykułu skupimy się na dwóch narzędziach:Wypełnianiu z uwzględnieniem treści i narzędziu Clone Stamp.

Jak podejść do retuszu
Zanim zaczniesz retusz, ważne jest, aby ocenić swój wizerunek i swój cel końcowy. Każdy obraz jest inny i dlatego wymaga wyjątkowego podejścia.
Jak złożona jest korekta, którą chcesz wprowadzić? Czy w obszarze, który chcesz wyretuszować, jest dużo wzorów lub innych szczegółów? Jak duży jest kontrast i jak wpłynie to na twoje decyzje? Czy wystarczy jedna technika, czy też będziesz musiał nakładać na siebie różne techniki lub narzędzia, aby uzyskać pożądany efekt końcowy?
Retuszowanie to proces rozwiązywania problemów. Ważne jest, aby wiedzieć, dokąd chcesz się dostać, zanim zaczniesz.

Wypełnianie z uwzględnieniem treści
Content-Aware Fill to niezwykle przydatne narzędzie do retuszu fotografii. Działa poprzez analizę zawartości obrazu, aby zapewnić płynne połączenie elementów lub obiektów, które chcesz zmienić. Pozwala usunąć niechciane obiekty lub przenieść je w inne obszary obrazu.
Aby użyć funkcji Content-Aware Fill, musisz zduplikować swoją warstwę, aby uzyskać dostęp do informacji zawartych w obrazie. Ważne jest również, aby pracować w sposób niedestrukcyjny, dzięki czemu możesz po prostu usunąć wszelkie błędy lub niekorzystne wyniki i zacząć od nowa.
Najpierw utworzyłem warstwę o nazwie „Wyczyść”, aby usunąć kurz lub małe skazy z obrazu, a następnie zacząłem usuwać nasiona.
Aby zduplikować swoją warstwę, naciśnij skrót Cmd/Ctrl+J.
W przypadku prostych edycji, takich jak usuwanie małych obiektów z kompozycji, możesz wykonać szybkie wypełnianie z uwzględnieniem zawartości, używając narzędzia do zaznaczania, aby zaznaczyć obiekt, a następnie nacisnąć klawisze Shift+Delete.
Na przykład na poniższym obrazku granatu chciałem usunąć niektóre nasiona z powierzchni, ponieważ czułem, że jest ich zbyt wiele, które rozpraszają uwagę.
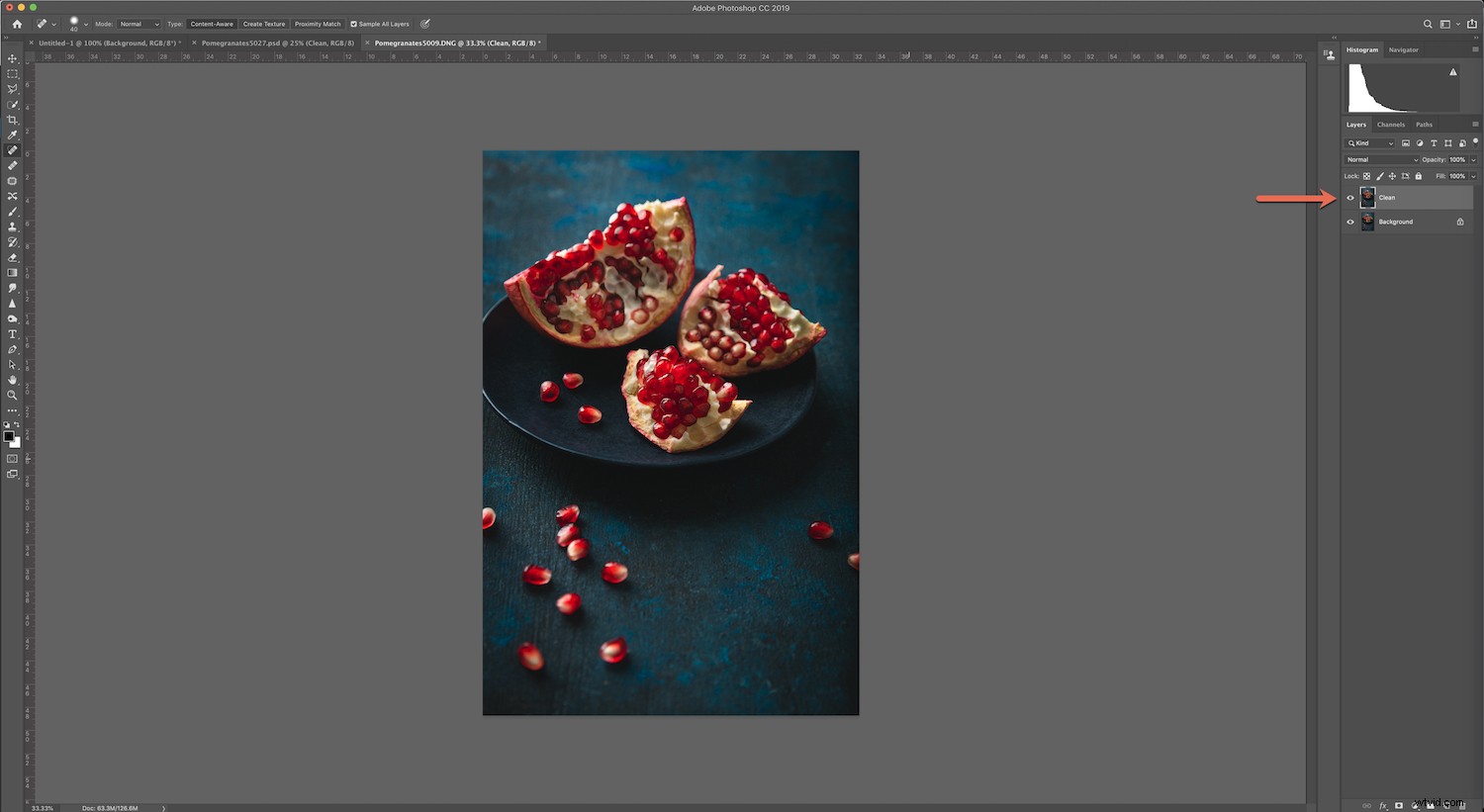
Użyłem narzędzia Lasso, aby wybrać nasiona, które chciałem usunąć z mojego obrazu, a następnie nacisnąłem Shift + Delete. Często daje to świetne rezultaty, ale może być konieczne mieszanie krawędzi za pomocą narzędzia Stempel klonowania.
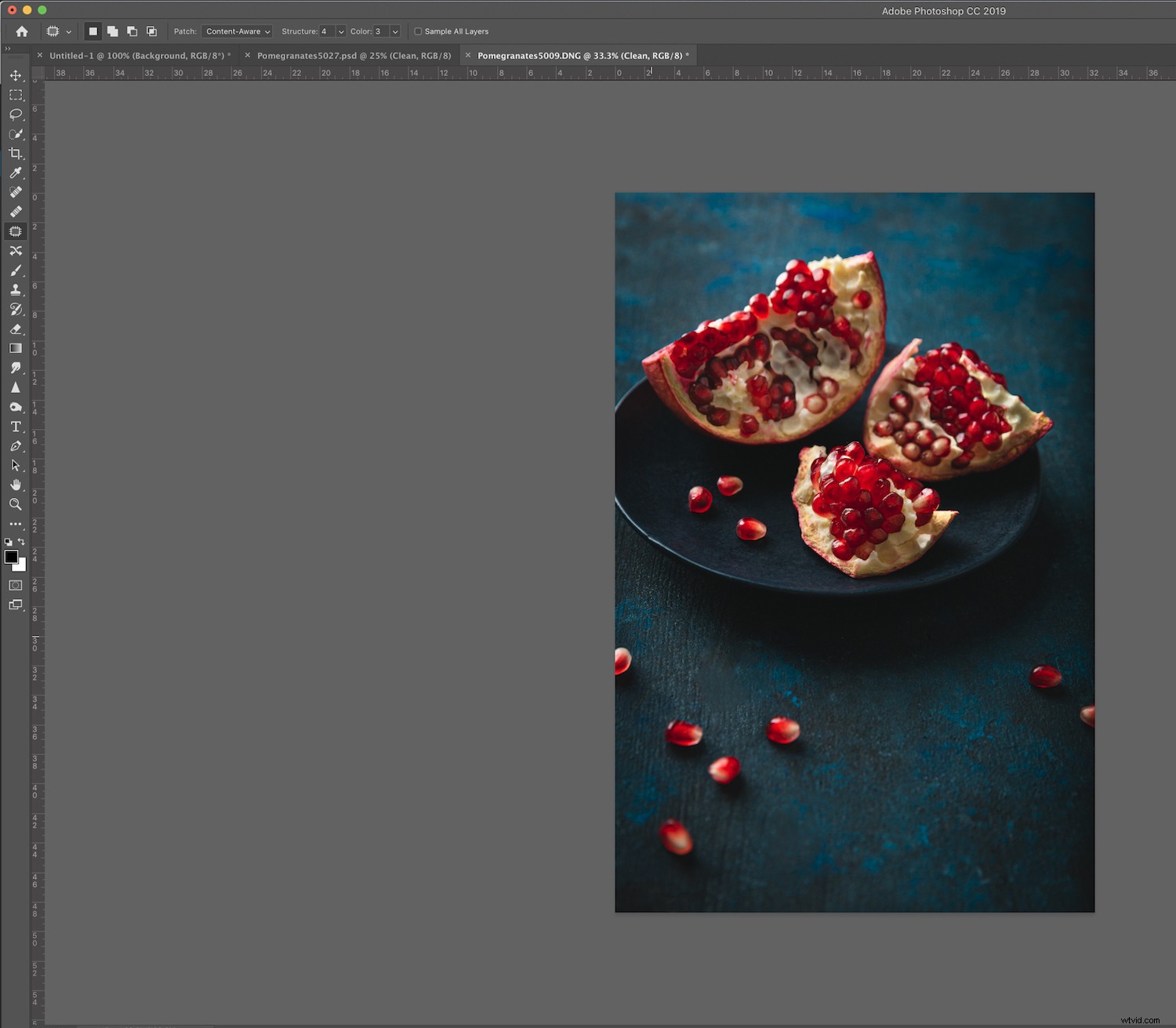
Innym sposobem użycia Wypełniania z uwzględnieniem zawartości jest metoda, która umożliwia wyświetlenie okna podglądu, dzięki czemu można zobaczyć, jak będzie wyglądać dostosowanie przed zatwierdzeniem jakichkolwiek zmian. To dobry sposób na pracę na większych obiektach lub obszarach.
W przypadku poniższego obrazu malin chciałem usunąć kilka malin, aby klient mógł dodać do niego tekst.

Aby skorzystać z tej metody, użyj odpowiedniego narzędzia, aby wybrać obszar, który chcesz dostosować.

Przejdź do Edycja->Wypełnianie z uwzględnieniem zawartości.
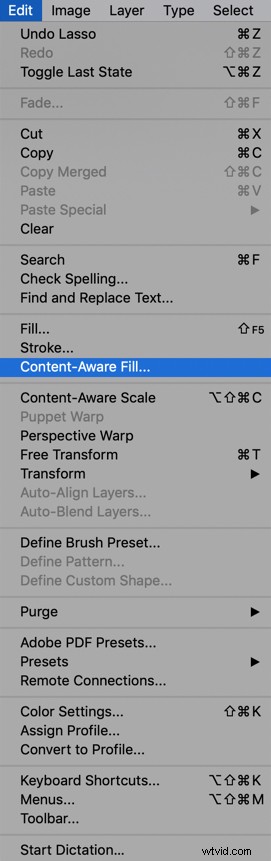
Spowoduje to wyświetlenie okna podglądu.
obszar w kolorze zielonym pokazuje, skąd program Photoshop zamierza pobierać próbki. Jednak możesz nie chcieć, aby obejmowała wszystkie te obszary. Użyj więc pędzla znajdującego się w panelu narzędzi w oknie podglądu, aby wyszczotkować dowolny obszar, z którego nie chcesz próbkować.
Pamiętaj, aby usunąć cienie, które mogą sprawić, że ostateczne poprawki będą wyglądać nierównomiernie.
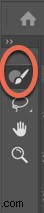
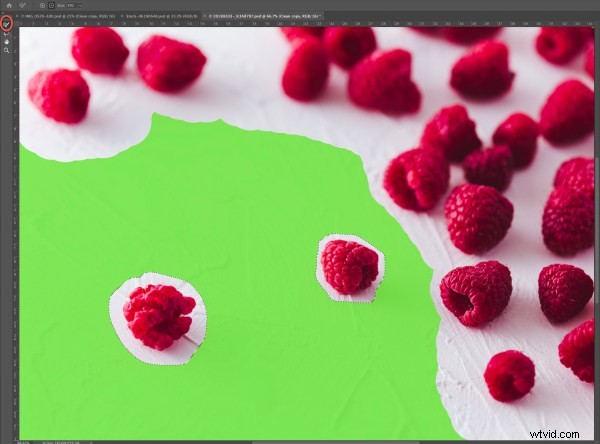
Ustaw żądaną nieprzezroczystość.

Pamiętaj, że wybierając obszary do wypełnienia z uwzględnieniem zawartości, musisz uwzględnić głębię ostrości w całej ramce, w przeciwnym razie obraz może wyglądać na fałszywy.
Gdy wygląd obrazu będzie zadowalający, wybierz opcję Nowa warstwa, aby rozmiar pliku był niewielki, lub opcję Powiel warstwę, aby plik był większy. Zwykle wybieram to drugie.
Jeśli końcowy wynik jest dobry, ale nie doskonały, możesz użyć narzędzia Clone Stamp, aby jeszcze bardziej go dopracować.

Narzędzie do klonowania
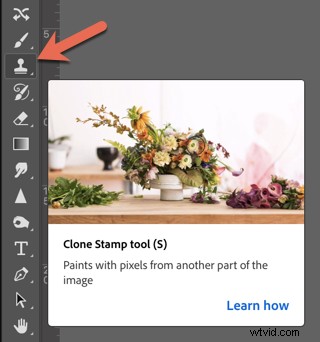
Za pomocą narzędzia Clone Stamp Tool kopiujesz piksele do nowej lokalizacji. Jest to jedno z najczęściej używanych narzędzi w Photoshopie, ponieważ jest to świetny sposób na poprawianie różnych elementów obrazu, zwłaszcza gdy obiekt ma zdefiniowaną krawędź.
Narzędzie Clone Stamp doskonale nadaje się do usuwania odbić w programie Photoshop.
Skrót do narzędzia Clone Stamp to Cmd/Ctrl+S.
Użyj najdelikatniejszego pędzla w trybie normalnym.
10% do 20% Krycie przy 100% Flow to ogólnie dobre miejsce na rozpoczęcie, ale zobacz, co działa dla Twojego indywidualnego obrazu.
Na poniższym obrazku ciasta czekoladowego użyłem narzędzia Clone Stamp, aby usunąć twarde odbicie na nożu przy 20% Kryciu.

Korzystając z narzędzia Clone Stamp, możesz je odwrócić, jeśli wzór wygląda zbyt powtarzalnie.
Świetnie sprawdza się również, gdy chcesz odzwierciedlić odbicie, aby wyglądało bardziej realistycznie. Ta funkcja jest jednym z głównych powodów, dla których narzędzie Clone Stamp jest najlepszym narzędziem do usuwania odbić w Photoshopie.
Aby odwrócić pędzel, przejdź do ikony Przełącz stempel klonowania.
Możesz także użyć „T”, aby przekształcić kolekcję znaczków klonów, aby dostosować jej rozmiar i rozmieszczenie.

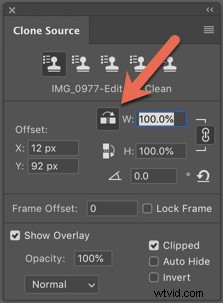
Wniosek
Podsumowując, użyj narzędzia Content-Aware Fill, gdy chcesz usunąć niechciane obiekty lub elementy za pomocą otaczających obszarów.
Użyj narzędzia Clone Stamp, aby skopiować i wkleić piksele do obszarów o bardziej zdefiniowanych krawędziach.
Pamiętaj, gdy chcesz usunąć odbicie w Photoshopie, że chcesz zachować trochę odbicia. Nasze oczy są przyzwyczajone do oglądania odbić w szkle i podobnie błyszczących przedmiotach, więc usunięcie całego odbicia wydaje się wyglądać sztucznie.
Wypróbuj tę metodę usuwania odbić w Photoshopie i pokaż nam swoje wyniki przed i po w sekcji komentarzy!
