Photoshop zawiera dziesiątki różnych sposobów zaznaczania obiektów lub obszarów obrazu. Powodów wyboru obszarów jest wiele. Na przykład możesz chcieć dodać warstwę dopasowania tylko do części obrazu. Lub chcesz przyciąć obiekt do użycia w kompozycie.
Zacznijmy od zlokalizowania, gdzie w programie znajdują się te narzędzia. Następnie zagłębimy się w 12 narzędzi do zaznaczania programu Photoshop, o których musisz wiedzieć.

Gdzie mogę znaleźć narzędzia zaznaczania programu Photoshop?
Wiele narzędzi do zaznaczania w Photoshopie znajduje się na pasku narzędzi zagnieżdżonych z podobnymi narzędziami.

Gdy wybierzesz narzędzie do zaznaczania, w górnej części obszaru roboczego pojawi się więcej opcji. Opcje często zawierają zestaw ikon opisujących sposób interakcji nowych selekcji z istniejącymi. Pierwszy, kwadrat, za każdym razem rysuje nowy wybór. Drugi, nakładające się kwadraty, dodaje do poprzednich wyborów. Trzeci, wypełniony i pusty kwadrat, odejmuje nowy wybór od poprzedniego. Możesz także odjąć, przytrzymując klawisz opcji i dokonując nowego wyboru. Czwarty, nakładające się kwadraty, zachowuje tylko obszar dzielony przez nowe i poprzednie zaznaczenia.
Opcje obejmują również ustawienia pogrubienia lub wtapiania obramowania. Kliknięcie pola antyaliasingu wygładza krawędzie. Przycisk Wybierz i maskuj utworzy warstwę maskującą przy użyciu Twojego wyboru (Opcja + Ctrl lub ⌘R) .

Photoshop ma również menu rozwijane Wybierz. Niektóre z wyborów to narzędzia selekcji. Inne modyfikują narzędzia do zaznaczania znajdujące się na pasku narzędzi. Wybierz wszystko to przydatne narzędzie (Ctrl lub ⌘A) , podobnie jak polecenie Odznacz (Shift + Ctrl lub ⌘D) .
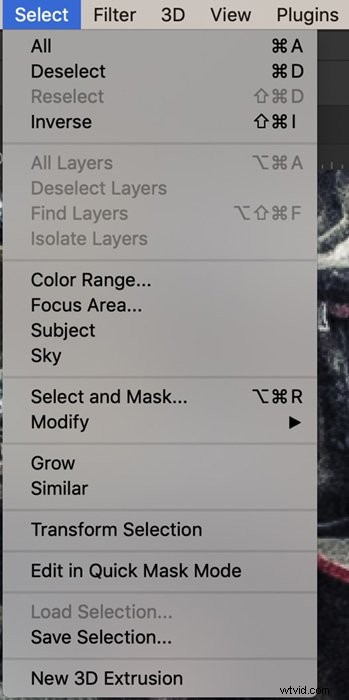
W Photoshopie zaznaczony obszar jest otoczony przez „maszerujące mrówki”. To jest przerywana linia, która wydaje się poruszać. Domyślnie wybrany obszar znajduje się w linii maszerujących mrówek. Ale masz możliwość odwrócenia tego. Przejdź do menu rozwijanego Wybierz i wybierz Wybierz> Odwróć (Shift + Ctrl lub ⌘I) . To wybiera wszystko poza maszerującymi mrówkami. Może to być trochę zagmatwane, ponieważ nie wygląda na to, żeby coś się zmieniło. Maszerujące mrówki są w tym samym miejscu.
1. Narzędzia markizy
Narzędzia markizy umożliwiają przeciąganie kształtu po obszarze w celu jego zaznaczenia. Możesz wybrać narzędzie markizy prostokątnej, narzędzie markizy eliptycznej lub dwa kształty pojedynczych linii. Wybierz markizę, której chcesz użyć, kliknij swój obraz i przeciągnij kształt do rozmiaru. Wybór pojawi się, gdy go zwolnisz. Przytrzymaj klawisz Shift podczas przeciągania, aby utworzyć kwadrat lub okrąg. Domyślnie przeciągasz kształt z rogu. Przytrzymaj klawisz Alt lub Option, aby utworzyć kształt zaczynając od środka.
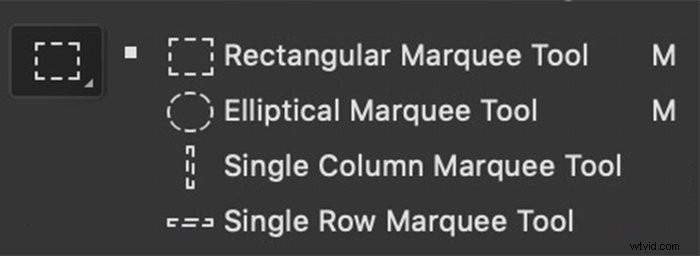
Na pasku opcji możesz zmienić styl z normalnego na stały stosunek. Tworzy to kwadrat lub okrąg. Możesz także wybrać wstępnie zdefiniowany rozmiar do wyboru.

2. Lasso
Narzędzie Lasso pozwala swobodnie rysować wokół obiektu, który chcesz zaznaczyć. Narzędzie nie jest zbyt precyzyjne. Użyj go, gdy chcesz dokonać wstępnego wyboru.
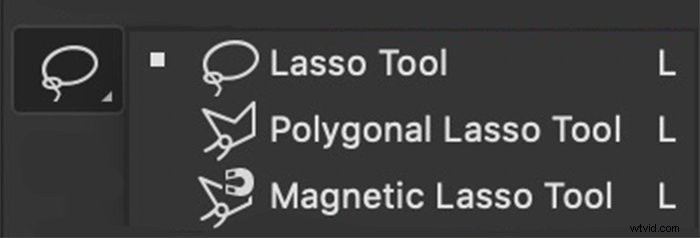
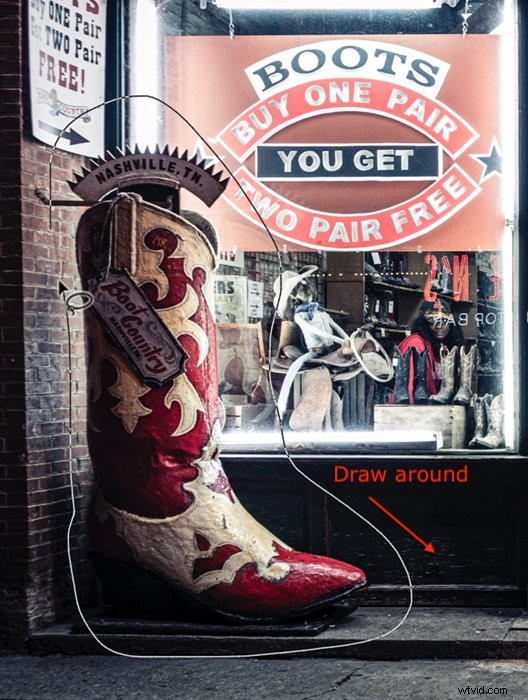
3. Wielokątne lasso
Wielokątne Lasso wybiera kształty składające się z linii prostych. Mogą to być bardziej skomplikowane kształty niż tylko kwadraty lub prostokąty. Kliknij i przeciągnij wzdłuż jednej krawędzi kształtu, aby utworzyć linię. Aby skręcić za róg, kliknij raz. Narzędzie zamraża linię w tym punkcie i pozwala zmienić kierunek. Następnie przytrzymaj klawisz Shift podczas przeciągania, aby utworzyć linię poziomą lub pionową. Kształt zaznaczenia kończy się po powrocie do miejsca rozpoczęcia lub dwukrotnym kliknięciu.
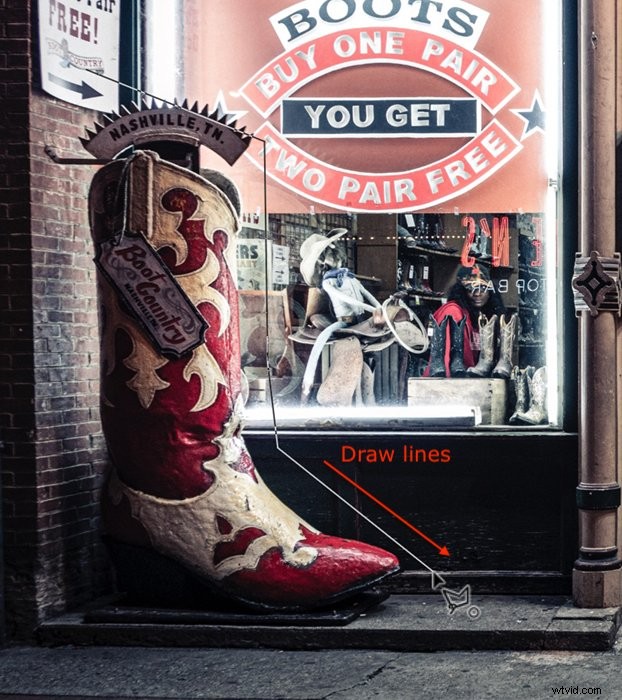
4. Lasso magnetyczne
Narzędzie Magnetic Lasso działa jak Lasso. Najpierw narysuj obiekt, który chcesz zaznaczyć. Podczas rysowania linia jest ciągnięta do krawędzi, jak magnes, aby dokonać dokładniejszego zaznaczenia. To narzędzie działa dobrze, gdy jesteś obiektem z dużą ilością krzywych.
Kliknij jedną krawędź obiektu, który chcesz wybrać. Następnie przeciągnij linię wokół kształtu. Szpilki pojawiają się w miejscu, w którym narzędzie zablokowało się na krawędzi. Kształt zaznaczenia kończy się po kliknięciu miejsca rozpoczęcia lub dwukrotnym kliknięciu.
Narzędzie magnetyczne to tak naprawdę koło. Łatwiej to zobaczyć, jeśli włączysz Caps Lock. Photoshop szuka krawędzi wewnątrz okręgu. Zwiększenie szerokości na pasku opcji powoduje, że okrąg jest większy. Możesz również dostosować kontrast, aby ułatwić programowi znalezienie krawędzi. Częstotliwość to liczba kołków umieszczonych wokół krawędzi. Zmień to, jeśli chcesz widzieć więcej lub mniej pinezek. Ale możesz kliknąć, aby dodać pinezkę w dowolnym miejscu wzdłuż linii.


5. Wybór obiektów
Firma Adobe wprowadziła wybór obiektów w wersji 2019 programu Photoshop. Na początku wydaje się działać jak narzędzie Marquee. Najpierw narysuj prostokąt lub lasso wokół obiektu, który chcesz zaznaczyć. Następnie Photoshop analizuje zawartość kształtu, aby znaleźć w nim obiekt. Następnie program doprecyzowuje wybór wokół tematu.
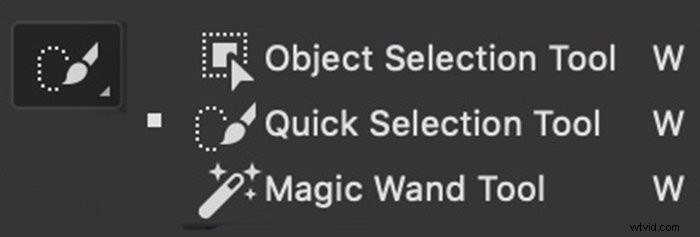
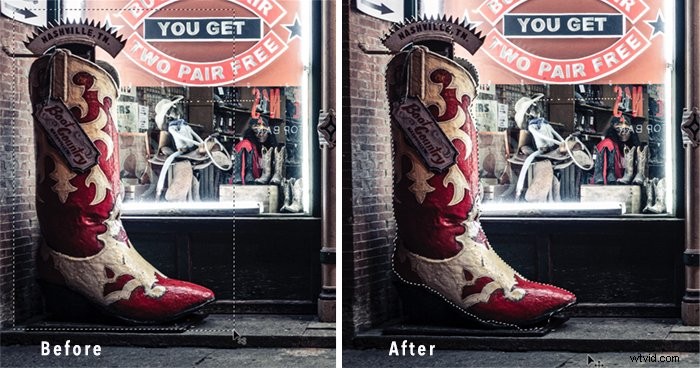
6. Szybki wybór
Narzędzie Szybkie zaznaczanie to szybki sposób zaznaczania dobrze zdefiniowanego obiektu. Kliknij wewnątrz obiektu, który chcesz wybrać. Program Photoshop skanuje w poszukiwaniu kolorów i krawędzi i rozszerza zaznaczenie, aby uwzględnić podobne piksele. Dodaj do wyboru, klikając inny obszar obiektu. Lub przeciągnij kursor, malując w zaznaczeniu.
Narzędzie Szybkie zaznaczanie działa jak pędzel. Możesz zmienić rozmiar, twardość, odstępy i kąt pociągnięcia pędzla. Kliknij ikonę +, aby dodać do wyboru. Kliknij znak – lub przytrzymaj klawisz opcji, aby usunąć części zaznaczenia.


7. Magiczna różdżka
Użyj narzędzia Magic Wand, aby wybrać kolory. Kliknij dowolny kolor na obrazie, a program podświetli wszystkie obszary zawierające ten kolor. Tolerancja na pasku opcji zmienia dokładność wyboru koloru.

Przy niskiej tolerancji dobór kolorów jest precyzyjny. Z większą tolerancją program wybiera kolory takie jak wybrany przez Ciebie. Możesz kliknąć drugi kolor, aby rozszerzyć wybór. Przytrzymaj klawisz opcji i kliknij kolor, aby usunąć go z zaznaczenia.
Jeśli pole Ciągłe nie jest zaznaczone, kolory w całej ramce są zaznaczone. Zaznaczenie pola Ciągły ogranicza wybór do kolorów zbliżonych do wybranego.
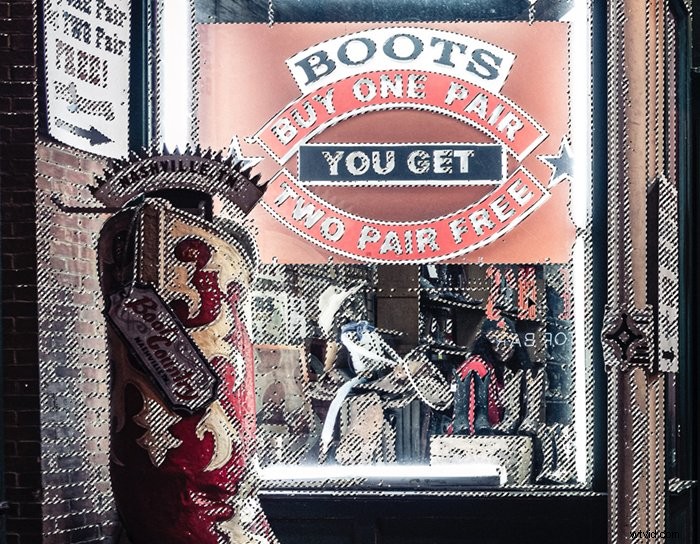
8. Wybierz zakres kolorów
Wybór zakresu kolorów może działać jak narzędzie Magiczna różdżka. Wybierz cały obraz (Ctrl lub ⌘A) i wybierz Zakres kolorów z menu rozwijanego Wybierz Wybierz> Wybierz zakres kolorów . Otworzy się nowe okno. Wybierz Próbkowane kolory z menu rozwijanego i kliknij kolor na obrazie. Na wyższych poziomach rozmycia wybierane są podobne kolory. Możesz także wybrać rodziny kolorów, takie jak czerwienie, z rozwijanego menu. Miniatura pokazuje podgląd. Wybrane są białe obszary. Szare obszary są częściowo zaznaczone.
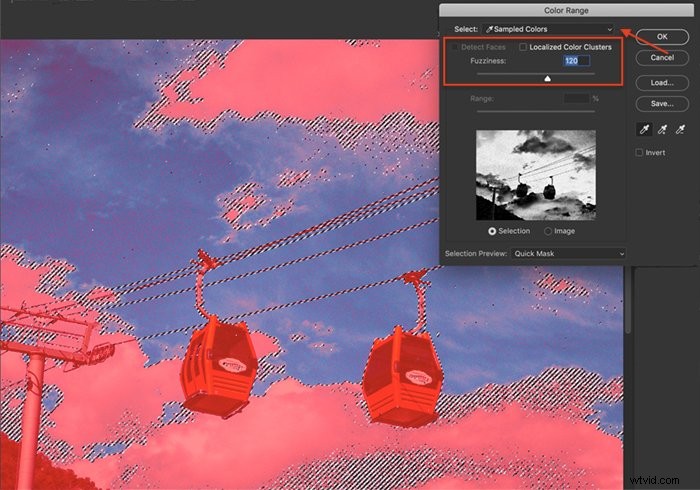
To narzędzie może również wybierać odcienie skóry. Kliknij zarówno Zlokalizowane klastry kolorów, jak i pole Wykryj twarze. Następnie wybierz odcienie skóry z menu rozwijanego.
Możesz także wybrać światła, półcienie lub cienie. Skopiuj i wklej zaznaczenia na nową warstwę, aby utworzyć proste maski jasności. Następnie zastosuj oddzielne dopasowania warstw do każdej tonacji.
9. Wybierz obszar ostrości
Aby wybrać ostre obszary obrazu, kliknij Wybierz> Obszar ostrości . W oknie, które się otworzy, możesz dostosować zakres ostrości. Przesuń suwak zakresu ostrości, aby rozluźnić parametry ostrości lub wybrać bardziej precyzyjną ostrość. Możesz zmienić tryb podglądu i sposób wyświetlania zaznaczenia.
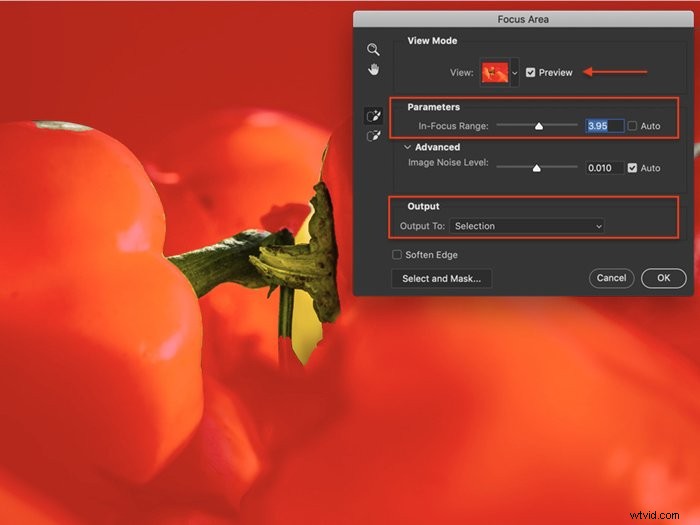
10. Wybierz temat
Narzędzie Wybierz temat jest podobne do narzędzia Zaznaczanie obiektów. Ale jest łatwiejszy w użyciu. Wybierz menu rozwijane Wybierz i kliknij Wybierz> Temat . Photoshop skanuje obraz i wybiera prawdopodobne tematy. Popraw wybór za pomocą innego narzędzia.
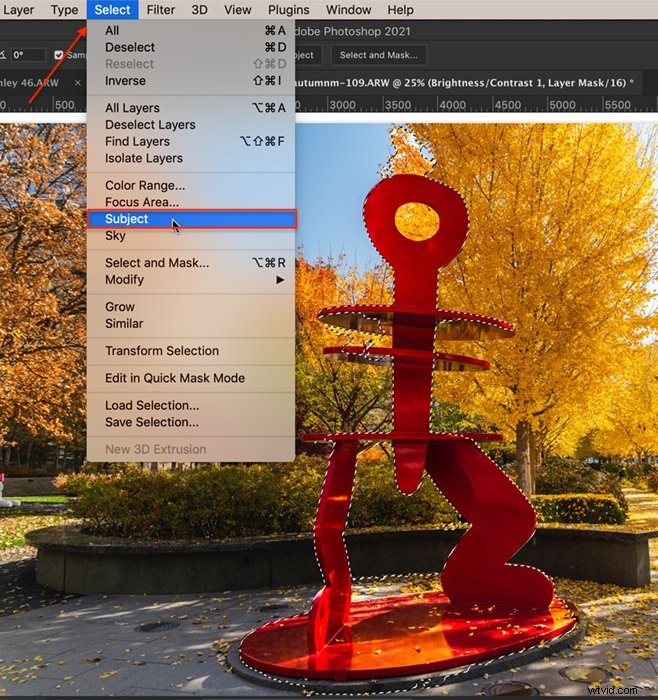
11. Wybierz niebo
Zanim Adobe dodało narzędzie Sky Replacement do Photoshopa 2021, trzeba było ręcznie maskować niebo. To narzędzie doboru ułatwiło pracę. Otwórz menu rozwijane Wybierz i wybierz Wybierz> Niebo . Photoshop rozpoznaje niebo, nawet jeśli występują zakłócenia, takie jak drzewa liściaste.
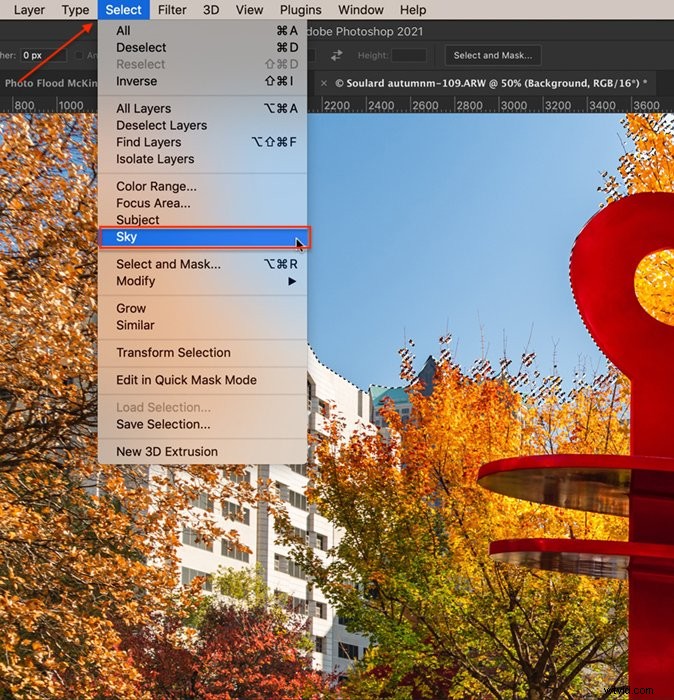
12. Pędzel w trybie szybkiej maski
Jeśli wolisz używać narzędzia Pędzel do zaznaczania, użyj trybu Szybkiej maski. Kliknij ikonę znajdującą się na dole paska narzędzi lub klawisz skrótu Q. Możesz także otworzyć szybką maskę, przechodząc do menu rozwijanego Wybierz i wybierając Wybierz> Edytuj w szybkiej masce .
Za pomocą pędzla zamaskuj obszary, których nie chcesz zaznaczać. Możesz zmienić rozmiar i miękkość pędzla oraz krycie i przepływ — maska jest wyświetlana jako czerwona nakładka. Jeśli popełnisz błąd, przełącz pędzel na biały, aby usunąć nakładkę.
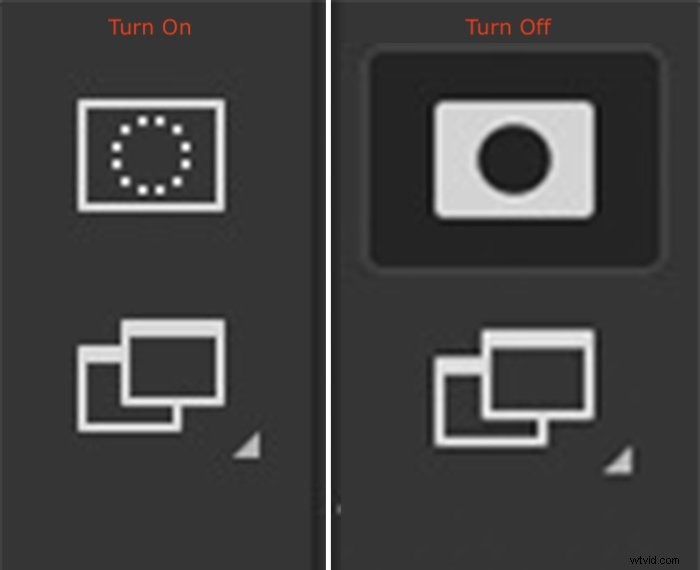
Kliknij dwukrotnie ikonę maski, aby zmienić kolory i krycie. Możesz także wybrać, aby maska pokazywała wybrane obszary, a nie obszary niezaznaczone. Kliknij ponownie ikonę lub Q, aby zobaczyć wybrany obszar otoczony maszerującymi mrówkami.

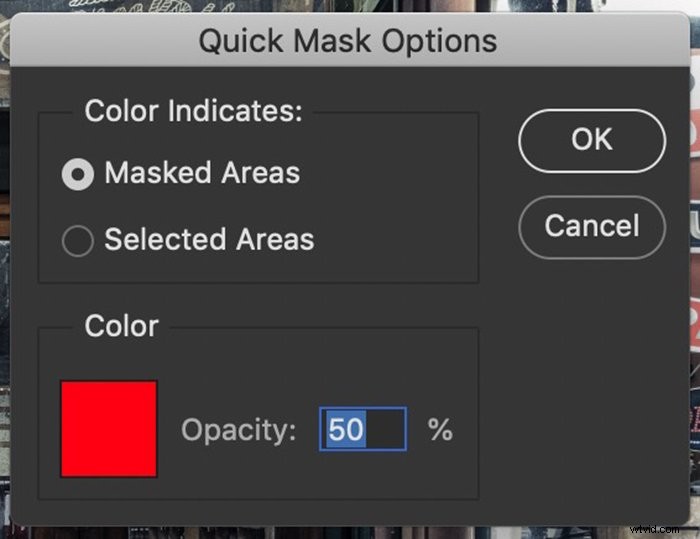
Wniosek
Photoshop ma kilkanaście narzędzi, które pomogą Ci wybrać obiekty i obszary obrazu. Niektóre narzędzia są bardziej precyzyjne. Inne umożliwiają szybki wybór. Ale oczywiście najlepsze narzędzie to takie, które szybko i dokładnie dokona wyboru, którego potrzebujesz.
Używaj Photoshopa jako głównego składnika kreatywnej fotografii dzięki książce kucharskiej Creative Photography!
