W tym samouczku wideo krok po kroku dowiesz się, jak wykorzystać przecieki światła do stworzenia efektu odsłaniania tekstu w programie Adobe Premiere Pro.
Dystrybutorzy i filmowcy przez długi czas uważali przecieki światła za niepożądane efekty. Dosłownie spowodowane przez światło „przeciekające” do komory między obiektywem a czujnikiem aparatu, zjawisko optyczne powodowało olśniewające efekty w aparacie.
Jednak z biegiem lat przecieki światła i inne efekty optyczne – takie jak flary obiektywu – stały się popularne. W rzeczywistości wielu grafików zaczęło wykorzystywać cyfrowe (lub sztuczne) przecieki światła w swoich animacjach i sekwencjach tytułów.
W tym samouczku wideo przeprowadzę Cię krok po kroku przez proces wykorzystywania materiału filmowego z wyciekiem światła do tworzenia efektu odsłaniania tekstu w programie Adobe Premiere. To fajny efekt do pracy, ponieważ możesz go bardzo łatwo powielić z projektu do projektu.
Awaria
Najpierw utwórz nową sekwencję, przechodząc do Plik> Nowy> Sekwencja; dostosuj ustawienia i nazwij swoją sekwencję. Kliknij OK.
Po wybraniu panelu projektu przejdź do Plik> Nowy> Czarne wideo; dostosować ustawienia do ustawień sekwencji. Kliknij OK. Następnie przeciągnij swój czarny klip wideo z panelu projektu na oś czasu na WARSTWĘ WIDEO 1; dostosuj czas trwania do około 10 sekund.
Wybierz narzędzie Tekst; kliknij panel Wyjście programu i wpisz tekst, który chcesz animować. Upewnij się, że kolor wypełnienia jest ustawiony na biały. Umieść warstwę tekstową na warstwie wideo 2.
Krótka uwaga:jeśli nie możesz znaleźć panelu Essential Graphics, możesz go włączać i wyłączać za pomocą menu rozwijanego Okno.
Zaimportuj materiał wycieku światła i przeciągnij go na oś czasu na warstwę wideo 3.
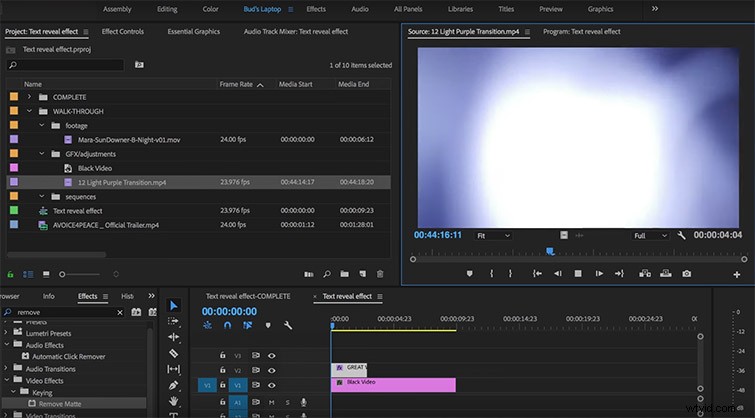
Krótka uwaga:przy odrobinie wyszukiwania możesz znaleźć wiele wysokiej jakości (i darmowych) przecieków światła, które możesz wykorzystać w swoich filmach. Polecam rozpocząć poszukiwania w Rocketstock. Kliknij tutaj, aby pobrać 13 bezpłatnych wycieków światła 4K. Aby uzyskać jeszcze większy wybór bezpłatnych wycieków światła, zapoznaj się z artykułem Premium Beat, 7 miejsc, w których można znaleźć bezpłatne wycieki. Poniżej znajdziesz więcej wskazówek dotyczących wyboru odpowiedniego nagrania wycieku światła.
Po wybraniu nagrania wycieku światła przejdź do panelu Sterowanie efektami; w sekcji Krycie wybierz Odejmij z menu rozwijanego Tryb mieszania.
Dostosuj długość nagrania wycieku światła, baw się cofaniem szybkości klipu i użyj przenikania krzyżowego, aby uzyskać pożądany efekt.
Po osiągnięciu pożądanego efektu wybierz wszystkie elementy, kliknij prawym przyciskiem myszy i wybierz „Zagnieżdż…” z menu rozwijanego.
Umieść tę zagnieżdżoną sekwencję na osi czasu istniejącego projektu i ustaw tryb mieszania na Nakładkę.

Nie wszystkie wycieki światła są sobie równe.
Być może będziesz musiał spróbować kilku, zanim osiągniesz pożądany efekt. Aby uzyskać efekt „odsłonięcia”, do którego dążymy, będziesz potrzebować wycieku światła z dużym, jasnym światłem, które unosi się na całym ekranie.
Zauważysz, że przy włączonym trybie mieszania Odejmij jaśniejsze obszary naszego materiału wycieku światła odpowiadają ciemniejszym obszarom naszego tekstu. Co więcej, ciemniejsze obszary naszego nagrania wycieku światła odpowiadają jaśniejszym lub oświetlonym obszarom naszego tekstu.
Pamiętaj o tym podczas wyszukiwania i dostosowywania nagrania wycieku światła.
Piękno tego efektu polega na tym, że można go zbudować bezpośrednio na osi czasu, bez opuszczania aplikacji lub renderowania jakichkolwiek kompozycji After Effects.
Co więcej, po zainwestowaniu początkowego czasu i wysiłku w zbudowanie tego efektu, możesz go łatwo odtworzyć, po prostu kopiując i wklejając go do innego projektu Premiere i zmieniając tekst. I pamiętaj, że jeśli chcesz poprawić swoją grę dzięki wyciekom światła profesjonalnego kalibru, RocketStock Cię obejmuje.
