Głośne zdjęcie? Nie ma problemu. Oto dwa sposoby na uporządkowanie tego w postprodukcji.
Wcześniej szczegółowo omawialiśmy hałaśliwe nagrania, ale co możemy zrobić, aby zapisać nasz materiał, gdy nie mamy opcji i mamy do czynienia z dużym hałasem?
W tym artykule pokrótce omówimy główne sposoby, w jakie popularne programy i wtyczki redukują rozpraszający hałas, zanim przyjrzymy się dwóm skutecznym sposobom redukcji szumów w materiale.
Redukcja szumów
Oto ujęcie, które kilka lat temu dość mocno niedoświetliłem podczas sesji dokumentalnej.

Aby zbliżyć to do obrazu, który można dostarczyć, musimy nieco zwiększyć poziomy obrazu.
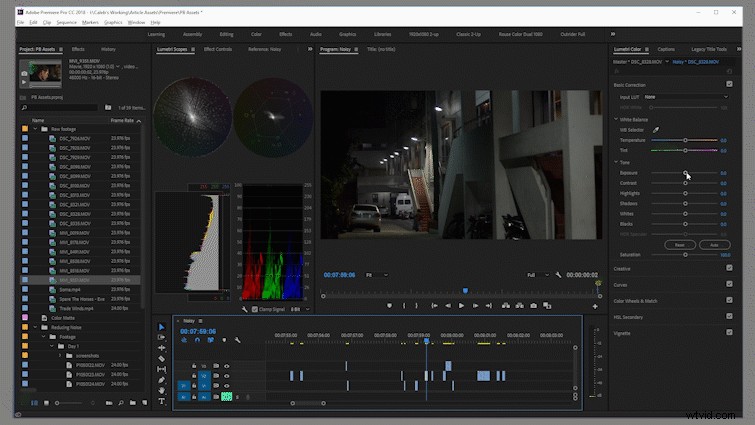
Po podniesieniu obrazu o około cztery lub pięć przystanków wygląda znacznie lepiej, ale wprowadziliśmy dużo szumu. Musimy to posprzątać, zanim dostarczymy go klientowi. Przyjrzyjmy się kilku przepływom pracy w celu zmniejszenia tego hałasu.

Adobe Production Suite
Tak więc najłatwiejszym sposobem na pozbycie się niechcianego szumu jest użycie dynamicznego połączenia między Adobe Premiere Pro i Adobe After Effects.
Współtwórca Shutterstock, Robbie Janney, dokonał zabójczej dwuminutowej analizy wideo, wykorzystując dynamiczne połączenie między AE i Premiere w celu redukcji szumów. Sprawdź to i spróbuj; może to zaoszczędzić trochę czasu w porównaniu z bardziej zaangażowaną metodą opisaną poniżej.
Zgrabne wideo
Jeśli łącze dynamiczne nie działa dla Ciebie, pozwól, że przedstawię Ci jedną z najczęściej używanych obecnie na rynku wtyczek redukujących hałas:Neat Video. Oferuje całkiem wyjątkowe wyniki bez większych problemów.
Możesz podzielić przepływ pracy w Przewodniku użytkownika Neat Video na kilka podstawowych kroków:
- Dodaj efekt.
- Przygotuj profil hałasu.
- Dostosuj ustawienia filtrów.
1. Dodaj efekt
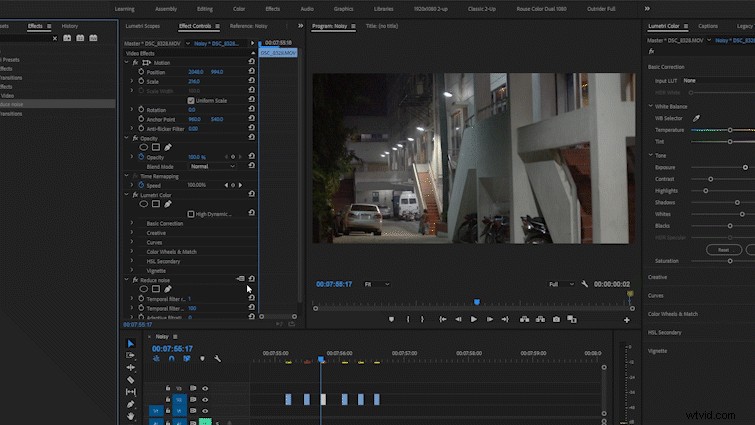
Aby zastosować Neat Video do klipu, przejdź do panelu efektów w programie do edycji, wyszukaj „redukuj szum”, a następnie upuść efekt Neat Video na klip, który chcesz dostosować. Następnie po prostu kliknij przycisk „Ustawienia” obok efektu, a wtyczka Neat Video uruchomi się w nowym oknie.
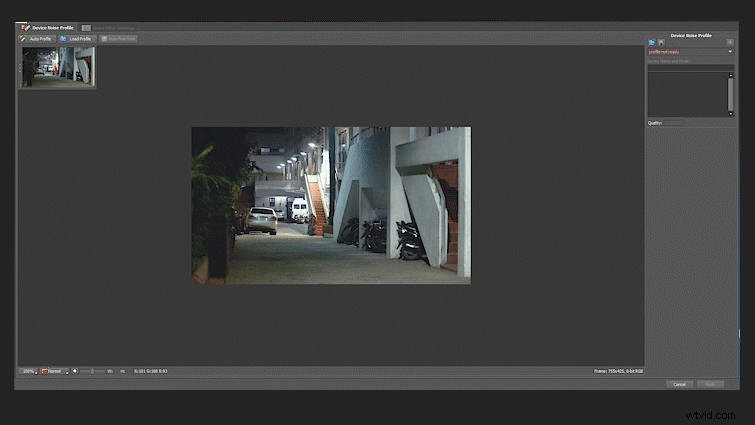
Ustawmy nasze okna przeglądarki na YCrCb. Pomoże nam to wyświetlić podgląd każdego z komponentów „kanałów obrazu” w nagranym materiale.
Dla czytelników, którzy są nowicjuszami w kanałach obrazów, każdy film lub zdjęcie jest w rzeczywistości połączeniem trzech różnych kanałów obrazu, połączonych ze sobą, tworząc rozpoznawalne kształty i kolory.
Kanał luminancji

Kanał luminancji jest często skracany do „Luma” lub „Y” i zawiera wszystkie danych oświetlenia i kontrastu obrazu. Samo oglądanie kanału luma wygląda jak czarno-biała wersja Twojego klipu.
Kanały Chrominance

Wszystkie informacje o kolorach na zdjęciu są przechowywane w jednym z dwóch kanałów „Chrominance”. Kanały chrominancji często skracane są do „Chroma” lub „C”. Kanały chromatyczne są podzielone na informacje o kolorze czerwonym i informacje o kolorze niebieskim. Te kanały są najczęściej oznaczone jako „Cr” i „Cb”.
Kanały chromatyczne są nieco trudniejsze do uzyskania i interakcji. Będziemy musieli jednak wiedzieć, jak je oglądać i interpretować, ponieważ większość rozpraszającego szumu w dowolnym typie materiału zwykle znajduje się w jednym z tych dwóch kanałów barwy, jak pokazano na powyższym gifie. Jest to szczególnie ważne, gdy rozpoczynamy redukcję hałasu.
Zobaczysz te trzy kanały obrazów zgrupowane razem pod skrótem „YCbCr”.
Po zastosowaniu filtra „Zmniejsz hałas” do naszego klipu i ustawieniu naszych widzów na YCbCr, nadszedł czas, aby rozpocząć pracę nad naszym materiałem filmowym.
2. Przygotowywanie profilu szumów
Neat Video redukuje szumy, tworząc profil szumów dla określonej kamery lub ujęcia. Chociaż gotowe profile aparatów są dostępne online, zawsze uzyskasz lepsze wyniki, ręcznie redukując hałas.
Budowanie profilu szumu z celem kalibracji
Najczęstszym sposobem budowania profilu szumu w Neat Video jest użycie wbudowanego „celu kalibracji”. Podczas tego procesu Neat Video próbkuje obszary klatki, które zawierają niewiele ważnych szczegółów lub nie zawierają ich wcale, aby określić strukturę i rodzaj szumu w ujęciu.
Aby rozpocząć profilowanie swojego strzału, po prostu kliknij przycisk automatycznego profilu. Nad materiałem filmowym pojawi się kwadrat. Ten kwadrat będzie niebieski, żółty lub zielony. Kolory reprezentują małe, średnie i idealne obszary próbkowania, aby profilować szum w ujęciu. Zawsze chcesz dążyć do zielonego kwadratu nad odpowiednim obszarem stałego hałasu.
Czasami Neat Video nie wybiera najlepszego obszaru.
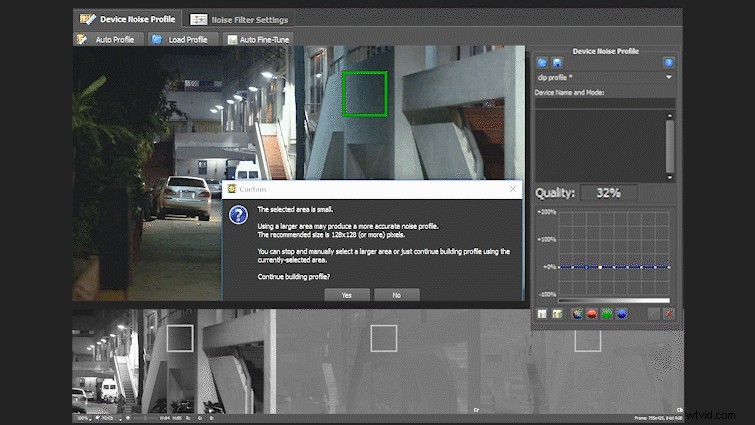
W takim przypadku będziesz musiał wybrać nowy obszar w swojej ramce. Wybierając regiony, szukaj obszarów kadru pozbawionych cech charakterystycznych, które również zawierają szum. Podczas profilowania staraj się, aby jakość próbkowanego regionu wynosiła powyżej 60 procent. Nie byłem w stanie trafić 60 procent dla tego strzału, ale podszedłem wystarczająco blisko.
Gdy będziesz zadowolony z docelowego regionu, kliknij „Automatyczne dostrajanie”, a następnie „Ustawienia filtra szumów”.
3. Dostosuj ustawienia filtra
Teraz, gdy jesteśmy w ustawieniach filtrów, rzućmy okiem na każdy z paneli i na to, co one kontrolują.
Ręczna redukcja szumów w Neat Video odbywa się w trzech panelach:„Poziomy szumów”, „Redukcja szumów” i „Wyostrzanie”.
Zarówno panele Poziomy i Redukcja szumu zawierają dwa rodzaje elementów sterujących:częstotliwość szumu i kolor szumu.
Kontrolki częstotliwości hałasu są podzielone na wysokie, średnie i niskie częstotliwości. Hałas o wysokiej częstotliwości zwykle wygląda na ostrzejszy i bardziej ziarnisty niż blokowe i poplamione średnie i niskie częstotliwości.
Kontrolki YCrCb pozwalają użytkownikom określić kanały obrazu dotknięte szumem i zastosować niezbędną redukcję bez wpływu na wierność innych.
Poziomy hałasu
Pomyśl o panelu poziomów hałasu jako Neat Video z pytaniem, jaki rodzaj hałasu jest w Twoim ujęciu. Poświęć chwilę na przeanalizowanie materiału — czy hałas ma wysoką, średnią czy niską częstotliwość? Czy to szum luma czy chroma?
Po ustaleniu struktury szumu w ujęciu, które chcesz zapisać, dostosuj odpowiednio suwaki.
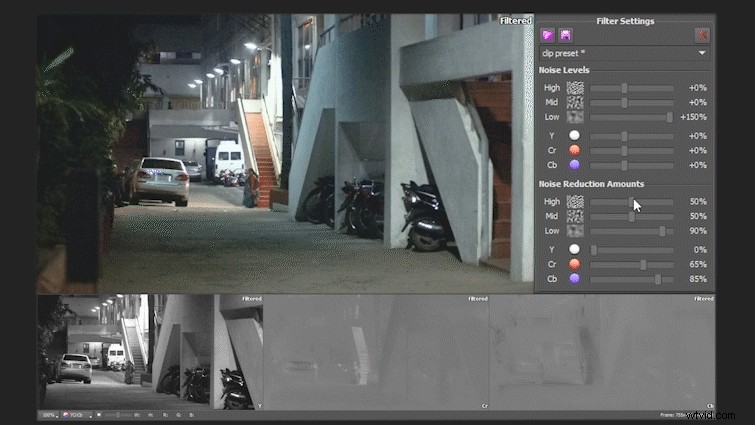
Redukcja szumów
Tok pracy w panelu Redukcja szumu jest bardzo podobny do toku pracy na poziomie szumu. Dostosuj elementy sterujące, aby były mniej więcej zgodne z ustawieniami poziomów hałasu, a następnie dostosowuj i wyświetlaj podgląd, aż będziesz zadowolony z wyników.
Wyostrzanie
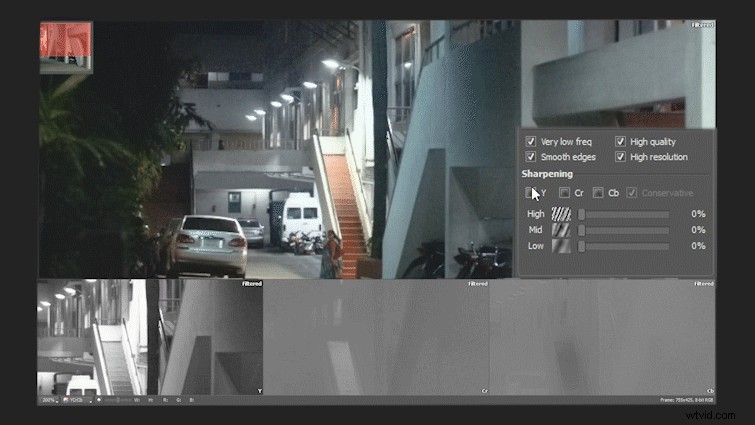
Panel do ostrzenia zmienia nieco schemat sterowania. Aby włączyć kontrolę wyostrzania, wybierz kanał do wyostrzenia. Od tego momentu po prostu dostosuj sterowanie częstotliwością wyostrzania, aż przywrócisz trochę życia swojemu materiałowi po redukcji szumów.
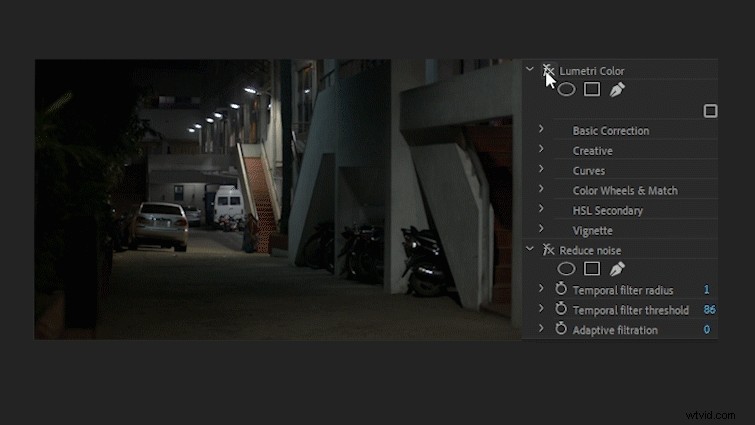
Teraz pozostało tylko zastosować efekt i wrócić do programu do edycji, aby dokładnie sprawdzić wyniki w kontekście.
I renderowanie. Dużo renderowania.
