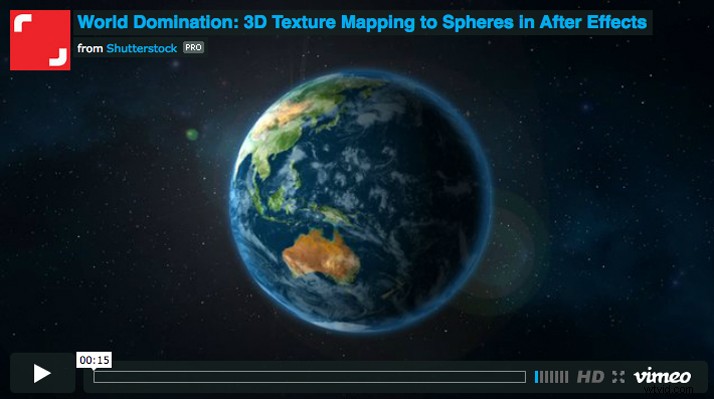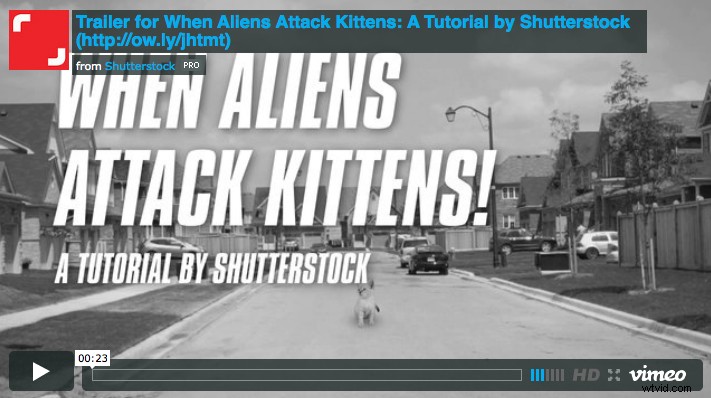Niezależnie od tego, czy jesteś mistrzem Photoshopa, są rzeczy, które możesz zrobić, aby ożywić nieruchome obrazy, o których możesz nie wiedzieć — ponieważ te techniki są wykonywane w programie After Effects. Dzięki temu samouczkowi dowiesz się, jak animować określone typy nieruchomych zdjęć, a także kilka różnych sposobów na ich wykonanie.
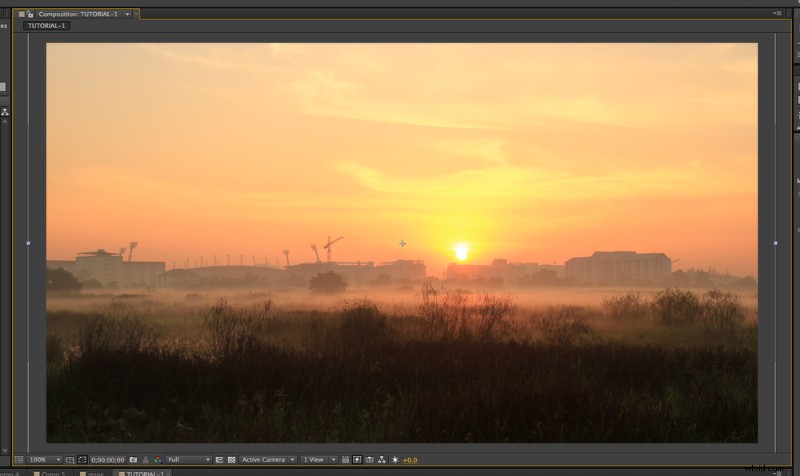
Krok 1
Aby osiągnąć tę technikę, pomocne jest posiadanie odpowiedniego rodzaju obrazu. Wypróbuj krajobraz z kontrastem między niebem a ziemią. Pomagają też mgła i chmury, ponieważ nie działa to najlepiej z liśćmi lub innymi drobnymi szczegółami. (Później zobaczymy kilka sposobów na obejście tego.) Na pierwszy obraz wybrałem pole pszenicy w mglisty wiosenny poranek autorstwa autora fotonewmana.
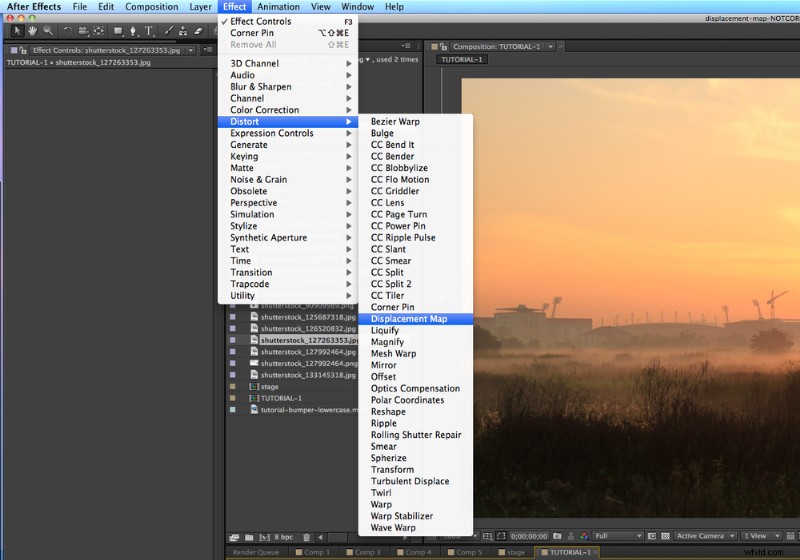
Krok 2
Przejdź do Efekt> Zniekształcenie> Mapa przemieszczenia i zastosuj efekt do swojego obrazu.
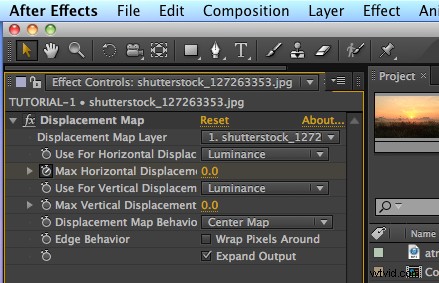
Krok 3
Ustaw zarówno pionowe, jak i poziome maksymalne przesunięcie na 0. Dla tego obrazu zmień Przemieszczenie do Jasności . Ustaw oś czasu na początku i dodaj klatkę kluczową dla Maksymalnego przemieszczenia w poziomie na 0. Teraz przejdź do późniejszej osi czasu i utwórz kolejną klatkę kluczową, zwiększając maksymalne przemieszczenie w poziomie do punktu, w którym wygląda dobrze, nie będąc zbyt zniekształconym.
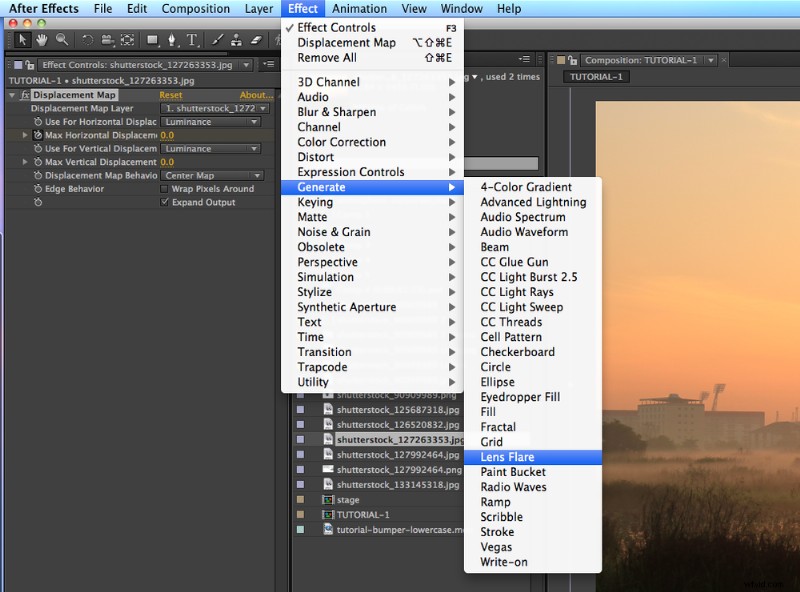
Krok 4
Jeśli masz słońce na horyzoncie i chcesz dodać trochę „rozbłysku”, przejdź do Efekt> Generuj> Rozbłysk obiektywu .
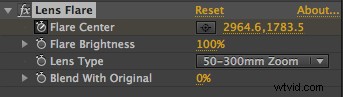
Krok 5
Animuj swój środek flary, aby śledzić poziomy ruch ramki.
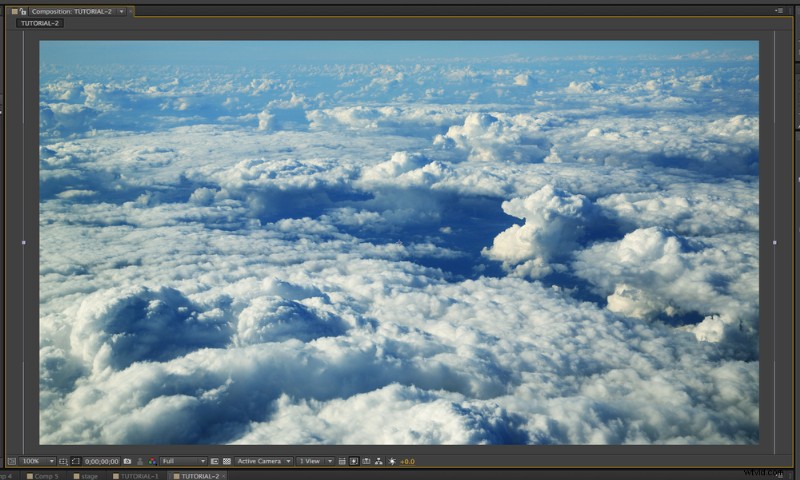
Krok 6
Chmury najłatwiej jest animować za pomocą tego efektu. Jako przykład wybrałem formacje chmur widziane z samolotu przez współpracownika Rechitana Sorina. Wykonaj kroki 2 i 3 z poprzedniego obrazu, aby uzyskać pożądany efekt.
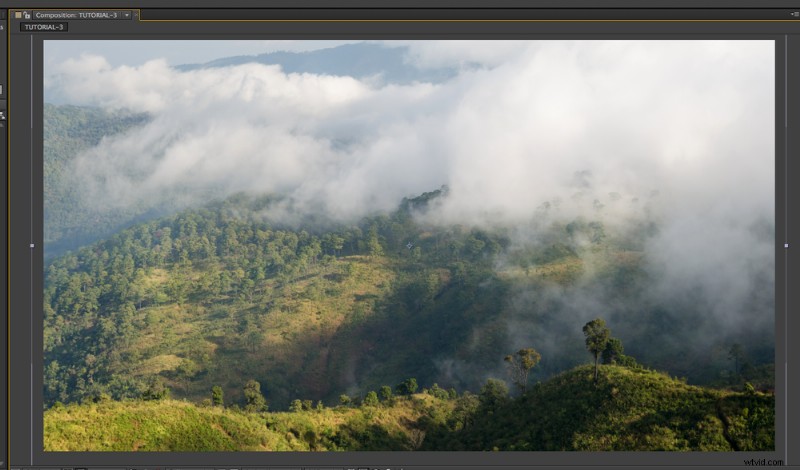
Krok 7
Czas na kolejną technikę. Ten jest nieco bardziej złożony, ale daje też większą kontrolę. Będziemy pracować z tropikalnym zielonym pokryciem górskim z chmurami autorstwa Watina.
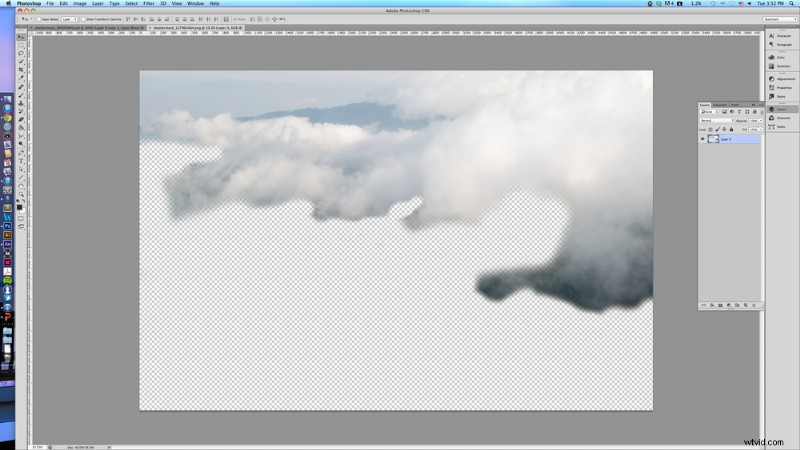
Krok 8
Przenieś swój obraz do Photoshopa i wytnij wszystkie drzewa i góry, pozostawiając tylko chmury, i zapisz go jako osobny plik PNG. Zaimportuj to do After Effects na oryginalnym obrazie. Powtórz kroki 2 i 3 dla nowej warstwy chmury.
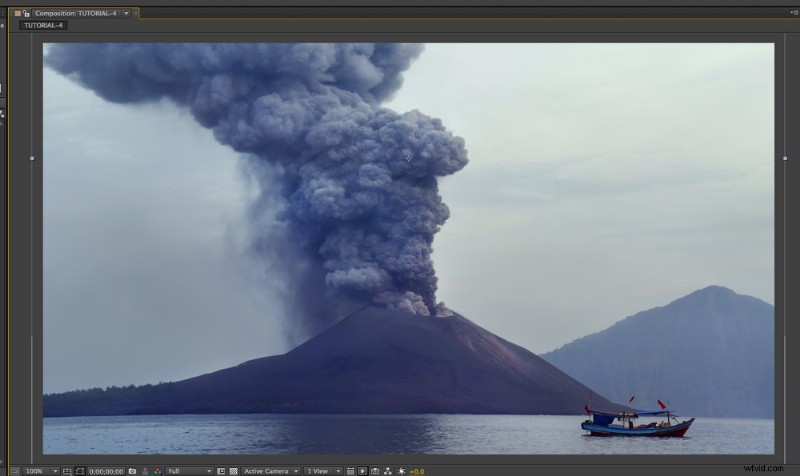
Krok 9
Możemy również animować obraz bez użycia efektu mapy przemieszczenia. Dowiedziałem się, jak to zrobić, od Andrew Kramera z Video Copilot, w jego samouczku Animating a Still. Do demonstracji wybrałem erupcję wulkanu, Anak Krakatau, Indonezja przez autorkę Byelikova Oksana.
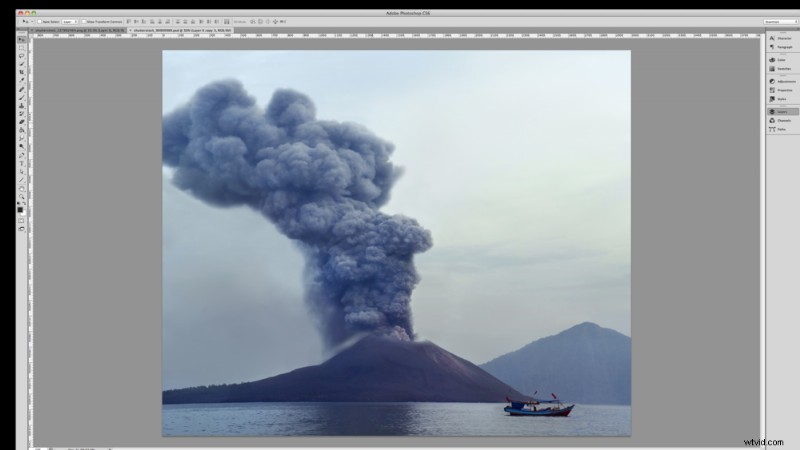
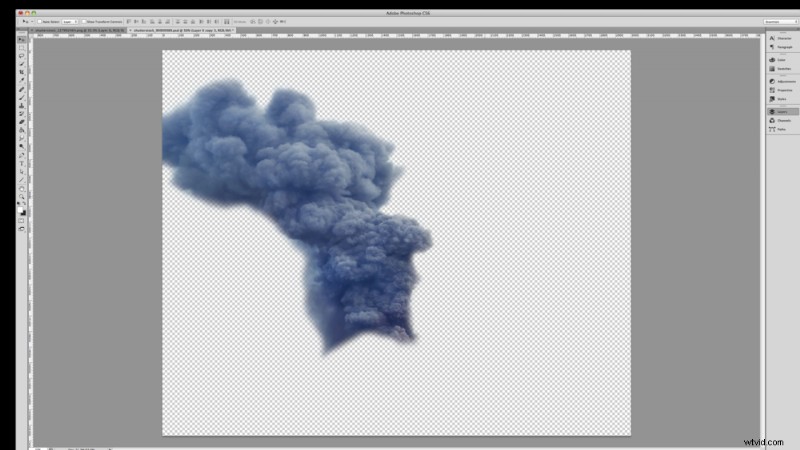
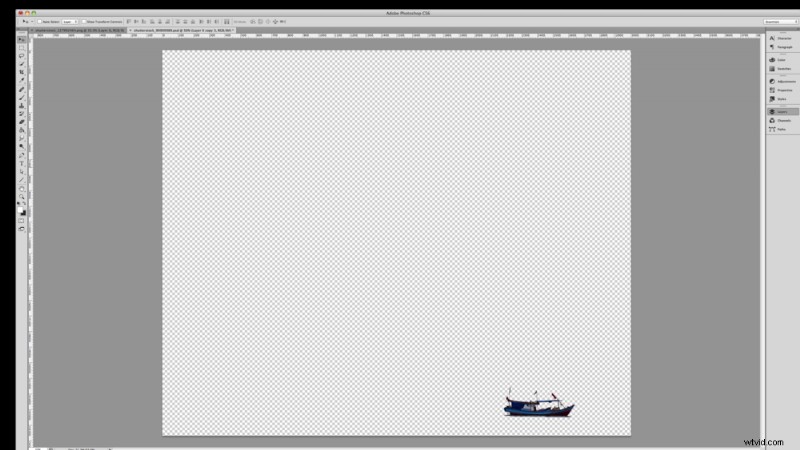
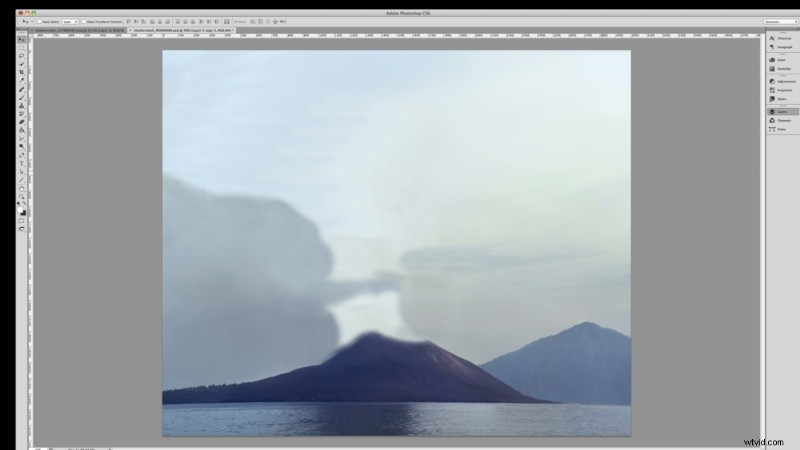
Krok 10
Najpierw przenieś obraz do Photoshopa i podziel go na trzy różne części. Oddziel dym i łódź od tła i sklonuj każdy element, pozostawiając czystą tablicę do ich animacji.
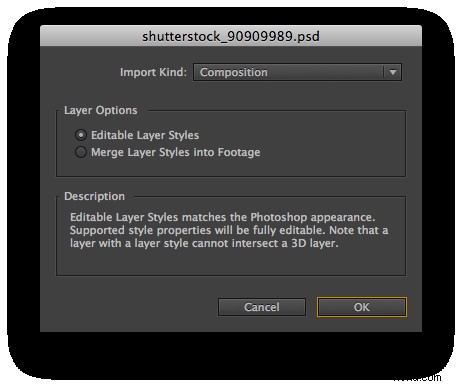
Krok 11
Zapisz obraz jako plik programu Photoshop (PSD) i zaimportuj go do programu After Effects jako kompozycję za pomocą edytowalnych stylów warstw. Daje to możliwość oddzielnej pracy z warstwami programu Photoshop.
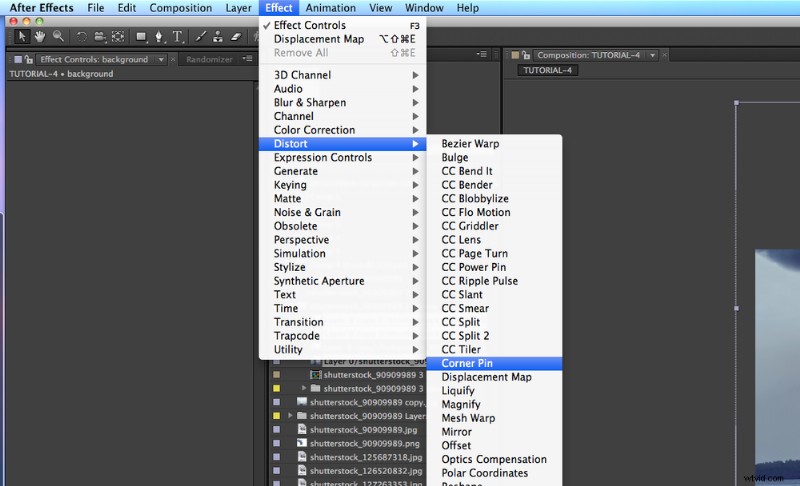
Krok 12
Wybierz warstwę tła i przejdź do Efekt> Zniekształcanie> Pin narożny .
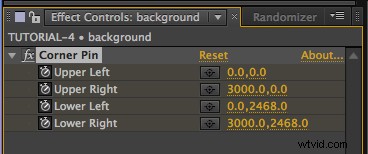
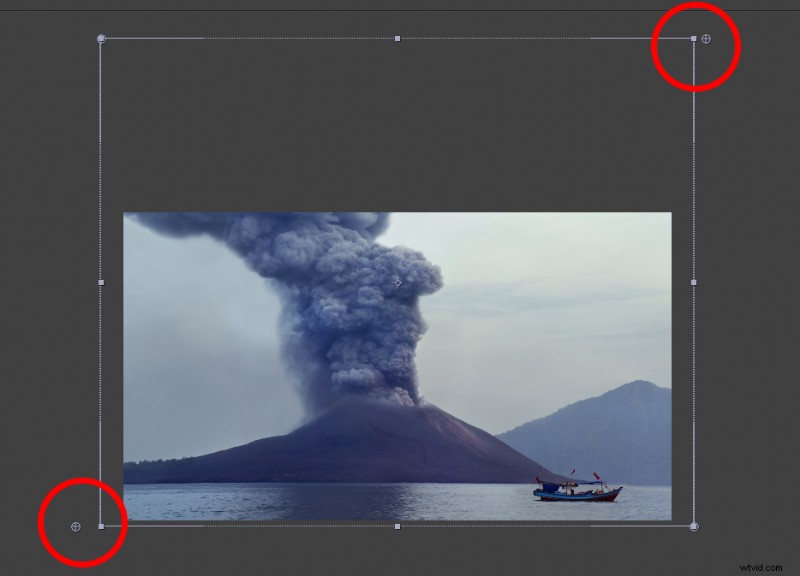
Krok 13
Utwórz klatkę kluczową dla wszystkich szpilek narożnych na początku osi czasu. Chwyć lewy dolny trzpień narożny i przesuń go nieco w lewo od pierwotnej pozycji. Następnie chwyć szpilkę w prawym górnym rogu i przesuń ją o połowę odległości od prawego dolnego rogu. Przykład jest przedstawiony powyżej.
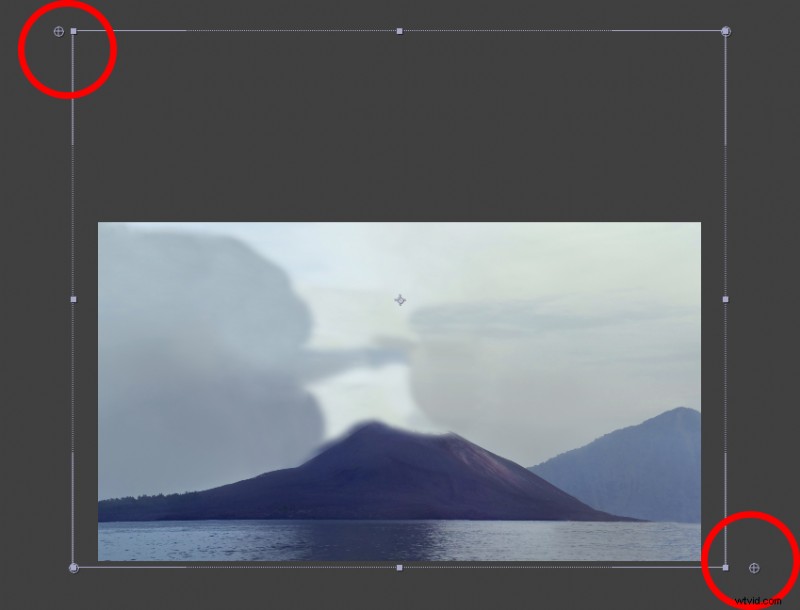
Krok 14
Przesuń w dół oś czasu i zresetuj pinezki w lewym dolnym i prawym górnym rogu do ich pierwotnych pozycji. Pozostając w tym samym miejscu na osi czasu, weź pinezkę w prawym dolnym rogu i przesuń ją nieco w prawo od pierwotnej pozycji, tak jak w przypadku lewego dolnego rogu. Weź szpilkę w lewym górnym rogu i przesuń ją o połowę odległości, którą zrobiłeś z prawym dolnym. Przykład jest przedstawiony powyżej.
Krok 15
Zauważysz, że warstwy dymu i łodzi nie pasują już do tła. Animuj ich pozycje, aby to zrobiły. Zauważysz również, że utworzyłeś teraz niewielką paralaksę, dzięki czemu Twoja łódź, dym i tło poruszają się w bardziej realistyczny sposób.
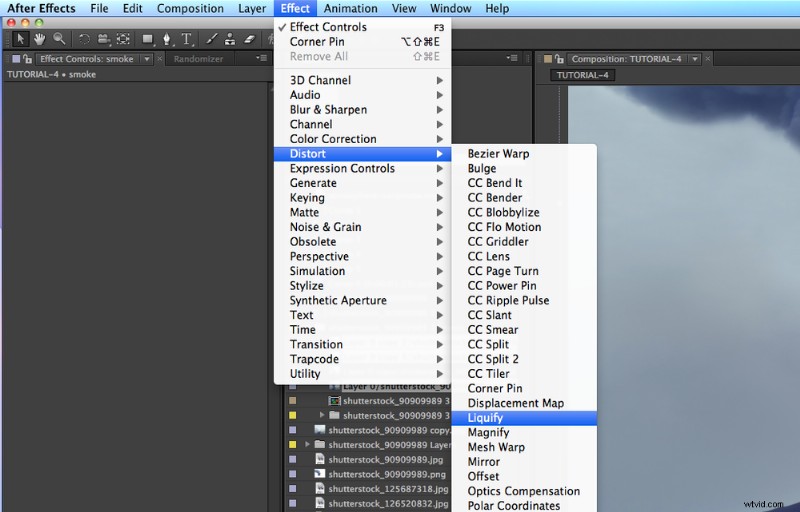
Krok 16
Oto zabawna część:wybierz warstwę dymu i przejdź do Efekt> Zniekształcanie> Skraplanie . Ten efekt sprawi, że dym będzie wyglądał, jakby rósł, wybrzuszał się, wirował i tak dalej.
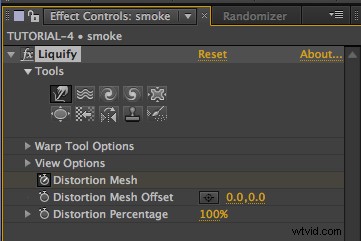
Krok 17
Utwórz klatkę kluczową na początku osi czasu, zanim dostosujesz cokolwiek w Siatka zniekształceń . Przejdź do późniejszej części osi czasu i zacznij zniekształcać dym za pomocą tych różnych narzędzi, upewniając się, że zniekształcasz każdą jego część, aby wyglądał bardziej realistycznie w ostatecznym renderowaniu.
Masz to! Jesteś teraz na dobrej drodze do opanowania animacji nieruchomych fotografii.
Obrazy użyte w tym poście:




Podoba Ci się ten samouczek? Zapoznaj się z innymi wspaniałymi lekcjami z serwisu Shutterstock lub odwiedź Skillfeed, aby uzyskać jeszcze więcej samouczków dotyczących After Effects. Sprawdź także ten świetny post na temat tworzenia efektu składania papieru.