Ta niesamowicie pomysłowa i zabawna technika ruchomej grafiki nada Twoim sekwencjom akcji zachwycający i ekscytujący zwrot.
Jednym z klasycznych efektów animacji, które widziałeś dziesiątki, jeśli nie setki razy, są szybkie linie anime. Ten efekt jest prosty i skuteczny w skupianiu uwagi na obiekcie. Jeśli nie znasz tego efektu, to w zasadzie animowane linie skupione na obiekcie w kadrze. To po prostu sposób na zademonstrowanie podekscytowania odczuwanego przez twoje postacie, aby widzowie wiedzieli, na co patrzeć. Jason Boone z PremiumBeat niedawno stworzył samouczek, jak to zrobić w After Effects. Wskakujmy.
Rysowanie kształtów
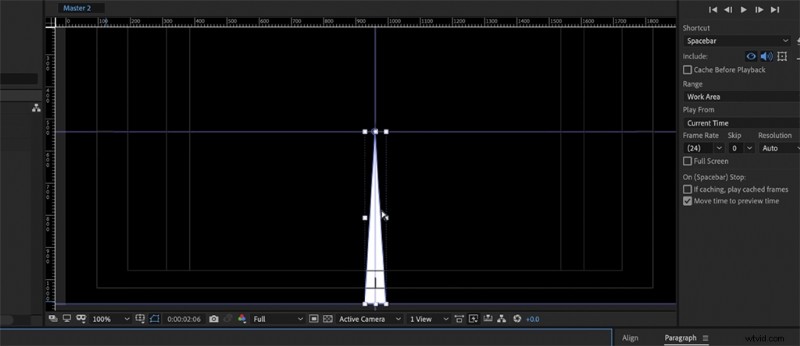
Po pierwsze, narysujemy pożądany kształt linii. W tym przykładzie Boone rysuje trójkąt za pomocą narzędzia Pióro. Gdy to zrobisz, będziesz chciał ustawić trójkąt w kierunku środka ramki. Lub, jeśli obiekt, na którym chcesz się skupić, znajduje się w prawym górnym rogu, w prawym dolnym rogu itd., będziesz chciał ustawić go pod kątem w tym kierunku. Upewnij się, że używasz Linijek i przewodników aby ustawić wierzchołki dokładnie tak, jak chcesz. Korzystanie z przesuwania za ustaw punkt zakotwiczenia kształtów w punkcie ostrości obrazu. W tym przypadku będzie to środek kadru.
Tworzenie wielu linii
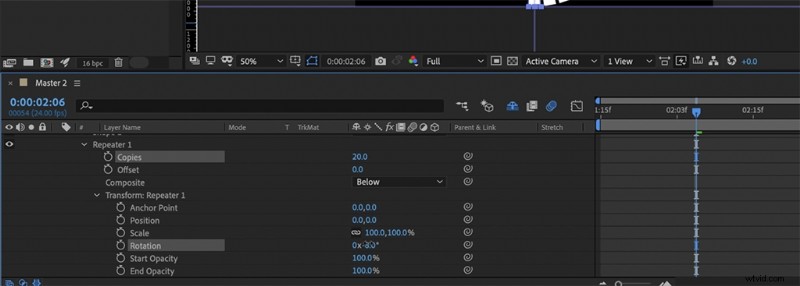
Kiedy już narysujesz pierwszą linię, nadszedł czas, aby zrobić kilka z nich. Kliknij Dodaj przycisk, a następnie naciśnij Wzmacniacz . Umieść repeater pod grupą kształtów. Teraz utworzysz wiele linii (kształtów), więc przejdź do Regeneratora transformacji 1 . Zmień pozycję X ze 100 na 0, a następnie idź w górę i ustaw liczbę kopii na 20. Gdy już to zrobisz, pobaw się rotacją. Zobaczysz, że obróci Twoje kształty wokół Twojego punktu kotwiczenia.
Ustaw właściwą pozycję
Następnie będziemy chcieli umieścić kształty we właściwym miejscu na kadrze, więc przesuń linie prędkości na twarz fotografowanej osoby lub na czymkolwiek, na czym chcesz się skupić. Możesz to zrobić, używając głównego atrybutu pozycji warstwy kształtu. Aby rozłożyć linie, wróć do opcji Przekształć i rozłóż Y pozycja. Aby dostosować całkowity rozmiar okręgu, dostosuj warstwę kształtu. Będziesz chciał to zrobić, jeśli próbujesz wypełnić całą ramkę.
Animuj linie
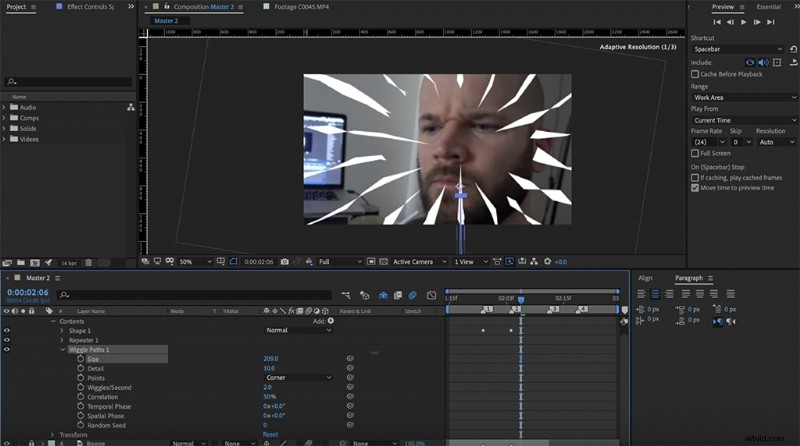
Aby stworzyć atrakcyjnie wyglądającą animację, szybkość, z jaką animowane są linie, musi odpowiadać szybkości powiększenia. Czy wspomniałem, że zwykle w grę wchodzi zoom? Tak więc, niezależnie od tego, na czym skupia się aparat, animacje i zoom będą zsynchronizowane z obiektem. Dodaj klatki kluczowe do pozycji Y elementu kształtu linii, tak aby zaczynał się i kończył mniej więcej w tym samym czasie co powiększenie. Wygładź animację jeszcze bardziej dzięki Łatwej łatwości . Prawidłowe dopasowanie może wymagać kilku prób, ale będzie warto.
Linie anime mogą przynieść oszałamiające rezultaty. Dowód tego można znaleźć w szalonym filmie krótkometrażowym Corridor, który wydali kilka miesięcy temu. Miłej zabawy!
Chcesz dowiedzieć się więcej o edycji i produkcji wideo? Sprawdź te artykuły:
- 3 szybkie sposoby wykorzystania mapowania czasu i zwiększania prędkości
- Poradnik po efektach:10 porad i wskazówek dotyczących prawie wszystkiego
- Porównanie dronów:DJI Mavic 2 Pro vs. DJI Inspire 2
- Przedstawiamy Shutterstock Select:materiał filmowy najwyższej jakości nakręcony przez profesjonalistów z branży
- Drony kontra helikoptery:co jest lepsze do profesjonalnych nagrań lotniczych?
