Chcesz poszerzyć swoje umiejętności edycji DaVinci Resolve? Zapoznaj się z tymi pięcioma nie tak oczywistymi wskazówkami, aby wzbogacić swój arsenał umiejętności.
Okej, więc te funkcje nie są z definicji ukryte. To nie są hacki ani coś, co działa w systemie. To tylko wskazówki i techniki, które moim zdaniem często nie trafiają do nowych redaktorów na platformie DaVinci Resolve. A może już od jakiegoś czasu korzystasz z oprogramowania i rzadko zapuszczasz się w menu. Możesz zrobić o wiele więcej w oprogramowaniu dzięki skrótom i narzędziom dostępnym w głównym interfejsie użytkownika. Dzięki temu zobaczmy, czy mogę dać ci przynajmniej jedną rzecz, której wcześniej nie spotkałeś w poniższym samouczku.
Chociaż możesz znaleźć transkrypcję wideo poniżej, polecam obejrzenie samouczka wideo, aby zobaczyć dokładnie, jak działają wskazówki.
1. Markery na osi czasu Ripple
Zawsze używam markerów. Często z nich korzystam, kiedy edytuję samouczki i chcę oznaczyć konkretny obszar, w którym muszę wprowadzić grafikę.
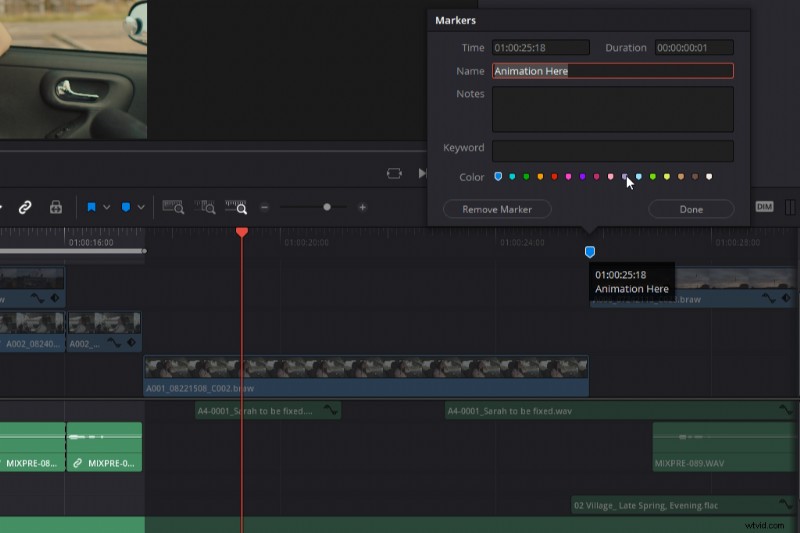
Załóżmy jednak, że usuwam fragment ścieżki dźwiękowej i lektora, ale nadal potrzebuję, aby znacznik pozostał na miejscu nad filmem. Gdy ripple usuwam dźwięk, znacznik również cofa się, ale ponieważ film pozostał na swoim miejscu, ponieważ automatyczny wybór na ścieżkach wideo został wyłączony, mój znacznik mówi mi, że muszę dodać animację w niewłaściwym miejscu.
Aby zatrzymać przesuwanie się znacznika do tyłu, po prostu przejdź do Oś czasu menu i wybierz Markery na osi czasu Ripple . Teraz, gdy ripple usuwamy coś z osi czasu — lub ripple edit, która przesuwa klipy do przodu — znacznik pozostaje tam, gdzie jest.
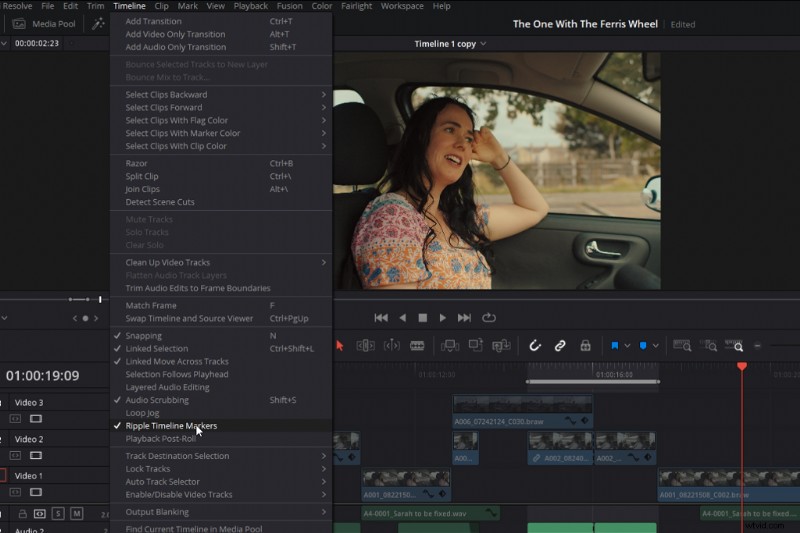
Oczywiście musisz pamiętać, że ta opcja jest wyłączona, gdy zaczniesz wprowadzać zmiany ripple, które wpływają na wszystkie ścieżki i chcesz, aby ten znacznik się przesunął.
2. Nawiguj za pomocą środkowego przycisku myszy
Istnieje wiele sposobów poruszania się po osi czasu. Oczywiście mamy przyciski ekranowe do powiększania i pomniejszania, a także odpowiednie skróty klawiaturowe, które robią to samo. Jeśli użyjemy przycisku przewijania na myszy, możemy przesuwać się w górę listy utworów. A jeśli mamy kontrolę , poruszamy się poziomo po osi czasu. Przytrzymanie Alt podczas używania kółka przewijania będzie powiększać lub pomniejszać oś czasu.
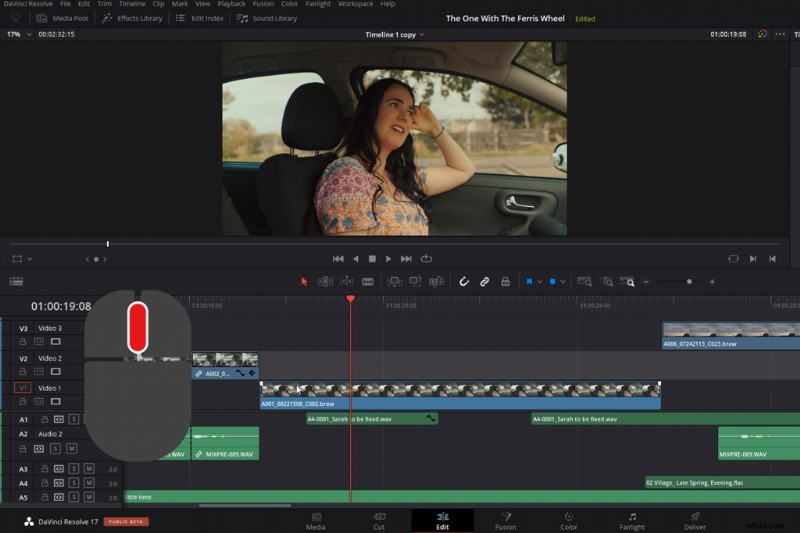
Czy wiesz jednak, że istnieje również czwarta funkcja kółka przewijania, a po kliknięciu i przytrzymaniu przycisku przewijania lub środkowego przycisku myszy zmienia się w narzędzie do chwytania? Pozwala to na szybkie poruszanie się po całej osi czasu znacznie szybciej niż jakakolwiek inna metoda (zobacz wideo, jak szybko).
Dodatkowo, w zależności od tego, na jakim obszarze osi czasu się znajdujesz, gdy naciśniesz środkowy przycisk myszy, umożliwia to również skalowanie w górę lub w dół ścieżek. Kliknij go w sekcji wideo, aby poruszać się w górę iw dół ścieżek wideo. Lub kliknij go w sekcji audio, aby poruszać się w górę iw dół ścieżek audio. Oczywiście działa to tylko wtedy, gdy masz wiele ścieżek, ale ta metoda poruszania się w poziomie jest nadal znacznie szybsza niż metody domyślne.
3. Zapętlanie zakresu na stronie kolorów
Chociaż przede wszystkim jestem certyfikowanym redaktorem Resolve i uwielbiam dzielić się wskazówkami dotyczącymi edycji, po prostu szybko przejdźmy do strony z kolorami, aby znaleźć ukrytą wskazówkę, którą Resolve zaktualizował nie tak dawno temu.
Wiemy, że podczas oceniania możesz nacisnąć przycisk powtarzania, a klip, nad którym pracujesz, zostanie zapętlony. Jest to miłe, gdy masz krótki klip i chcesz go zatrzymać przed natychmiastowym przejściem do następnego.
Co jednak zrobić, jeśli chcesz zobaczyć, jak oceniany klip wygląda w kontekście następnego klipu, ale nadal chcesz, aby powrócił do pozycji początkowej? A może chcesz zapętlić tylko określony obszar pojedynczego klipu?
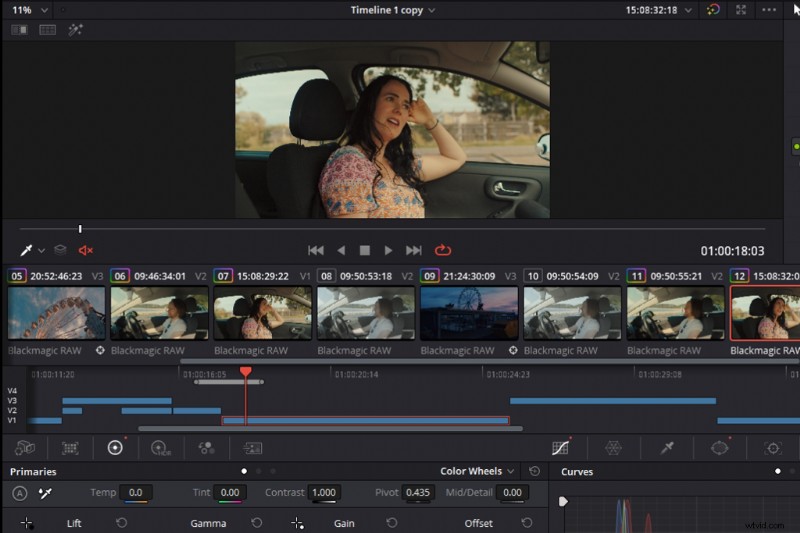
Otwórz oś czasu na karcie Kolor strony i (jak na stronie edycji) możesz utworzyć punkt wejścia i wyjścia (I &O ). Następnie, naciskając Odtwórz , obszar pod obszarem wyboru osi czasu stanie się zapętlony, jeśli akcja pętli jest aktywna.
4. Wypalanie danych
OK, jeśli jesteś weteranem DaVinci Resolve lub ogólnie weteranem edycji, zakładam, że może to być podstawowa wiedza. Jeśli jesteś nowy w Rozdzielczości (lub w edycji), możesz pomyśleć:Och, super. Nie jestem pewien, kiedy tego użyję, ale teraz wiem!
Załóżmy, że zgłaszasz swój film na festiwal lub dajesz komuś podgląd i nie chcesz, aby film pojawił się w Internecie. Możesz spróbować umieścić znak wodny lub tytuł podglądu w całym filmie. Lub, być może do celów recenzji, chcesz dodać kod czasowy do pliku.
Cóż, nie zawracaj sobie głowy dodawaniem tytułu na całej osi czasu, ponieważ będzie to bałagan i prawdopodobnie spowoduje spustoszenie na twojej osi czasu. Zamiast tego przejdź do obszaru roboczego i wybierz Wypalanie danych .
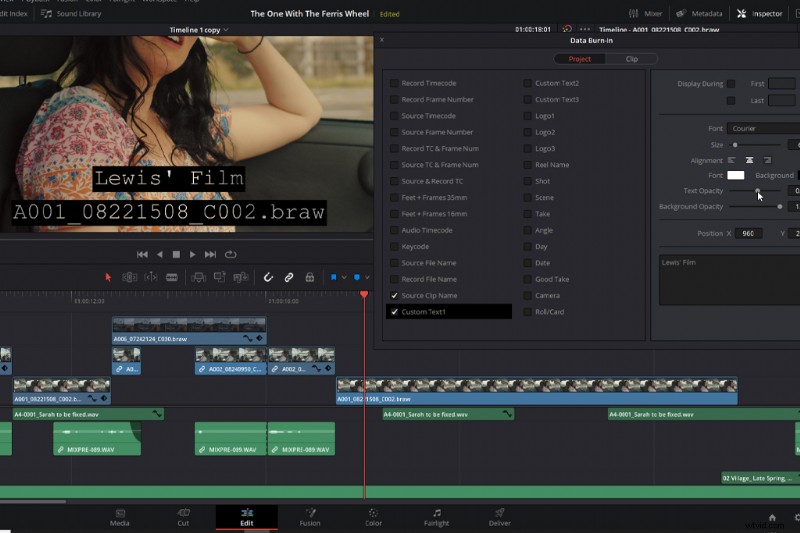
Pojawi się to wyskakujące menu. Korzystając z niego, możemy dodać do klipu wideo wiele różnych danych — od nazwy źródłowej każdego pliku po niestandardowy tekst. Dodatkowo możemy również dostosować większość właściwości czcionki — od nieprzezroczystości po kolor.
To nie doda warstwy ani niczego w tym rodzaju. Dzięki temu oś czasu będzie ładna i czysta, dopóki nie będziesz gotowy do powrotu do edycji. Aby wyłączyć informacje o wypalaniu danych, po prostu wróć do wyskakującego menu wypalania i odznacz dodane dane.
5. Utwórz zaznaczenie na podstawie czasu trwania klipu
Wiemy więc, że jeśli utworzymy zaznaczenie na osi czasu, tworząc punkty wejścia i wyjścia (I &O), możemy następnie usunąć falowo (lub usunąć z backspace) całość wszystkich klipów w zaznaczeniu, które ma włączoną funkcję automatycznego wyboru.
Jednak czasami przejście przez rygor z ustawianiem i zamykaniem punktów może być o dwa kliknięcia za dużo, zwłaszcza jeśli zaznaczenie, które chcesz usunąć, znajduje się w jednym klipie. W klipie w samouczku wideo chcę usunąć wszystko w tym klipie — sam klip, tytuł i efekty dźwiękowe.
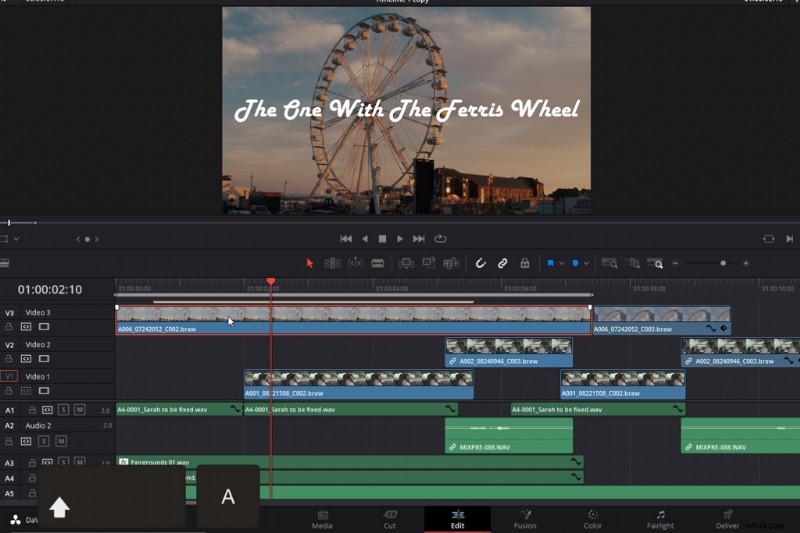
Zamiast tworzyć punkty wejścia i wyjścia, możemy po prostu wybrać klip i nacisnąć SHIFT A . Spowoduje to dokonanie selekcji specjalnie do długości klipu. Dzięki temu nie musisz mieszać się z głowicą odtwarzania.
Jeśli jesteś nowy w edycji w DaVinci Resolve i szukasz więcej szybkich wskazówek, mamy serię podręczników zaprojektowanych specjalnie do tego celu. Oto odcinek pierwszy na dobry początek.
Dodatkowe wskazówki i techniki edycji znajdziesz w tych artykułach:
- 5 podstawowych wskazówek i narzędzi do edycji w DaVinci Resolve
- 5 niedrogich aplikacji do edycji zdjęć, których powinieneś używać
- Edycja w TikTok kontra na rolkach na Instagramie – co jest warte Twojego czasu?
- Poradnik do edycji DaVinci Resolve:odcinek 2
- Poradnik do edycji DaVinci Resolve:odcinek 3
Zdjęcie na okładce:Michaił Leonow.
