Od importowania nieedytowanych klipów do renderowania końcowego projektu, ten samouczek wideo zawiera przewodnik krok po kroku dotyczący edycji wideo w najlepszej opcji bezpłatnego oprogramowania, DaVinci Resolve.
Jeśli jesteś marketerem, właścicielem małej firmy, twórcą treści lub hybrydą wszystkich trzech na rok 2020, prawdopodobnie słyszałeś zdanie „Wideo jest królem”. Od około 2016 roku każdy ekspert ds. mediów cyfrowych mówi o wyjątkowej sile wideo, która pozwala dotrzeć do odbiorców i promować markę. Ale wideo też jest trudne do zrobienia. Nawet pokaz slajdów z wakacji w iMovie może zająć początkującemu kilka godzin. I chociaż istnieje wiele aplikacji wideo o rosnących możliwościach, które mogą pomóc w łatwym tworzeniu wideo, nadal nic nie może przewyższyć jakości i nieograniczonych możliwości twórczych, które można osiągnąć w profesjonalnym oprogramowaniu do edycji.
YouTube jest zalany samouczkami i przewodnikami na temat edycji wideo. Jednak znalezienie odpowiedniego samouczka z jasnymi i zwięzłymi informacjami może być zadaniem samym w sobie. Każdy, kto zaczyna edycję wideo, niekoniecznie chce zostać ekspertem, a pierwsze kroki podejmowane przez tych użytkowników powinny różnić się od tych, które stawiają początkujący redaktor. Dlatego stworzyliśmy ten prosty samouczek dotyczący podstaw edycji, specjalnie dostosowany dla osób niebędących redaktorami.
Załóżmy, że jesteś nowy w edycji i potrzebujesz wsparcia w tych początkowych krokach lub nie masz pasji do edycji, ale zlecono Ci edycję „prostego” wideo, takiego jak projekt w mediach społecznościowych. Poniższy samouczek pomoże Ci na każdym kroku, od importowania nieedytowanych klipów do renderowania końcowego projektu.
Kiedy tworzymy samouczek wideo, często komponujemy go w taki sposób, abyś mógł przetrawić informacje, niezależnie od tego, czy oglądasz samouczek, czy czytasz artykuł. Jednak ze względu na charakter tego samouczka krok po kroku, wraz z przykładami odtwarzania dźwiękowego i wizualnego, zalecamy obejrzenie powyższego filmu, aby w pełni wykorzystać objaśnienie. Poniżej znajdziesz fragmenty samouczka, ale pamiętaj, że niektóre sekcje odnoszą się do odtwarzania wideo.
Dlaczego DaVinci Resolve?
Jeśli dopiero zaczynasz edycję wideo, nie chcesz wydawać pieniędzy na coś, czego często nie używasz, co może ci się nie podobać lub jest po prostu zbyt skomplikowane w stosunku do wykonywanego zadania. DaVinci Resolve to najlepsza opcja w tym przypadku, ponieważ jest bezpłatna i intuicyjna. Jestem również certyfikowanym trenerem edycji DaVinci Resolve.
Prawdopodobnie słyszałeś o Final Cut Pro lub Premiere Pro — są to również świetne aplikacje, ale nie można ich używać za darmo. Jeśli jednak nie jesteś sprzedawany na DaVinci, możesz sprawdzić naszą listę najlepszych darmowych programów do edycji wideo. Do pewnego stopnia informacje zawarte w tym samouczku można przełożyć na dowolne oprogramowanie do edycji, ponieważ wszystkie te programy działają w podobny sposób, korzystając z osi czasu.
Importowanie multimediów
Najpierw otwórzmy oprogramowanie.
Na początku wita nas kierownik projektu, czyli okno, w którym znajdują się wszystkie Twoje projekty. Podobnie jak folder na komputerze, możesz podzielić projekty na poszczególne foldery, ale na razie wszystko, co musimy zrobić, to wybrać Projekt bez tytułu .
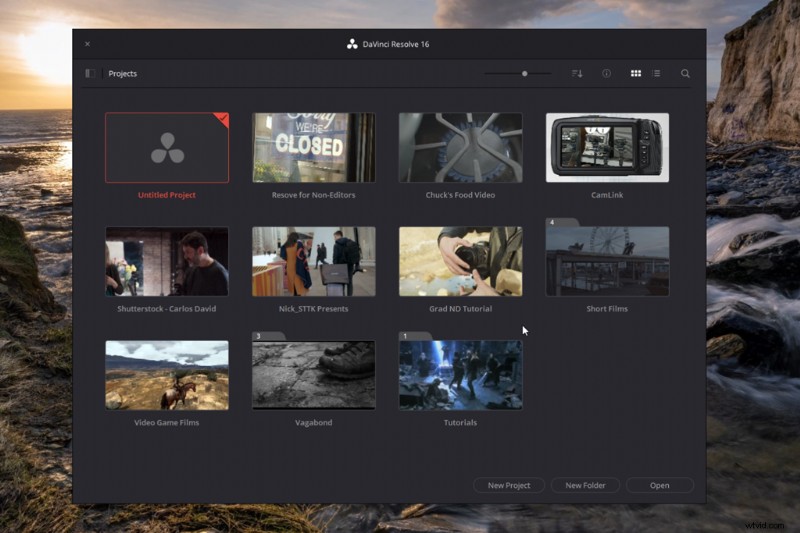
To prowadzi do strony mediów, która może sprawić, że poczujesz się, jakbyś patrzył na tablicę kontrolną statku rakietowego – bardzo przytłaczające. Jednak skupimy się tylko na stronie edycji i stronie dostawy dla prostej edycji.
Chociaż, aby wyjaśnić pulę mediów na stronie edycji, muszę przedstawić podsumowanie tej strony mediów. To jest strona do organizowania i importowania mediów do projektu. Możesz przejrzeć wszystkie podłączone dyski, przenieść cały materiał wideo z różnych folderów, a następnie utworzyć konkretną hierarchię folderów w Resolve do edycji. Aby to zrobić, znajdź folder z nagraniami, wybierz klipy, a następnie przeciągnij je do puli multimediów , czyli obszar, w którym przechowywane są wszystkie edytowalne multimedia. A kiedy przeniesiesz pliki do Resolve, nie martw się — nie jest to destrukcyjne. Oznacza to, że oryginalne pliki multimedialne pozostają nietknięte podczas jakiejkolwiek formy edycji.
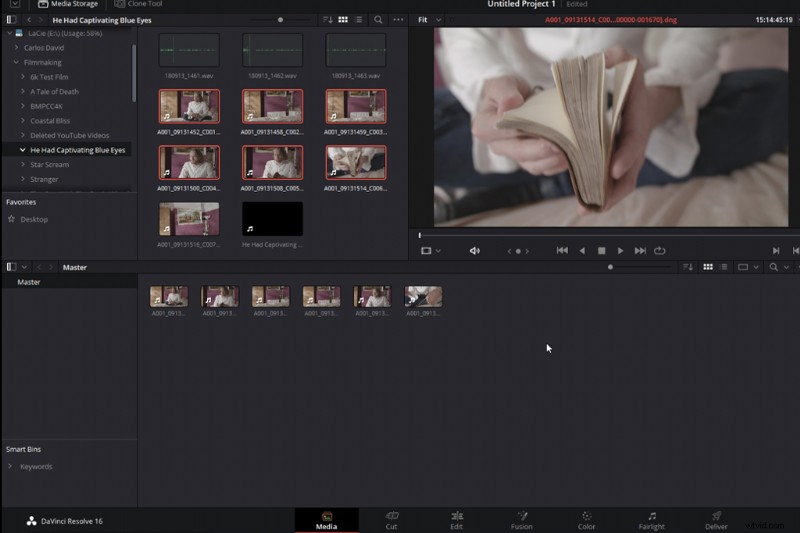
Z mojego punktu widzenia, jeśli jesteś nowicjuszem w edycji i tworzysz podstawowy film do kanału mediów społecznościowych lub szybką prezentację na YouTube, nie sądzę, że musisz uczyć się tej strony. Jest to niezbędne tylko wtedy, gdy edytujesz wiele klipów multimedialnych i plików audio z różnych dysków twardych.
Przejdźmy więc od razu do strony edycji.
Strona edycji
To jest strona edycji. To tam będziemy montować nasz montaż — składając materiał filmowy, aby stworzyć kompletny film. Wygląda to zniechęcająco ze wszystkimi przyciskami i gadżetami, ale nie bój się, nie będziesz musiał dotykać większości z nich.
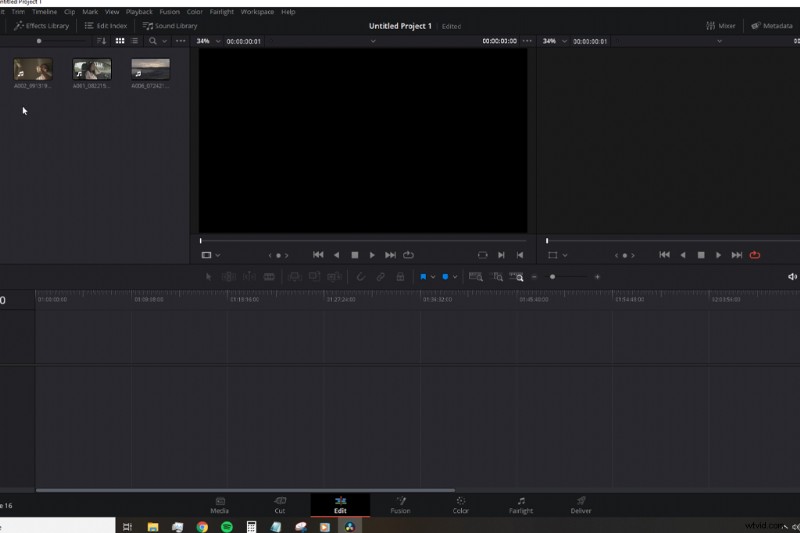
Media Pool jest odzwierciedleniem tego, co mamy na Media Page. Jeśli przyniesiesz klip wideo ze strony mediów, pojawi się on również tutaj. Bardziej przyjaznym dla użytkownika podejściem jest otwarcie folderu na pulpicie z używanym materiałem filmowym i dźwiękiem, wybranie ich i umieszczenie w puli multimediów.
Aby rozpocząć, musimy stworzyć oś czasu. Oś czasu to miejsce, w którym umieścimy nasze klipy wideo i klipy audio do edycji.
Aby to zrobić, przejdź do Plik>Nowa oś czasu .
Otworzy się wyskakujące menu i w większości przypadków możesz kliknąć OK . Ale szybko chcę przedstawić Ci Ustawienia niestandardowe , a następnie przejdź do Format .
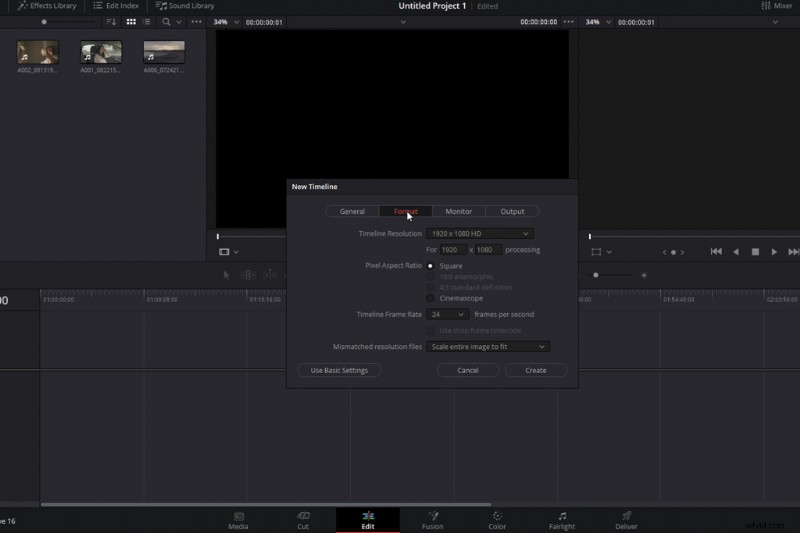
Oto właściwości osi czasu, które powinny korelować z właściwościami mediów. Jeśli Twój klip wideo ma 30 klatek na sekundę, chcesz również ustawić oś czasu na 30 klatek na sekundę. Teraz, gdy mamy już utworzoną oś czasu, możemy wreszcie rozpocząć edycję naszych mediów. Jednak zanim to zrobimy, szybko przejrzyjmy interfejs użytkownika.
Mamy Panel efektów otworzyć, klikając odpowiednią ikonę po prawej stronie Media Pool. W panelu efektów możesz uzyskać dostęp do Biblioteki efektów , gdzie możesz zastosować przejścia wideo, efekty i tekst do swojego wideo.
Oprócz tego mamy tak zwaną przeglądarkę źródeł . W tym miejscu zwykle wyświetlasz podgląd klipu przed umieszczeniem go na osi czasu — w przypadku złożonej edycji niekoniecznie chcesz przeciągać klip multimedialny z puli na oś czasu. To może stwarzać problemy. W przeglądarce źródeł zastosujesz edycję trzypunktową i chociaż jest to coś, czego chcesz się nauczyć, aby zachować prostotę, pominiemy ten proces tutaj w samouczku podstawowym.
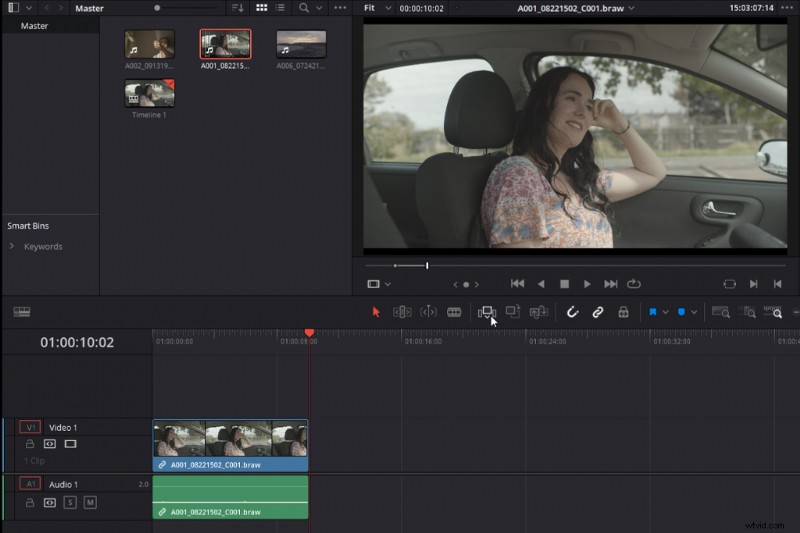
Po prawej stronie źródła przeglądający to Przeglądający podgląd lub Podgląd osi czasu. Spowoduje to wyświetlenie tylko tego, co znajduje się na osi czasu, a co ważniejsze, wyświetli multimedia, które Twoja czerwona głowica odtwarzania obecnie znajduje się nad.
Nad podglądem podglądu znajduje się Inspektor , który jest zasadniczo szwajcarskim scyzorykiem ze strony edycji. Możemy zmienić wszystkie właściwości zarówno wideo, jak i audio, do których wrócimy nieco później.
Po zapoznaniu się z geografią naszego obszaru roboczego możemy wreszcie zabrać się do pracy i przyjrzeć się edycji. Ale, jak powiedziałem wcześniej, chcemy, aby ten film był odpowiedni dla osób, które nigdy w życiu nie były edytowane, więc nie sądzę, że będzie korzystne opowiadanie o tym, co robi każdy przycisk i co się stanie, jeśli naciśniesz określony skrót klawiaturowy, ponieważ możesz po prostu przeczytać instrukcję, aby się tego dowiedzieć. Zamiast tego przedstawimy hipotetyczną sytuację, w której musimy skonstruować edycję ponownego otwarcia kawiarni. W ten sposób poprowadzenie Cię przez proces krok po kroku może być bardziej korzystne.
Korzystanie z osi czasu
Aby zilustrować, jak działa edycja, przedstawię hipotetyczny projekt, który może otrzymać montażysta wideo.
Otrzymaliśmy wiadomość e-mail od naszego klienta kawiarni, która brzmi:
„Chcę opublikować dwudziesty drugi film na Facebooku. Istnieje wiele klipów, z którymi można pracować, ale chcę, aby każdy klip trwał cztery sekundy — to Ty wybierasz kolejność. Ale na początku potrzebujemy nowych godzin otwarcia. Poproszę o akustyczną ścieżkę w tle, ale czy możemy rozmawiać w kawiarni pod ścieżką muzyczną? Czy mógłbyś też upewnić się, że nasze logo pojawi się na końcowym klipie i zanika?”
Mając kilka rzeczy do pracy, wróćmy do Resolve i na oś czasu.
Oś czasu to nasza deska do krojenia. To tam montujemy naszą edycję. Składa się ze ścieżek wideo i ścieżek audio, a ścieżka to miejsce, w którym umieścimy nasze treści do edycji. Możesz mieć nieskończoną liczbę ścieżek, a każdy z nich można indywidualnie wyłączyć.
Teraz, gdy pobrałem klipy od szefa, otworzę z folderu na pulpicie, zaznaczę wszystkie klipy i zaimportuję je do Media Pool. Przy tak małej liczbie klipów nie ma presji na tworzenie folderów w celu uporządkowania multimediów, ale jeśli chcesz, możesz kliknąć prawym przyciskiem myszy i wybrać Dodaj pojemnik (w Resolve foldery nazywają się bins ).
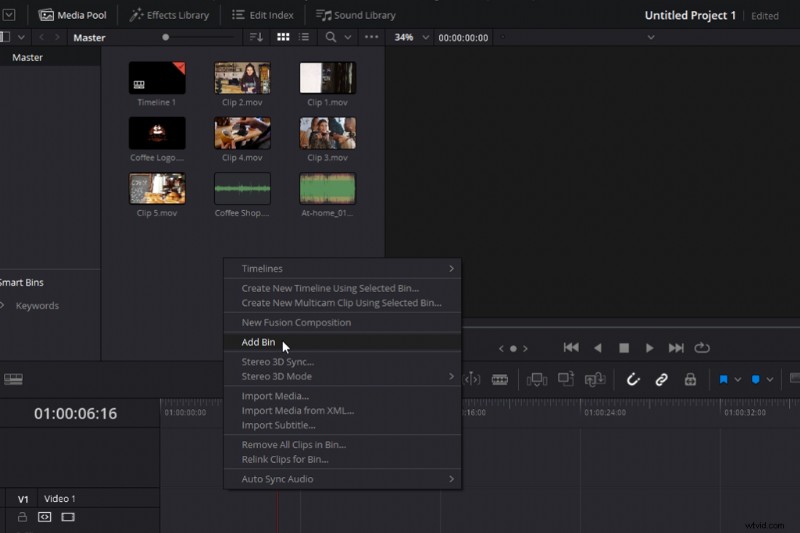
Na początek przyniosę klip z Media Pool i umieszczę go na mojej osi czasu. Wystarczy wybrać klip i umieścić go na pustej ścieżce. A w trybie zaznaczania przesuwaj klip, zaznaczając i przytrzymując lewy przycisk myszy.
I znowu zamierzam umieścić drugi klip na osi czasu. Osie czasu działają liniowo, więc pierwszy klip na osi czasu zostanie odtworzony jako pierwszy, potem następny i tak dalej. Jednak pierwszeństwo mają wszelkie media umieszczone nad torami fundamentowymi.
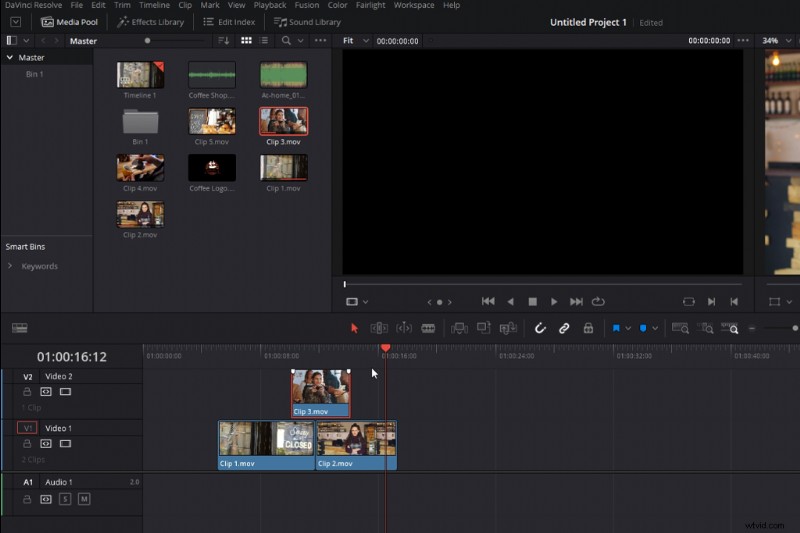
Z dwoma klipami na osi czasu mamy problem, który należy rozwiązać. Boss chce, aby każdy magazynek trwał cztery sekundy, a tak nie jest. Przyjrzyjmy się więc dwóm sposobom zmniejszenia długości każdego klipu, co jest zasadniczo podstawą edycji. Znalezienie najlepszego momentu każdego klipu, aby promować wybraną historię lub wiadomość.
Moglibyśmy na pierwszy rzut oka pociąć ten klip, co odbywa się za pomocą Edycji ostrza narzędzie. Najpierw musimy wybrać Narzędzie Blade , następnie przejdź o cztery sekundy i kliknij lewym przyciskiem myszy. W ten sposób tworzymy edycję, dzieląc szesnastosekundowy klip na dwa klipy o długości pięciu i jedenastu sekund. Następnie możemy usunąć nadmiar materiału, zaznaczając go i wciskając Backspace.
Jednak, a najlepiej, ponieważ było to o jedno za dużo kliknięć, mogliśmy wybrać punkt końcowy klipu — upewnij się, że jesteś w trybie zaznaczania, który jest oznaczony tą ikoną — a następnie wyciągniemy zacisk do wewnątrz, aby zmniejszyć jego długość. Możesz to również zrobić na początku klipu.
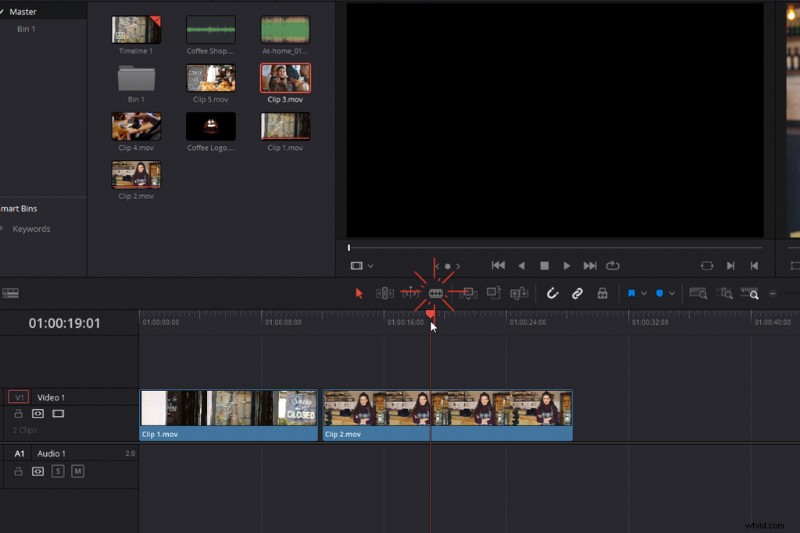
Teraz skróciliśmy jego długość i możemy kliknąć Odtwórz aby wyświetlić podgląd edycji. Świetny! Czas to zrobić z pozostałymi trzema klipami.
Z ostatnimi trzema klipami na osi czasu zauważyłem dwa problemy. Po pierwsze, z tym klipem nie podoba mi się kadrowanie. Chcę widzieć mniej mężczyzny, a więcej parzonej kawy.
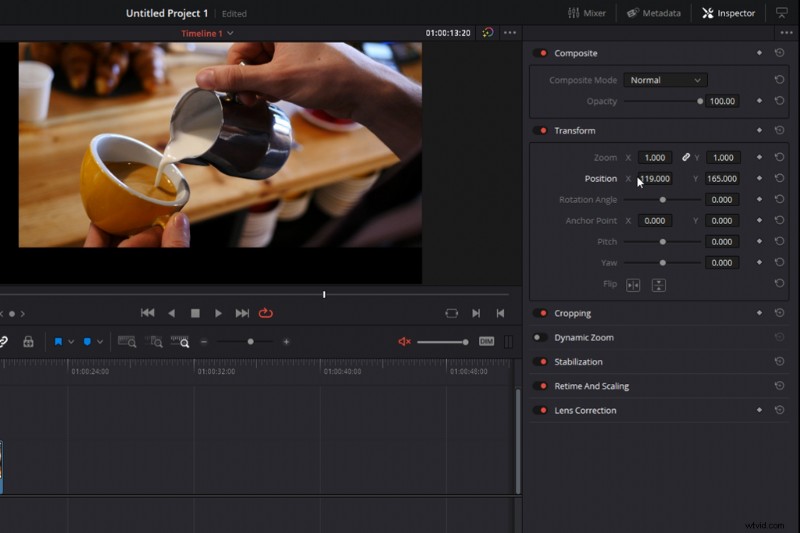
Więc musimy to dostosować. Aby to zrobić, wybierzemy klip i otworzymy Inspektora (klip jest sprawdzany, gdy jest podświetlony na czerwono).
Najpierw dostosuję położenie klipu, abym mógł przesunąć kadr. Ale spójrz, dostosowaliśmy to za daleko i pokazujemy negatywną przestrzeń. Dlatego muszę zwiększyć zoom, a po małej poprawce mamy to idealne.
Po drugie, jeśli ponownie spojrzymy na odtwarzanie, mamy błąd z tym pierwszym klipem. Nasz szef sfilmował to od tyłu i nie chcemy, aby były zamknięte ale otwarte . Cóż, przy odrobinie magii edycji możemy to poprawić, odwracając klip. Zamierzamy kliknąć klip prawym przyciskiem myszy, wybrać Zmień szybkość klipu , a następnie prędkość wsteczna. Teraz ten klip jest odtwarzany w odwrotnej kolejności, dzięki czemu wygląda na to, że sklep jest otwarty.
To jest edycja. To układanie puzzli. Czasami wydaje się, że znalazłeś właściwy kawałek, ale to nie działa. Lub jest to właściwy kawałek, ale wystarczy go odwrócić. Po zakończeniu wyboru wideo możemy teraz przejść do dźwięku.
Dodawanie dźwięku
Wrócę do Media Pool i zaimportuję dźwięk do pierwszej ścieżki dźwiękowej. Sekcja ścieżki dźwiękowej znajduje się bezpośrednio pod wideo i działa w ten sam sposób, z wyjątkiem sposobu, w jaki ścieżki mają pierwszeństwo. Ponieważ możemy słyszeć wiele dźwięków naraz, gdybyśmy ułożyli kilka różnych ścieżek muzycznych, nie zatrzymałyby się one i nie grałyby w kolejności ich rozmieszczenia. Zamiast tego usłyszymy wszystkie utwory odtwarzane w tym samym czasie. Niezbyt dobry do stosowania wielu ścieżek muzycznych, ale idealny do efektów dźwiękowych.
Po umieszczeniu utworu muzycznego na ścieżce One widzimy, że jest za długi. Dlatego korzystając z metod, których się właśnie poznaliśmy, zmniejszmy długość utworu, aby był taki sam, jak nasz materiał wideo.
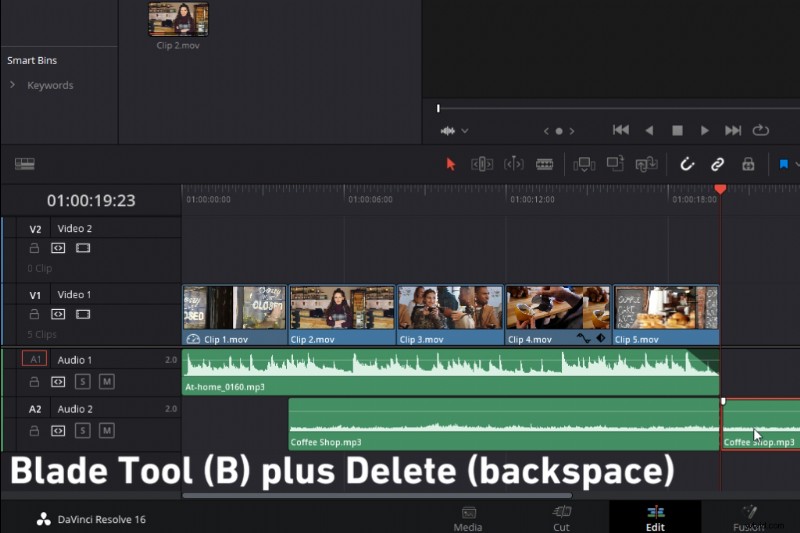
Teraz, jeśli słuchamy ostatnich pięciu sekund, mamy kolejny problem. Nagle tnie.
Dlatego, aby wyciszyć dźwięk, zwiększę wysokość ścieżki audio (co można zrobić na dowolnej ścieżce, po prostu przeciągając ją w dół w menu ścieżki), przesuń koniec ścieżki audio, wybierz i przytrzymaj ten biały uchwyt i pociągnij do środka. Teraz, gdy odtwarzamy utwór, ładnie zanika. Te uchwyty świetnie nadają się do stosowania pojawiania się i ściemniania nie tylko dźwięku, ale także wideo.
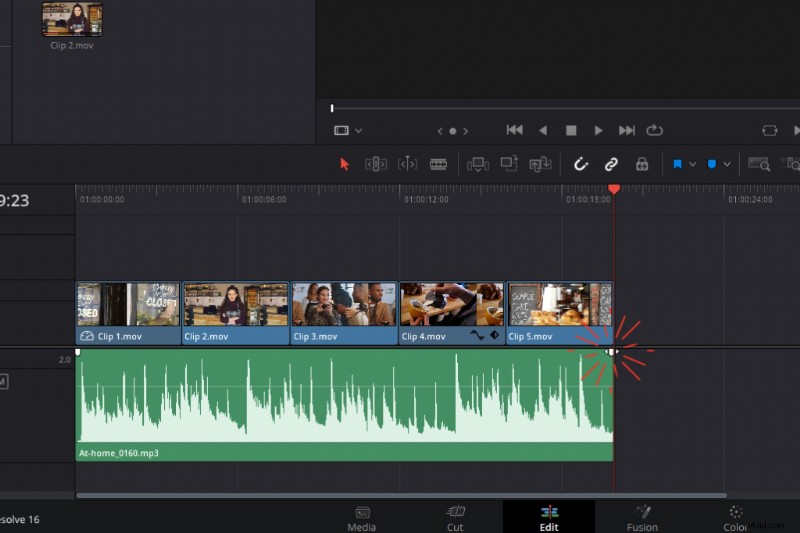
Nasz szef chciał też trochę pogadać w tle, więc dodam to do drugiego utworu, który będzie odtwarzany w tym samym czasie, co muzyka, ale zaczynając od drugiego klipu.
Wystarczy umieścić pod spodem drugi dźwięk, a nowy utwór pojawi się automatycznie. Ponownie, korzystając z metod, o których dowiedzieliśmy się w sekcji wideo, zmniejszę długość dźwięku, aby pojawiał się tylko wtedy, gdy jesteśmy w kawiarni, i mam zamiar zniknąć w rozmowie z białymi uchwytami .
Teraz, aby przejrzeć naszą edycję, odtwórzmy oś czasu. Dźwięk rozmowy jest trochę za głośny, chcemy tylko, aby był subtelny. Więc musimy zmniejszyć głośność rozmowy. Możemy to zrobić na trzy sposoby. Pierwszym z nich jest powrót do naszego inspektora i zmniejszenie głośności. Alternatywnie możemy obniżyć nasze poziomy dźwięku w samym klipie, obniżając tę białą linię. Oczywiście zwiększenie wysokości zwiększy głośność.
Alternatywnie możemy otworzyć mikser, co odbywa się poprzez naciśnięcie tego przycisku. Spowoduje to otwarcie panelu miksowania, w którym możemy przejrzeć poziomy dźwięku dla całej edycji. Możemy obniżyć suwak Audio Two jako ostatni sposób na obniżenie głośności. Należy jednak pamiętać, że inne operacje tylko obniżyły głośność wybranego klipu. Użycie miksera zmniejsza głośność całego utworu. Lub, jeśli obniżysz główny mikser, zmniejszy się głośność każdej ścieżki. Jako punkt odniesienia chcesz, aby ogólny miks wynosił od -10dB do -14dB.
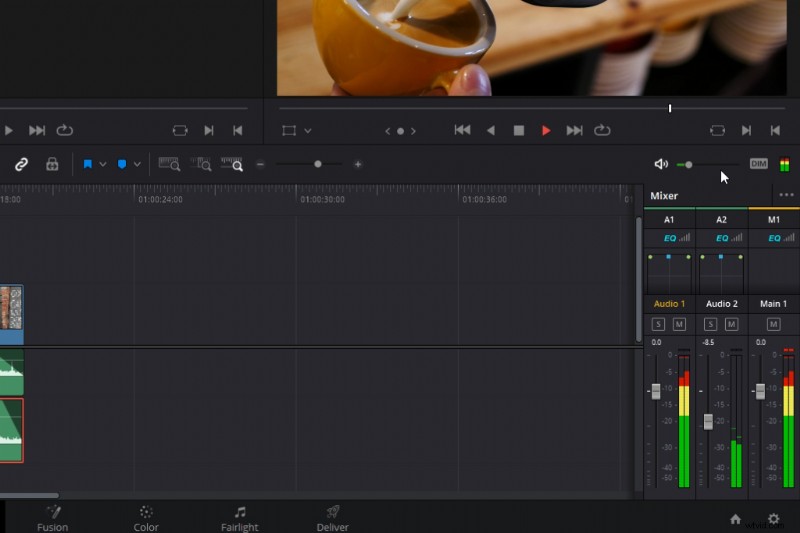
Mamy ukończone dwa z czterech zadań.
Dodawanie tekstu
Trzeci to tekst. Aby dodać tekst, musimy otworzyć Bibliotekę efektów i przewiń w dół do Tytułów . W wielu programach do edycji tytuły pełnią funkcję pojedynczych klipów multimedialnych. Oznacza to, że nie dodajemy tytułów do konkretnego klipu wideo, ale umieścimy je na warstwie nad klipem multimedialnym. Ponieważ tytuły są generowane w kanale alfa, co oznacza, że warstwa jest przezroczysta, inna niż sam tekst, zobaczymy tekst i wideo poniżej.
Weźmiemy tytuły i umieścimy je nad drugim klipem. Ale chodzi o to, że jest to trochę proste, nudne, nie sprzedaje edycji. Przydałoby się kilka animowanych tytułów. Jeśli jednak nie jesteś redaktorem, animowanie tytułów to zupełnie inna gra w piłkę.
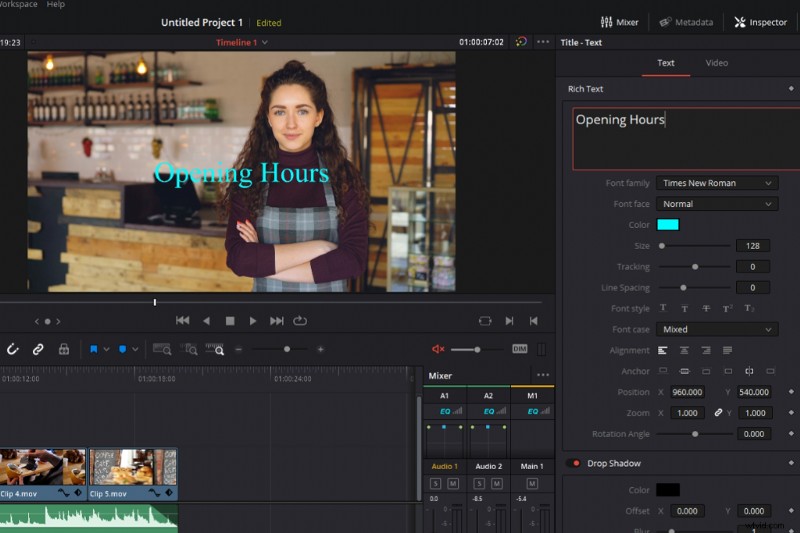
Na szczęście Resolve ma wbudowane animowane tytuły, z których możemy korzystać. Dlatego wybiorę slajd tytułowy od linii środkowej i dodaj go nad drugim klipsem, a następnie zmniejsz długość tak, aby pokrywała się z długością klipu pod spodem. Nasze edycje zawsze będą dopasowywane do głowicy odtwarzania lub innych klipów, ponieważ przyciąganie jest aktywne. Po wyłączeniu magnesu klipy będą poruszać się płynniej, ale być może z mniejszą precyzją.
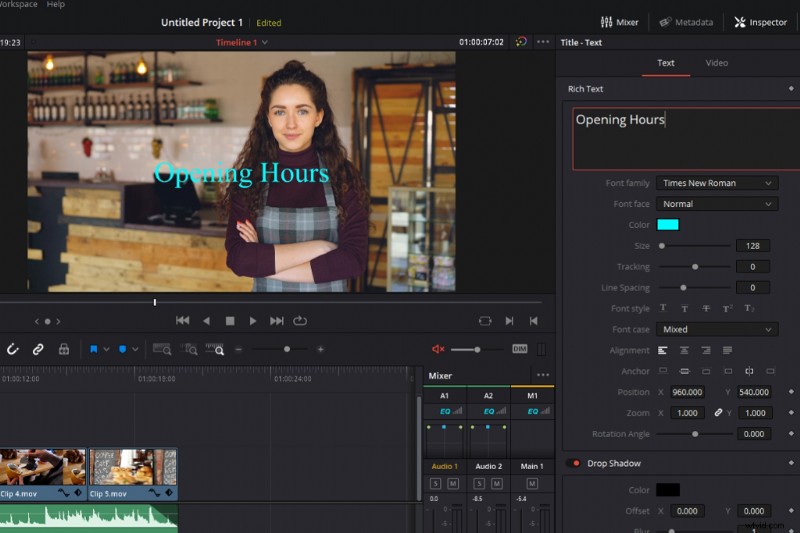
Teraz musimy edytować tekst, wiesz gdzie? Tak, Inspektor . Dziewięć razy na dziesięć, jeśli chcesz dostosować właściwość dowolnego elementu znalezionego na osi czasu, możesz to zrobić w Inspektorze.
Otworzę Inspektora i zmienię lewy tekst na We’re Open , i właściwy tekst do Timesa . Zamierzam również dostosować kolor odpowiedniego tekstu, co można zrobić w palecie kolorów.
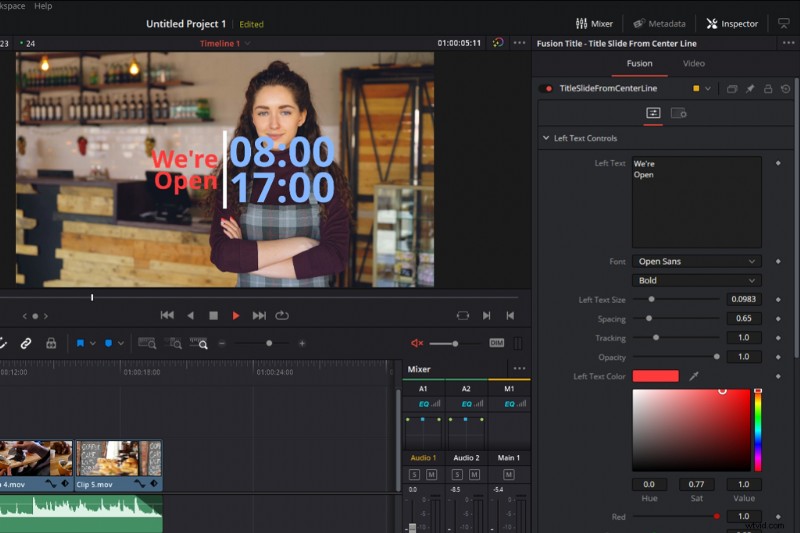
Eksportowanie gotowego filmu wideo
Na koniec na zakończenie naszej prezentacji. Musimy przenieść nasz film na stronę dostarczania, na której renderujemy wszystkie nasze media w jeden plik multimedialny. Myślę, że najlepszym sposobem na opisanie renderowania jest pieczenie — masz poszczególne składniki, które mieszasz i układasz w warstwy, a następnie wkładasz do piekarnika i pieczesz jako pojedynczy produkt. Renderowanie polega na zebraniu wszystkich naszych elementów — dźwięku, wideo, grafiki i tekstu — i umieszczeniu ich w jednym pliku, który można następnie przesłać.
Aby się tu dostać, wybierzemy Dostawa zakładka.
Najpierw musimy wybrać nazwę pliku dla naszego nowego wideo i wybrać folder docelowy. Tutaj zostanie zapisane wideo. Mamy wtedy wiele różnych opcji eksportu, a kiedy zaczynałem, jeśli było coś mniej mylącego niż sama edycja, to są to ustawienia renderowania.
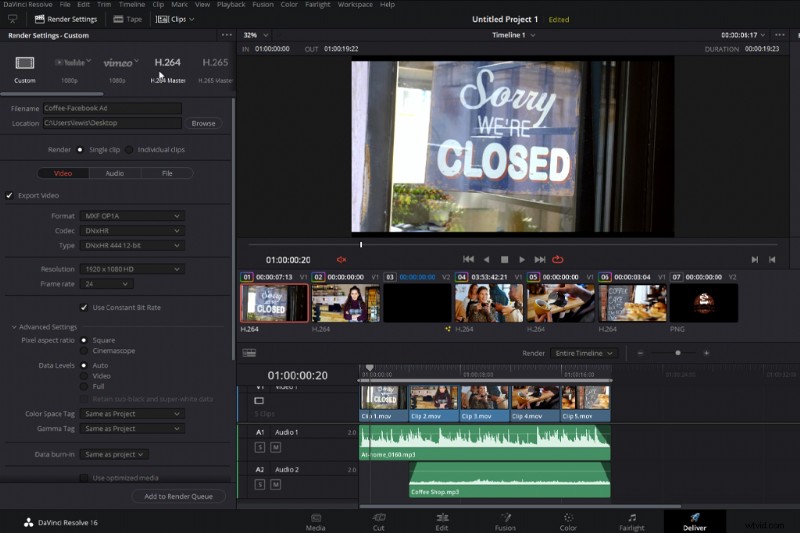
Na szczęście Resolve ma kilka wbudowanych ustawień wstępnych opartych na niektórych z najpopularniejszych opcji kodowania online. Jednym z nich jest H.264. Możemy więc po prostu nacisnąć H.264 Master , zachowaj wszystko bez zmian, a następnie wybierz Dodaj aby wyrenderować kolejkę.
I na koniec naciśnij Rozpocznij renderowanie mieć gotowy film.
Podsumowanie samouczka
Tak więc dzisiaj omówiliśmy podstawowe podstawy edycji w Resolve. Importowanie materiału filmowego, edytowanie materiału filmowego, dodawanie muzyki, tekstu i grafiki, a następnie renderowanie. Nie będę ukrywał, że montaż może być trudny. Tak jest, a dziś tylko prześlizgnęliśmy się po powierzchni. Pominęliśmy też kilka przeszkód. Mimo to jestem względnie pewien, że jeśli nigdy wcześniej w życiu nie edytowałeś i pobrałeś Resolve, aby rozpocząć, powinieneś zacząć od tego samouczka.
Jeśli uważasz, że edycja jest dla Ciebie i chcesz dalej rozwijać swoje umiejętności, zapoznaj się z moją serią DaVinci Resolve Playbook w samouczkach Shutterstock. Obejmuje narzędzia i techniki, które musisz znać, aby opanować to oprogramowanie do edycji wideo.
Obraz na okładkę za pomocą NeoLeo .
