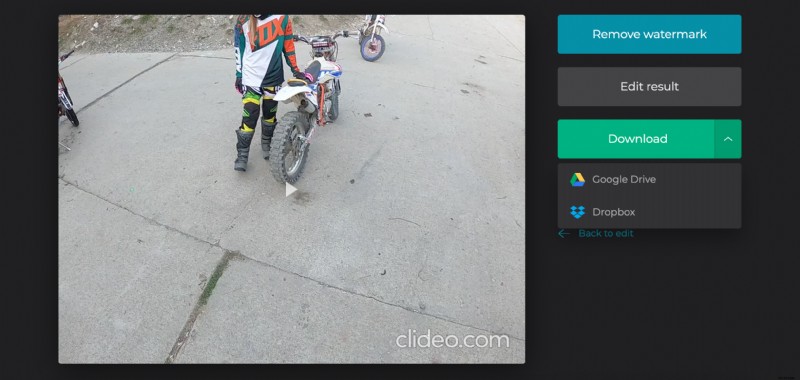Usuń czarne paski z YouTube lub innego filmu
Czarne paski pojawiają się, jeśli Twój film nie pasuje do proporcji posta. Dlatego przed udostępnieniem klipu lepiej sprawdź specyfikacje i wymagania dotyczące mediów społecznościowych w naszym kompletnym przewodniku.
Aby usunąć czarne paski z pionowego lub poziomego wideo, musisz je przyciąć przed przesłaniem na stronę internetową. Inna opcja, jeśli nie chcesz stracić części kadru, możesz po prostu rozmyć paski lub zmienić ich kolor.
Cokolwiek wybierzesz, nasze narzędzie jest po prostu przydatne! Jest bezpłatny, przyjazny dla użytkownika i działa online. Czytaj dalej!
-
Prześlij film do przycięcia
Otwórz Online Video Resizer firmy Clideo w dowolnej przeglądarce. Naciśnij duży niebieski przycisk na środku strony głównej narzędzia i prześlij nagranie ze swojego urządzenia osobistego.
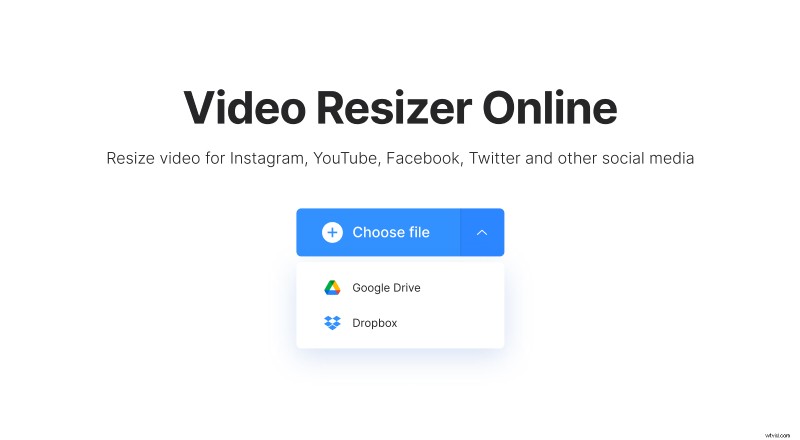
Jeśli chcesz zmienić proporcje filmu YouTube lub dowolnego innego filmu, który przechowujesz na swoich kontach do przechowywania online, wywołaj menu rozwijane i zaimportuj plik bezpośrednio z Dysku Google lub Dropbox.
-
Przytnij czarne paski z filmu
Znajdź sekcję „Zmień rozmiar dla” po prawej stronie odtwarzacza, wywołaj menu rozwijane z różnymi mediami społecznościowymi i wybierz ostatnią opcję – Niestandardowe. Następnie wybierz wymagany współczynnik proporcji. Możesz także uderzyć w mały łańcuszek między polami i ręcznie ustawić szerokość i wysokość wideo.
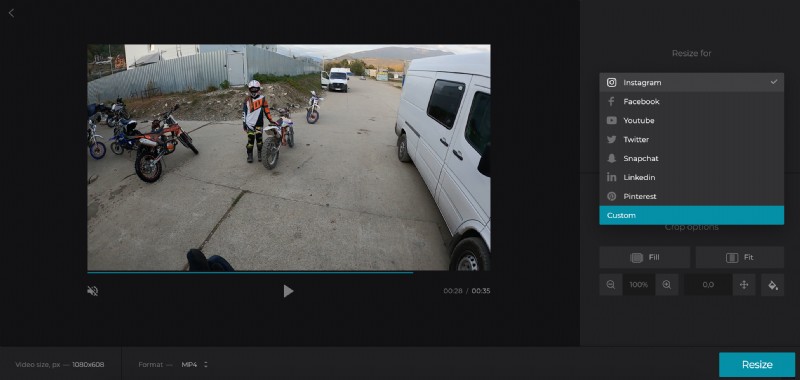
Aby pozbyć się wszystkich pasków – po lewej i prawej stronie lub na górze i na dole – kliknij panel „Wypełnij” pod opcjami przycinania. Użyj specjalnych strzałek, aby przesunąć ramkę i „złapać” potrzebną jej część.
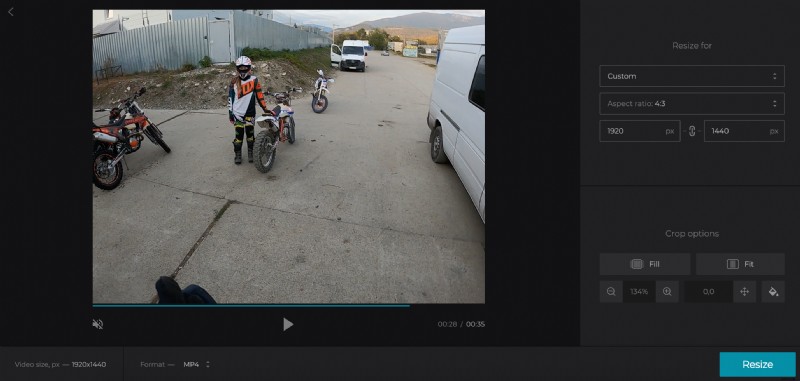
Inna opcja – możesz chcieć zachować wideo bez zmian, ale zmienić depresyjne czarne paski na coś bardziej odpowiedniego, być może żywego i kolorowego. W tym celu kliknij opcję „Dopasuj” i wybierz kolor pasków lub rozmyj je. Możesz także wpisać kod szesnastkowy ręcznie.
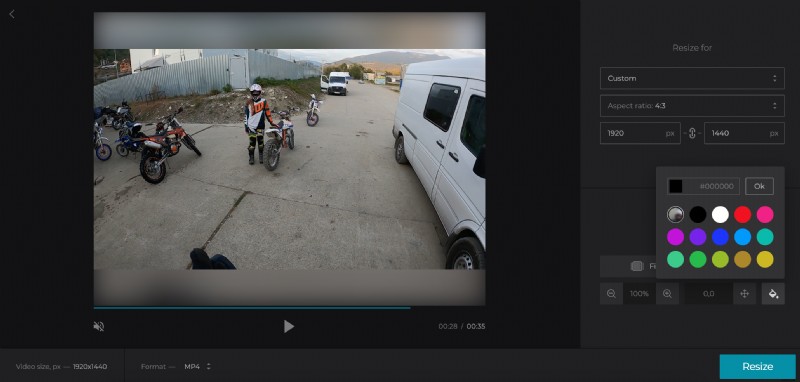
Wybierz format wyjściowy lub zachowaj format początkowy. Aby zdecydować o tym ustawieniu, możesz jeszcze raz sprawdzić instrukcję obsługi mediów społecznościowych.
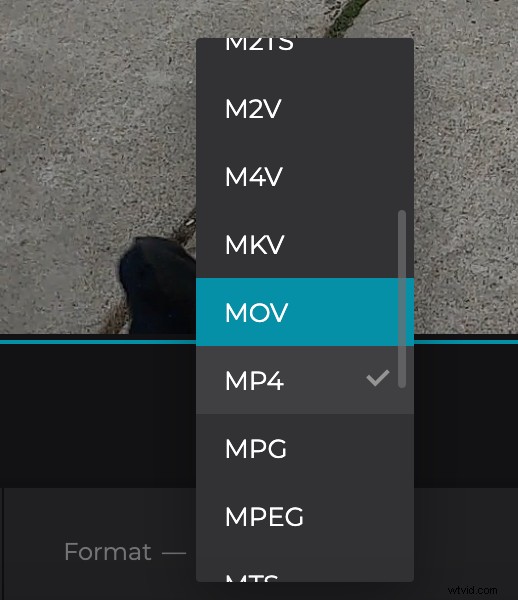
Naciśnij „Zmień rozmiar” i przygotuj się, by cieszyć się rezultatem.
-
Zapisz wideo bez czarnych pasów
Daj wideo ostatnie uruchomienie. Czy jesteś zadowolony z tego, co widzisz? Zapisz go na swoim urządzeniu osobistym lub w chmurze. Jeszcze nie? Kliknij „Wróć do edycji” i ulepszaj wizualizację!