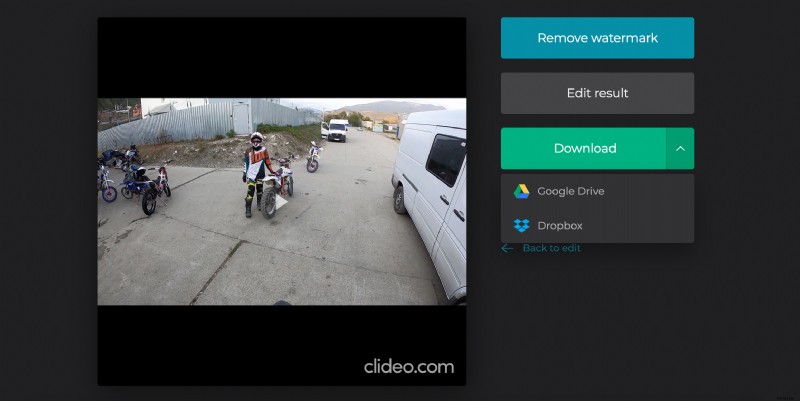Scal filmy w systemie Windows 10 lub na dowolnym innym urządzeniu
Na szczęście Clideo zapewnia usługę online, dzięki czemu możesz połączyć dwa filmy w systemie Windows 10, Mac lub innym urządzeniu za pomocą kilku kliknięć.
Nasza bezpłatna wersja umożliwia przesyłanie nieograniczonej liczby plików do 500 MB każdy. Nie ma irytujących reklam, ograniczeń ani ograniczeń czasowych; możesz czerpać zyski z pełnej funkcjonalności. Jedyną rzeczą jest to, że darmowi użytkownicy muszą znosić mały dyskretny znak wodny na filmach.
Czytaj dalej i dowiedz się, jak korzystać z programu do łączenia wideo w kilku krokach.
-
Prześlij pliki do scalenia
Otwórz połączenie wideo Clideo w systemie Windows 7 lub innym systemie operacyjnym w dowolnej przeglądarce. Kliknij panel „Wybierz pliki” i wybierz początkowe filmy, GIF-y lub zdjęcia. Możliwy jest wybór wielokrotny! Możesz także po prostu przeciągnąć i upuścić potrzebne pliki bezpośrednio na stronie.
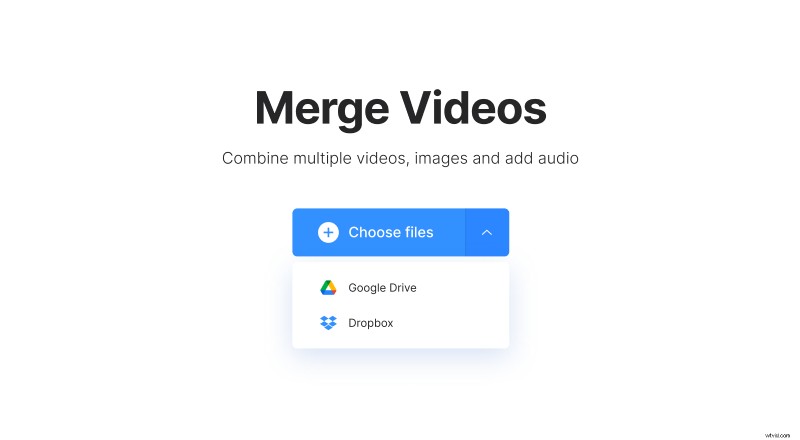
Jeśli chcesz korzystać z treści przechowywanych online, wywołaj menu rozwijane po prawej stronie panelu i zaimportuj je z Google Drive lub Dropbox.
-
Dodaj więcej plików
Znajdź okienko „Dodaj więcej plików” w prawym górnym rogu i prześlij więcej plików GIF, nagrań lub zdjęć, korzystając z opcji z pierwszego kroku.
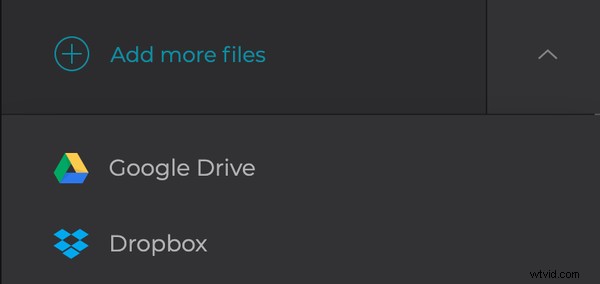
Możesz też po prostu przeciągnąć i upuścić potrzebną zawartość na oś czasu pod odtwarzaczem. Ułóż ich kolejność według własnego uznania. Jeśli nie potrzebujesz już żadnej części swojego przyszłego klipu i chcesz go usunąć, po prostu naciśnij X w prawym górnym rogu tego pliku.
-
Przytnij ramkę w narzędziu do łączenia wideo w systemie Windows 10
Wybierz jedno z czterech ustawień współczynnika proporcji:1:1 dla Instagrama, 16:9 dla YouTube, 9:16 dla Instagram Story i 5:4 dla Facebooka.
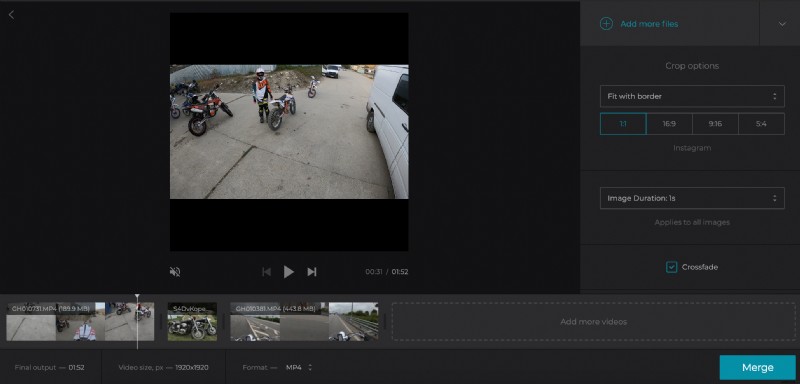
Wybierz opcję przycinania:
- Powiększenie i przycięcie wypełnia ramkę obrazem, ale obraz zostanie przycięty, więc część początkowego obrazu zostanie utracona.
- Opcja Dopasuj z obramowaniem umieszcza cały obraz w ramce z marginesami bocznymi po lewej stronie.
Jeśli w wizualizacji użyłeś statycznych obrazów, ustaw czas ich trwania. Uwaga:wybrana wartość zostanie zastosowana do wszystkich.
Zaznacz pole „Przenikanie”, aby przejście klatek było płynne.
Kiedy skończysz z częścią wizualną, wybierz format wyjściowy. Pomyśl, gdzie opublikujesz swój klip. Jeśli będzie to jeden z popularnych mediów społecznościowych, wybierz MP4 lub MOV.
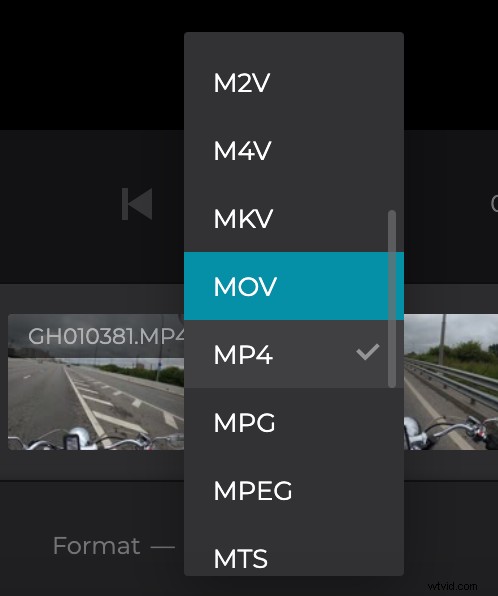
-
W razie potrzeby dodaj dźwięk
Możesz dodać dźwięk dokładnie w taki sam sposób, jak pliki wideo dwa kroki wcześniej:z urządzenia osobistego lub z magazynu w chmurze. Po przesłaniu kliknij znak nożyczek, aby go przyciąć. Ustaw czas rozpoczęcia/zakończenia ręcznie w polach lub przesuń suwaki.
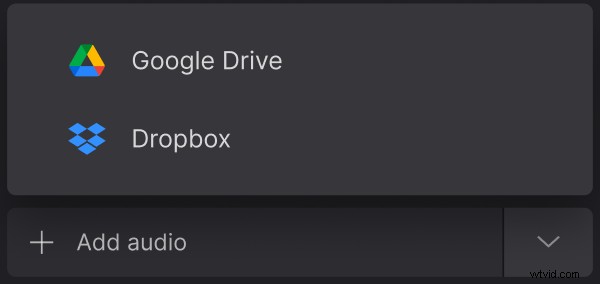
Kliknij znak paska po prawej stronie panelu przycinania, aby dostosować głośność dźwięku. Jeśli początkowy film ma własny dźwięk, możesz również dostosować jego głośność lub go wyciszyć.
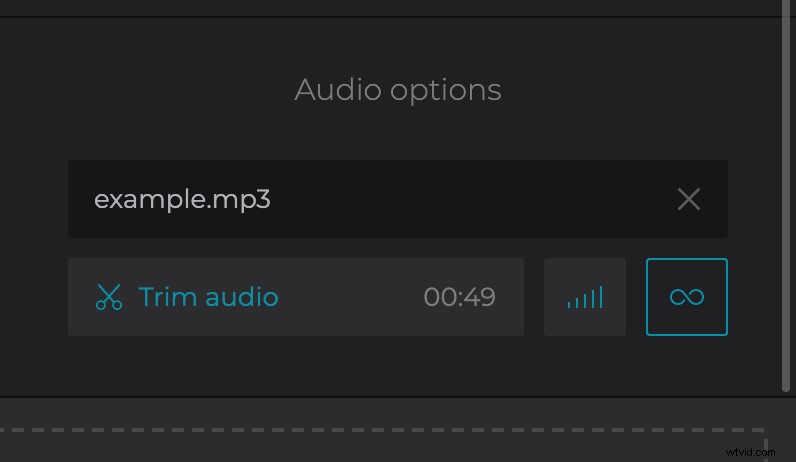
Kiedy skończysz, kliknij „Scal” i pozwól narzędziu zająć się resztą.
-
Zapisz scalony film
Zrób szybki podgląd i jeśli znajdziesz jakieś niedoskonałości, kliknij „Wróć do edycji”, aby je naprawić. Gdy wszystko będzie idealne, zapisz wizualizację na swoim urządzeniu osobistym lub prześlij ją do chmury.