Łatwo przycinaj MP4 lub dowolny inny film
Podczas przesyłania filmu do Internetu czasami wokół głównego obrazu pojawiają się czarne linie. Dzieje się tak, jeśli rozdzielczość wideo nie spełnia standardów witryny. Czasami te czarne ramki są również zauważalne podczas oglądania filmów na komputerze.
W tym artykule dowiesz się, jak przyciąć wideo MP4 za pomocą naszej specjalistycznej usługi online. Pozwala bezpłatnie przyciąć wideo do 500 MB i nie musisz mieć doświadczenia w edytorach wideo, aby z niego korzystać.
Dzięki intuicyjnemu interfejsowi przycinanie niepotrzebnych obszarów wideo jest tak szybkie i łatwe, jak to tylko możliwe, wystarczy postępować zgodnie z instrukcjami krok po kroku poniżej.
-
Prześlij film MP4
Otwórz narzędzie do przycinania wideo Clideo, a następnie kliknij przycisk „Wybierz plik”, aby przesłać wideo MP4 z dowolnego urządzenia, w tym Windows, Mac, Android i iPhone.
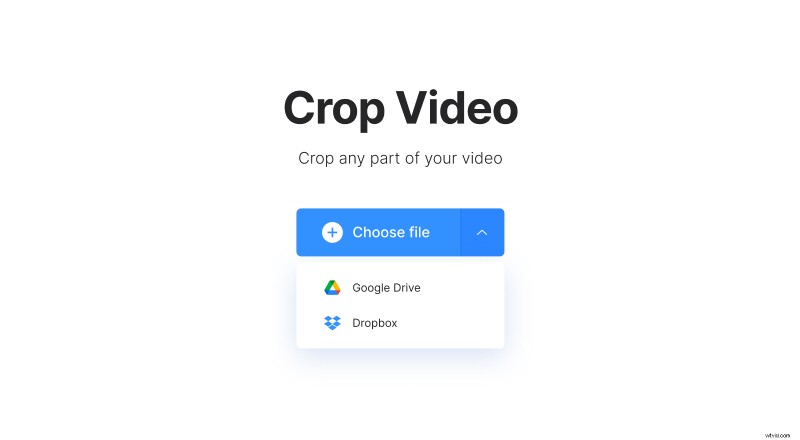
Możesz go również wybrać z konta w chmurze na Dropbox lub Dysku Google, klikając strzałkę w dół na tym przycisku.
-
Przytnij plik MP4
Jeśli chcesz później przesłać swój film do serwisów społecznościowych, dostępne są ustawienia wstępne dla Instagrama, Stories, YouTube i Facebooka. Wybranie dowolnego z tych ustawień wstępnych umożliwia dostosowanie granic wideo zgodnie z ich odpowiednimi współczynnikami rozdzielczości.
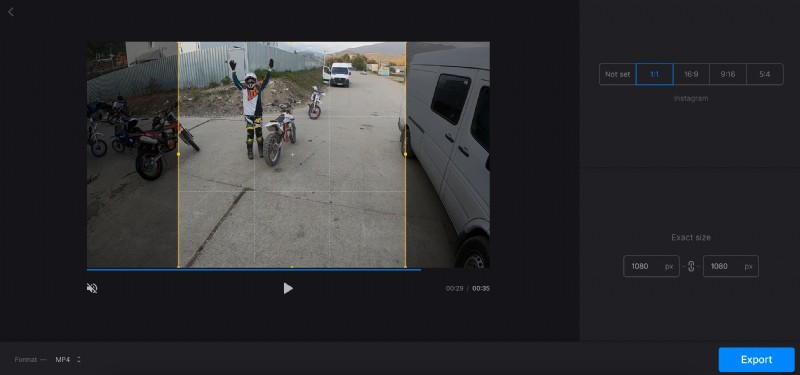
Jeśli nie chcesz trzymać się określonego współczynnika proporcji, przytnij klip ręcznie – po prostu wybierz opcję „Nie ustawiono”, a następnie przeciągnij obramowania zgodnie z potrzebami.
Jeśli chcesz zastosować określoną szerokość i długość, możesz również zapisać je w sekcji „Dokładny rozmiar”.
Na koniec, jeśli zajdzie taka potrzeba, możesz zmienić format wyjściowy pliku w lewym dolnym rogu – dostępne są formaty takie jak AVI, MPG, MOV, WMV, a także kilka mniej popularnych.
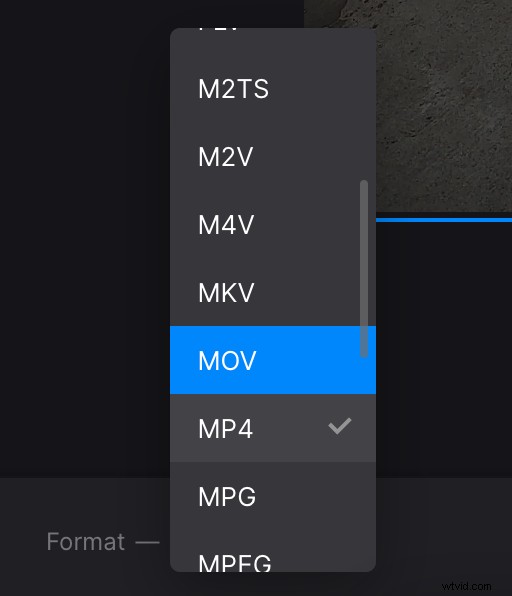
-
Pobierz przycięty film
Po zakończeniu edycji kliknij przycisk „Eksportuj”. Tutaj możesz obejrzeć gotowy wynik i pobrać go na swój komputer lub do przechowywania w chmurze.
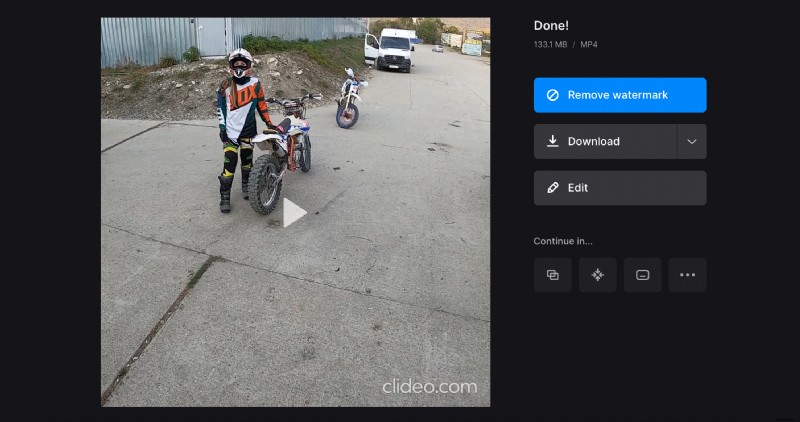
Jeśli nadal będzie wymagać poprawek, po prostu kliknij przycisk „Edytuj”, aby powrócić do poprzedniego ekranu bez rozpoczynania od początku.
