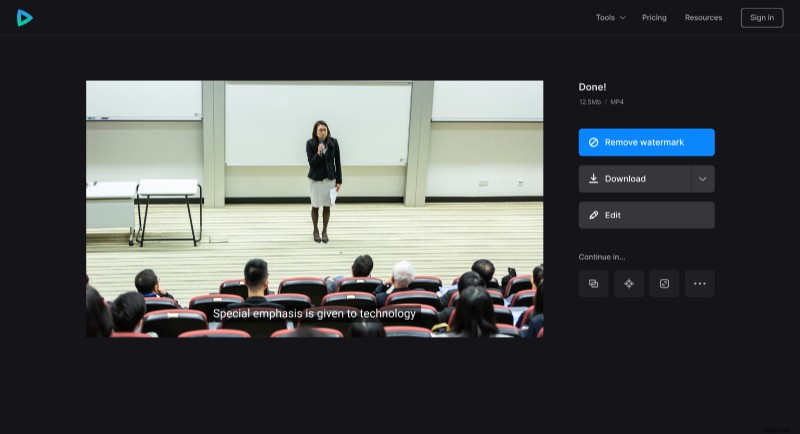Automatyczne generowanie napisów do filmów z wykładami
Kursy wideo przeznaczone są dla jak najszerszej grupy odbiorców, część widzów może być niesłysząca lub niedosłysząca. Czasami wykłady ogląda się w miejscach publicznych, w których nie można włączyć dźwięku lub prowadzący może używać nieznanych uczniowi terminów naukowych.
Ręczne tworzenie napisów do filmów, znane również jako transkrypcja, jest trudnym i męczącym przedsięwzięciem. Zwykle trwa to co najmniej cztery razy dłużej niż samo nagranie. Nie mówiąc już o tym, że praca ta wymaga pewnych kwalifikacji. Na szczęście narzędzie Clideo może automatycznie generować napisy z filmu.
Wykonaj trzy oczywiste kroki:
Prześlij lekcję wideo
Otwórz generator napisów Clideo w przeglądarce. To narzędzie działa online, więc nie musisz pobierać ani instalować żadnego oprogramowania.
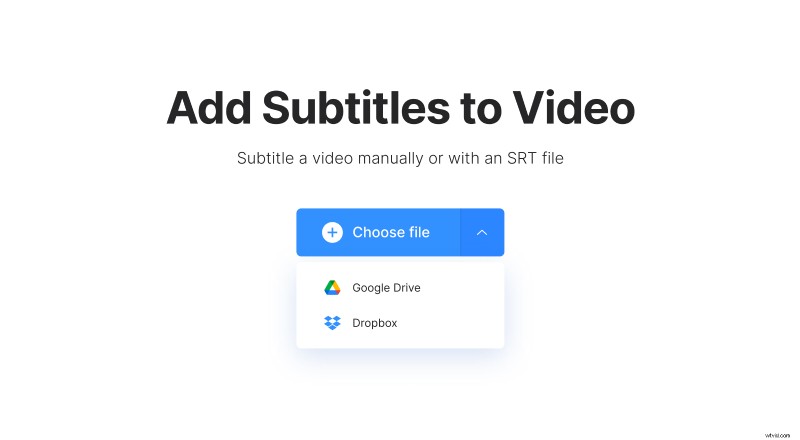
Jeśli pracujesz na komputerze, możesz po prostu przeciągnąć i upuścić potrzebny plik na stronie. W przeciwnym razie naciśnij przycisk „Wybierz plik” i pobierz nagranie ze swojego urządzenia.
Jeśli Twoje materiały do nauki są przechowywane na Dysku Google lub Dropbox, wywołaj menu rozwijane po prawej stronie tego przycisku i wybierz miejsce w chmurze, którego potrzebujesz.
Automatycznie generuj i edytuj napisy
Gdy tylko plik zostanie przetworzony, zobaczysz trzy opcje tworzenia napisów. Będziesz potrzebować ostatniego:„Generuj automatycznie”. Następnie wybierz język wideo i naciśnij przycisk „Generuj”. Bądź cierpliwy, tworzenie napisów może zająć trochę czasu.
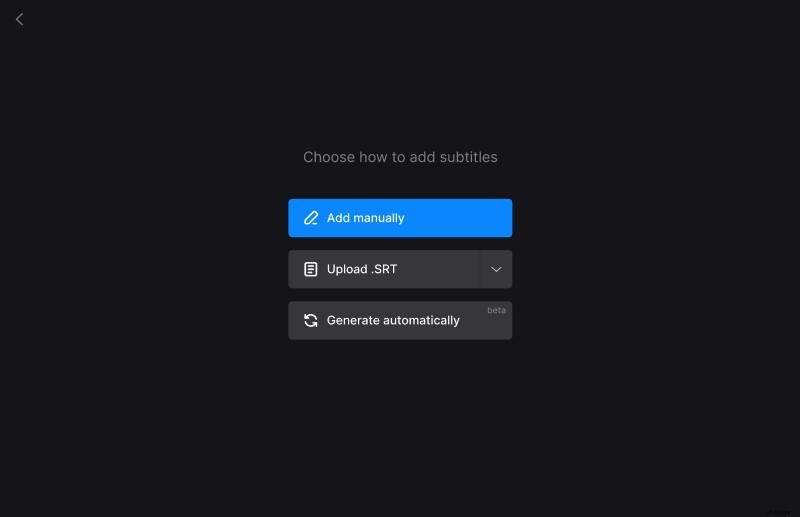
Po przejściu do następnego ekranu sprawdź, czy program poprawnie rozpoznał ścieżkę dźwiękową. Jeśli instruktor mruczy lub dźwięk nie jest wystarczająco wyraźny, napisy mogą zawierać błędy.
Aby edytować podpis, po prostu go kliknij. Aby usunąć napisy, kliknij krzyżyk w prawym górnym rogu sekcji z tekstem. Aby zmienić ich czas lub położenie, przeciągnij je wzdłuż osi czasu lub ręcznie ustaw znaczniki czasu po lewej stronie tekstu.
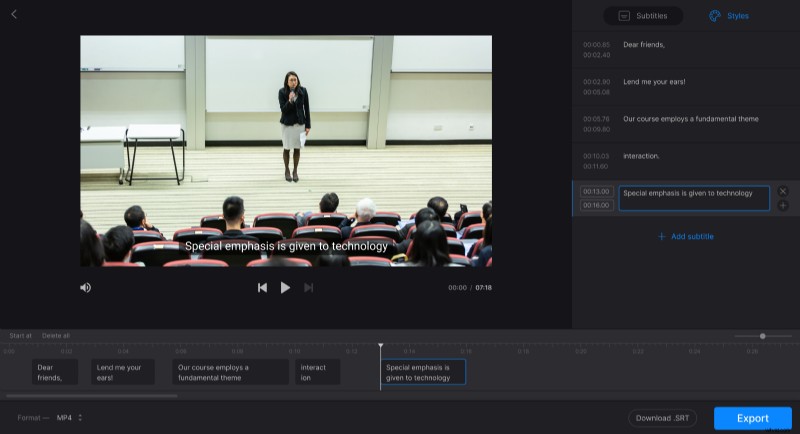
Kliknij kartę „Style”, jeśli chcesz zmienić czcionkę, rozmiar, wyrównanie, kolor i inne ustawienia napisów. Nie zapomnij wybrać formatu wyjściowego w lewym dolnym rogu ekranu.
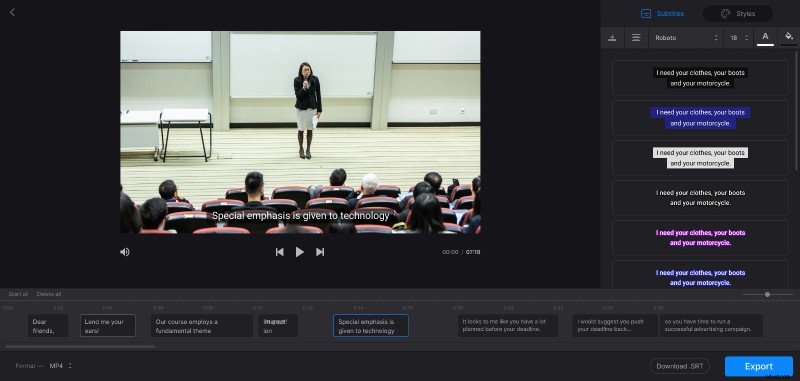
Pamiętaj, że narzędzie dodaje tylko twarde napisy. Napisy na stałe są wypalane lub zakodowane na stałe jako nakładka na film i nie można ich później wyłączyć ani włączyć w odtwarzaczu. Zawsze jednak możesz zapisać napisy jako osobny plik SRT — ten przycisk znajduje się w prawym dolnym rogu ekranu, pod osią czasu.
Kiedy skończysz, naciśnij przycisk „Eksportuj” i daj narzędziu kilka chwil na zakończenie pracy.
Zapisz wynik
Jeśli nie wykonałeś końcowego nagrania w poprzednim kroku, możesz to zrobić teraz. Nie zapominaj, że nadal możesz edytować lekcję bez utraty postępów. Upewnij się, że podoba Ci się to, co widzisz, i zapisz projekt na swoim urządzeniu lub kontach w chmurze.