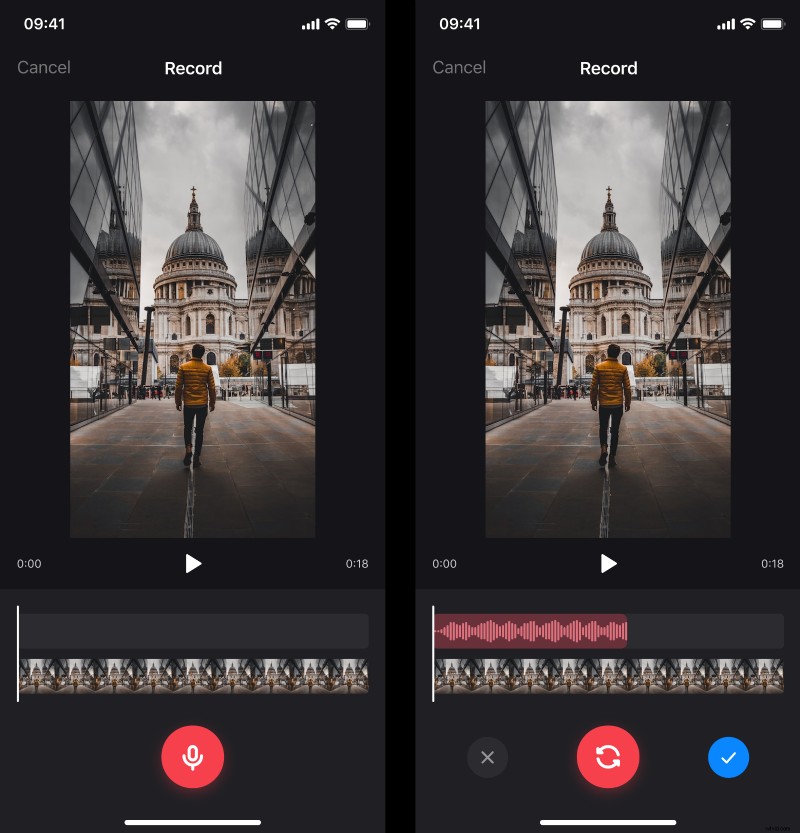Nawet nudna na pierwszy rzut oka sekwencja wideo może stać się zabawą przy pomocy odpowiedniej ścieżki dźwiękowej. Jest to szczególnie ważne, gdy istnieje potrzeba dodania głosu do filmu, aby coś wyjaśnić lub opowiedzieć historię, lub dodać notatkę głosową dla zamierzonego odbiorcy filmu.
Jeśli jesteś użytkownikiem iPhone'a, wiesz, że istnieje edytor wideo, który umożliwia wprowadzanie pewnych zmian, takich jak przycinanie filmów, dodawanie filtrów i odwracanie klipów. Nie ma jednak możliwości dodania dźwięku lub nagrania z innego pliku do filmu. Dlatego dodatkowa edycja odbywa się głównie za pomocą różnych aplikacji.
Więc jeśli szukasz aplikacji na iPhone'a do nagrywania filmów, mamy ją! Jest bezpłatny, a po pobraniu możesz go używać w trybie offline, jeśli planujesz pracować tylko z plikami audio na urządzeniu lub chcesz nagrać własny głos.
Korzystanie z niego jest również dość proste, wystarczy zapoznać się z poniższymi instrukcjami:
-
Wybierz film
Otwórz aplikację Dodaj muzykę do wideo, a następnie stuknij niebieską ikonę „+”, aby wybrać wideo z biblioteki. Możesz też dotknąć ikony aparatu w prawym górnym rogu, aby nagrać nowy film.
Po wybraniu klipu możesz zobaczyć kilka opcji dodania dźwięku. Możesz:
- dodaj utwór ze swojej Biblioteki, dotykając ikony „+” obok jego tytułu;
- prześlij plik z pamięci telefonu za pomocą opcji „Importuj z plików” na dole;
- uzyskaj dźwięk z innego filmu, korzystając z opcji „Wyodrębnij z filmu”.
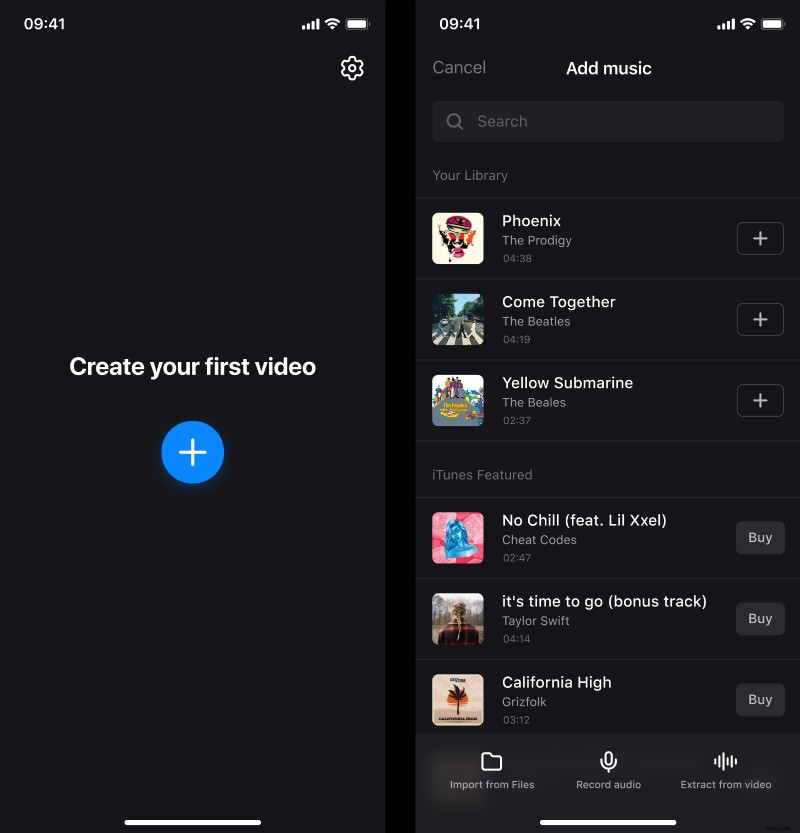
-
Dodaj lektor
Poza tym, aby utworzyć własny głos, po prostu dotknij karty „Nagraj dźwięk”. Tutaj dotknij przycisku mikrofonu, a następnie nagraj dźwięk i dotknij przycisku zatrzymania, gdy skończysz. Jeśli występują problemy z nagraniem, użyj przycisku powtórki, aby powtórzyć nagranie. A jeśli wszystko jest w porządku, dotknij niebieskiej ikony znacznika wyboru.
-
Połącz wideo z lektorem
Po dodaniu zarówno plików wideo, jak i audio, możesz edytować je oddzielnie na odpowiednich osiach czasu w odtwarzaczu.
Powyżej znajduje się oś czasu dźwięku. Stuknij w nią, aby dostosować takie ustawienia dźwięku:
- Aby określić miejsce rozpoczęcia ścieżki, możesz przeciągnąć ją na osi czasu.
- Jeśli chcesz użyć części nagrania i wyciąć resztę, użyj przycisku „Przytnij”, a następnie przeciągnij uchwyty, aby zmienić czas trwania.
- W zakładce „Głośność” możesz dostosować głośność dźwięku. W razie potrzeby możesz również zastosować efekty pojawiania się/zanikania.
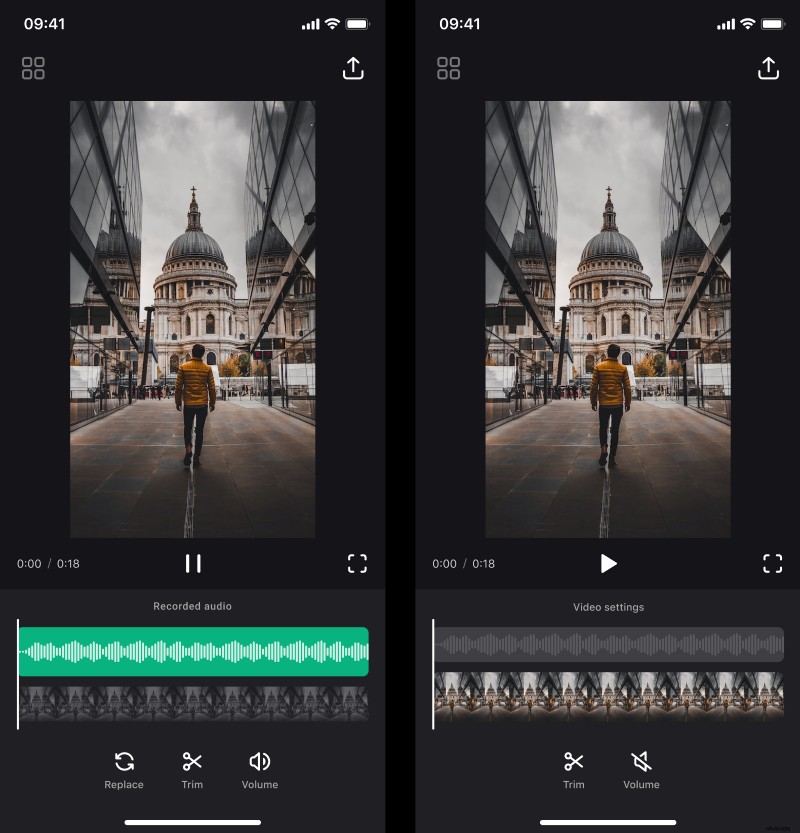
Aby edytować klip, stuknij oś czasu wideo. Istnieją opcje przycinania i głośności, które działają tak samo jak na osi czasu dźwięku.
Aby zobaczyć wynik, dotknij przycisku odtwarzania tuż pod odtwarzaczem. Jeśli chcesz obejrzeć go na pełnym ekranie, kliknij znak ramki po prawej stronie przycisku odtwarzania.
-
Zapisz wideo z lektorem
Aby pobrać wynik na swoje urządzenie, dotknij ikony „Eksportuj” w prawym górnym rogu ekranu, a następnie naciśnij „Zapisz”. Pamiętaj, aby nie blokować ekranu ani przełączać się do innych aplikacji, ponieważ spowoduje to przerwanie procesu zapisywania.
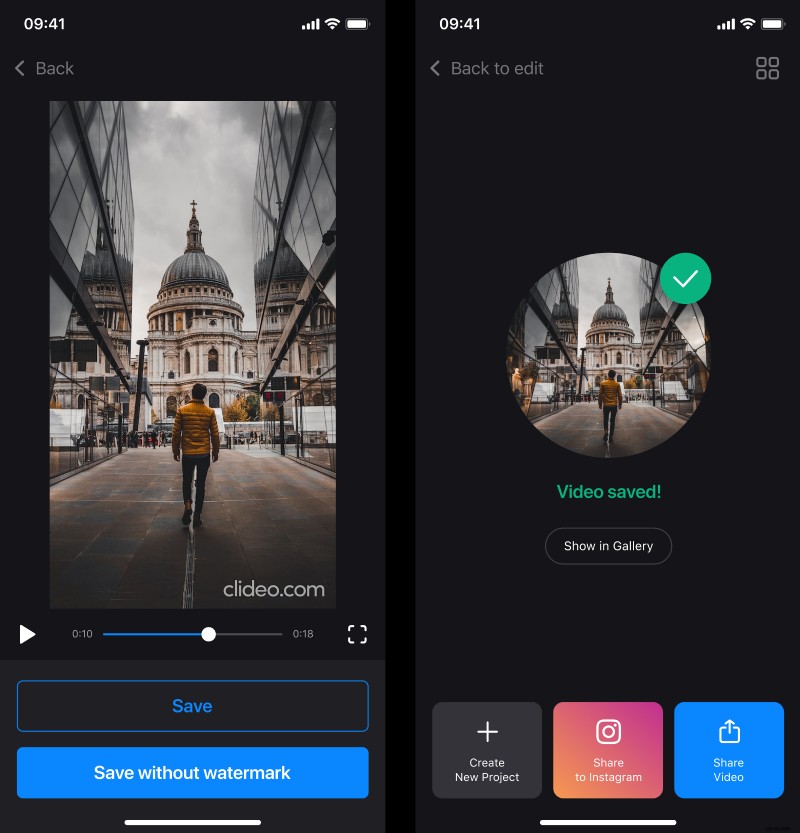
Po zapisaniu wideo możesz udostępnić je w dowolnym serwisie społecznościowym bezpośrednio z aplikacji za pomocą przycisków na dole. Możesz także utworzyć kolejny film, dotykając przycisku „Utwórz nowy projekt” lub dodać zmiany do bieżącego, klikając „Wróć do edycji” w lewym górnym rogu.