Ustalenie, jak połączyć filmy, nie jest tak trudne, jak pod koniec 2000 roku. Istnieją dziesiątki łatwych sposobów łączenia filmów. Możesz to zrobić z łatwością łączenia filmów na iPhonie lub łączenia klipów na komputerze z systemem Windows 10.
Dzisiaj omówimy 9 łatwych sposobów łączenia wielu filmów w jeden w Internecie, na urządzeniach mobilnych i na komputerach. Android, iOS, Windows, Mac i Linux — omówimy wszystko.
Programy te są łatwe w użyciu i wydajne. Ponadto są one również bezpłatne i stosunkowo mało miejsca na przechowywanie. Przygotuj więc klipy wideo i zacznijmy łączyć filmy razem!
Narzędzia do edycji wideo oparte na sieci Web
Po pierwsze, oto krótkie omówienie wszystkich narzędzi, których będziemy dzisiaj używać. Począwszy od internetowych narzędzi do edycji wideo, możesz szybko i łatwo znaleźć te programy w swojej przeglądarce. Ta opcja jest najlepsza, jeśli nie chcesz pobierać dedykowanej aplikacji do edycji wideo.
- VEED — Konto nie jest potrzebne, a łączenie filmów jest proste i proste. To najszybsza opcja spośród dziewięciu łatwych sposobów.
- Adobe Spark — internetowe narzędzie firmy Adobe do tworzenia profesjonalnych grafik i filmów.
Aplikacje do mobilnej edycji wideo (iOS i Android)
Łączenie dwóch filmów na iPhonie lub Androidzie nigdy nie było łatwiejsze. Wymieniliśmy trzy aplikacje na iOS i Androida, dzięki którym możesz połączyć swoje filmy. Są one dostępne dla obu systemów operacyjnych telefonów odpowiednio w Sklepie Play i App Store.
- InShot — Jedna z najstarszych aplikacji do mobilnej edycji wideo z Chin. InShot był używany przez miliony i zajmuje niewiele miejsca na około 40 MB.
- Adobe Premiere Rush — zaawansowana aplikacja mobilna do edycji. Oferuje więcej niż tylko łączenie wielu filmów i działa jak mini Adobe Premiere Pro. Zajmuje 150 MB miejsca.
- Quik — edytor wideo opracowany przez GoPro, który działa zarówno na urządzeniach mobilnych, jak i na komputerach. Quik jest prosty, skuteczny i szybki. Miejsce zależy od urządzenia.
Oprogramowanie do edycji wideo na komputerze
Edytory wideo na komputery stacjonarne mają bez wątpienia najpotężniejsze oprogramowanie do edycji w branży. Zebraliśmy trzy lekkie, ale wydajne edytory, które możesz wypróbować poniżej.
- Filmora (Mac, Windows) — Klasyczny lekki edytor wideo. Łatwy w użyciu, ale darmowa wersja ma znak wodny, gdy skończysz.
- Shotcut (Windows, Mac, Linux) — idealny dla początkujących i współpracuje ze wszystkimi trzema głównymi komputerowymi systemami operacyjnymi.
- iMovie (Mac) — jeśli masz komputer Mac, iMovie to świetny darmowy wybór do łączenia wielu filmów w jeden.
2 sposoby łączenia filmów online
Edytory wideo online oszczędzają czas i miejsce na komputerze. Redaktorzy tacy jak VEED nie wymagają nawet posiadania konta do edycji filmów — co jest tak wygodne, jak to tylko możliwe.
Jeśli chcesz zaoszczędzić trochę czasu, zdecydowanie wypróbuj pierwszy edytor online z tej listy. Podobnie, te edytory nie zapychają cię funkcjami, których możesz nie potrzebować. Ponieważ wszystko, co chcesz zrobić, to połączyć filmy. Cóż, pokażmy Ci, jak to zrobić.
VEED
VEED został zbudowany jako kompleksowe miejsce do edycji wideo online. Jest wyposażony do obsługi wszystkiego, od prostych zadań, takich jak łączenie filmów lub przycinanie klipów. Moją ulubioną częścią VEED jest to, że nie musisz zakładać konta, aby korzystać z programu. Jest całkowicie darmowy, intuicyjny i umożliwia błyskawiczną edycję filmów!
Uwaga:bezpłatny plan zawiera prosty znak wodny i tylko do 720p eksportowanych materiałów. Jeśli kupisz plan płatności VEED, możesz łatwo eksportować materiał 1080p i 4k.
Niektóre kluczowe korzyści i funkcje VEED obejmują:
- Nieograniczona liczba projektów i pobrań
- Darmowe 2 GB przestrzeni dyskowej (20 GB i 100 GB w przypadku płatnych planów)
- Dokładne automatyczne napisy (obsługa tłumaczenia wideo do 50 języków w płatnych planach)
- Intuicyjny i wydajny interfejs
Oto jak połączyć wiele filmów w jeden za pomocą VEED:
- Najpierw przejdź do veed.io i kliknij Prześlij film przycisk na stronie głównej. Jeśli chcesz utworzyć bezpłatne konto, kliknij Zarejestruj się w prawym górnym rogu ekranu.
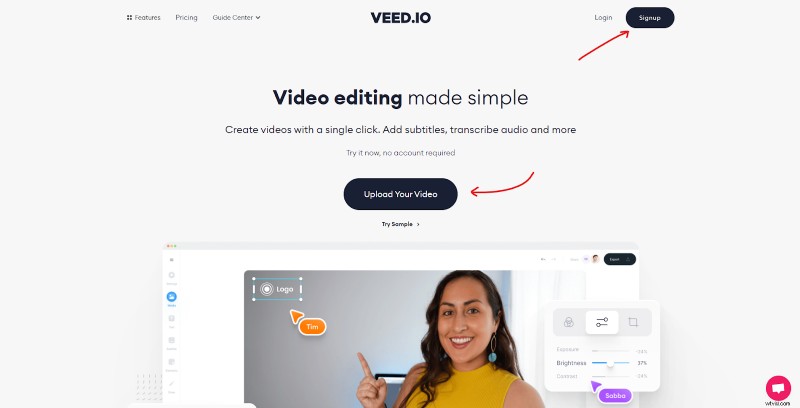
Ci z was, którzy się zarejestrowali, otrzymają magiczny link do zalogowania się na konto za pośrednictwem podanego e-maila. Po otwarciu tego linku znajdziesz się na swoim osobistym pulpicie nawigacyjnym. Kliknij Nowy projekt + w prawym górnym rogu, aby edytować swój pierwszy film.
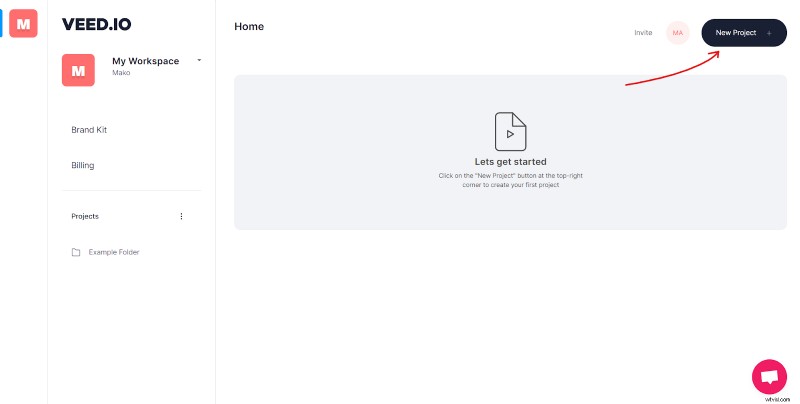
- Powinieneś być już w edytorze projektów. Tutaj będziesz chciał przesłać filmy, które chcesz połączyć.
Jedną z unikalnych cech VEED jest to, że oferuje wiele opcji przesyłania plików wideo i audio. Możesz albo:
- Ręcznie prześlij plik ze swojego komputera
- Bezpośrednio nagraj klip za pomocą swojego urządzenia
- Pobierz klip wideo z chmury Dropbox
- Podaj link do YouTube, aby pobrać swoje nagranie
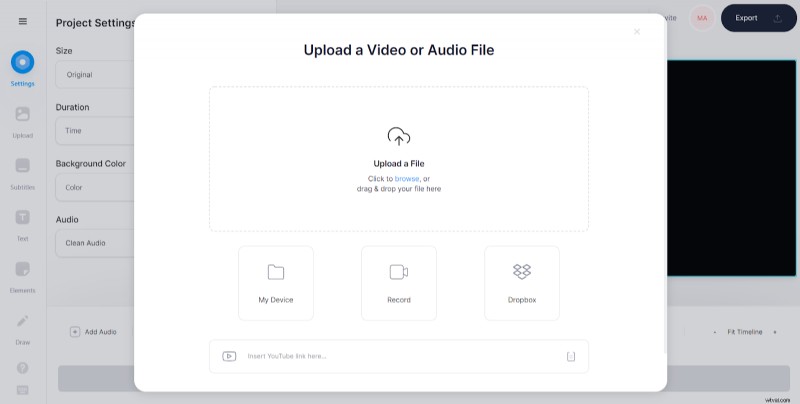
W tym samouczku prześlę tylko dwa filmy pobrane z mojego komputera. Czasami VEED bezpośrednio prześle Twój klip wideo, nie czekając na drugi plik. Aby dodać więcej filmów, po prostu kliknij Dodaj film przycisk w lewym dolnym rogu ekranu.
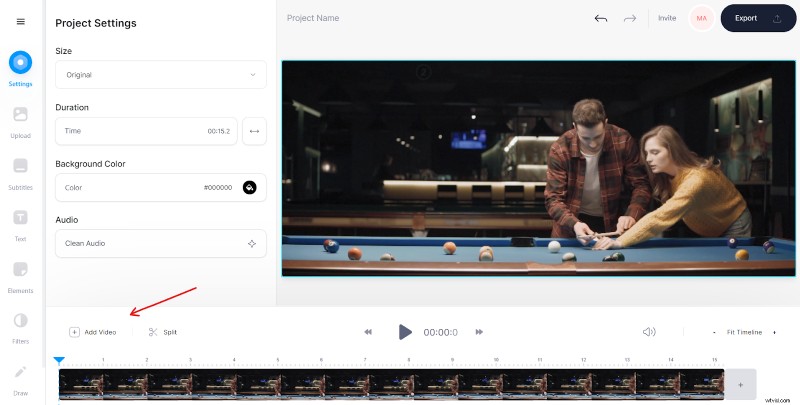
Uwaga: Nie możesz dodawać nowych klipów wideo podczas przesyłania klipów wideo. Dodaj wideo będzie wyszarzony.
- Twoje dwa klipy wideo powinny automatycznie znajdować się obok siebie. Jeśli przesłałeś klipy w niewłaściwej kolejności, po prostu kliknij lewym przyciskiem myszy swój film na osi czasu i przeciągnij go w odpowiednie miejsce.
Gdy jesteś zadowolony z układu klipów, po prostu kliknij Eksportuj przycisk w prawym górnym rogu ekranu.
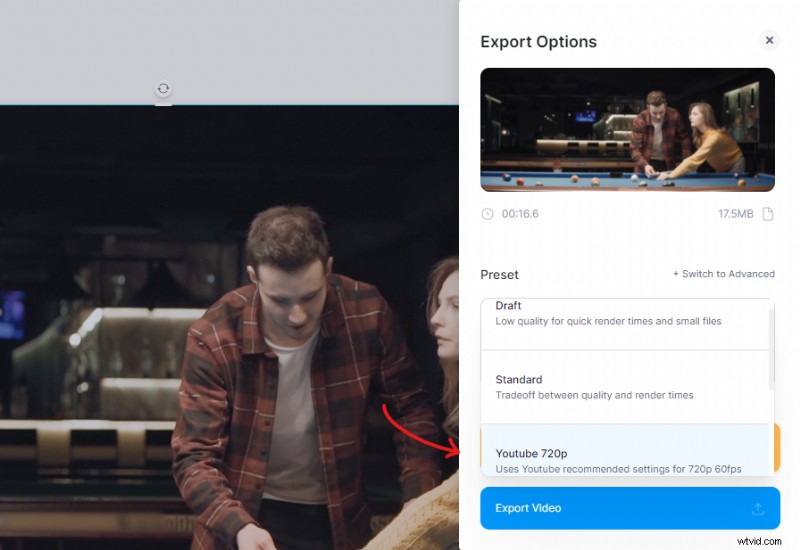
Stamtąd wybierz żądane ustawienie wstępne. Możesz też kliknąć Przełącz na zaawansowany i mieć większą kontrolę nad gotowym renderowaniem klipów wideo.
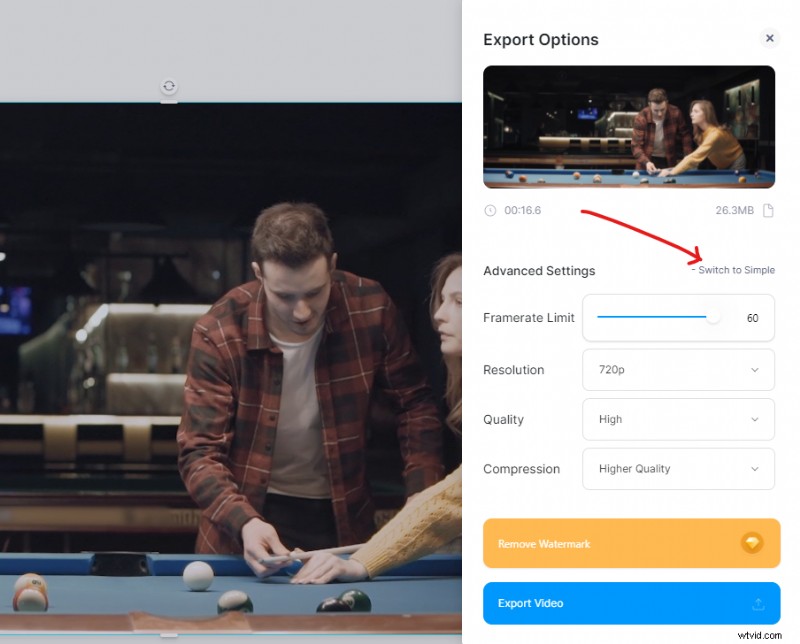
Darmowa wersja VEED obsługuje tylko do 1280x720 pikseli i ma znak wodny. Gdy będziesz zadowolony z ustawień renderowania, kliknij Eksportuj wideo .
- VEED wyrenderuje Twój film i przygotuje go do pobrania. Powinno to zająć od kilku sekund do kilku minut, w zależności od długości filmu.
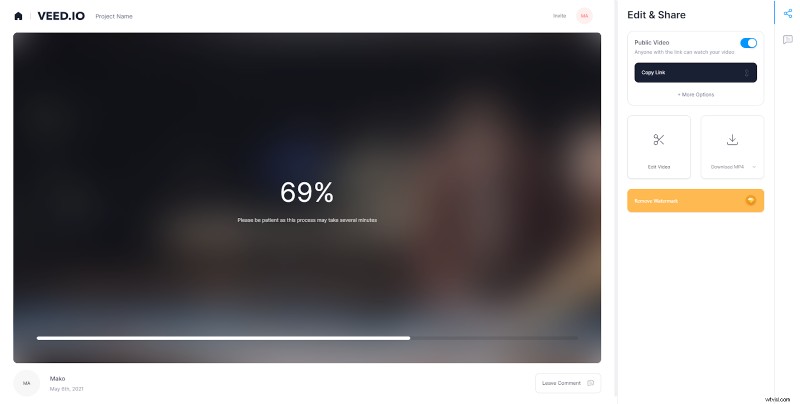
Gdy to zrobisz, możesz rzucić okiem na gotowy produkt swojego filmu przed bezpośrednim pobraniem.
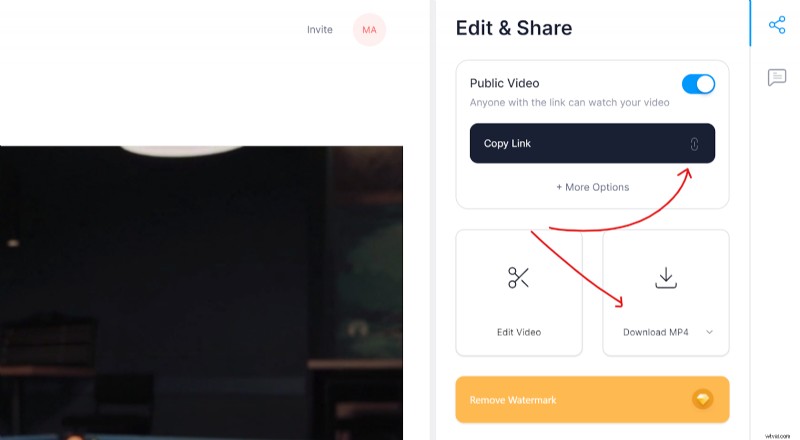
Możesz pobrać wideo jako plik MP4 lub GIF, a także wysłać go komuś za pomocą linku, klikając Kopiuj link . I o to chodzi!
Spójrz na efekt końcowy. Materiał, którego użyłem, domyślnie nie zawierał muzyki .
Abony i ceny
VEED ma hojny plan cenowy.
- BEZPŁATNIE — znak wodny, 10-minutowe filmy, nieograniczona liczba projektów, 2 GB przestrzeni dyskowej, nieograniczone pobieranie i jakość eksportu do 720p.
- BASIC — Abonament roczny za 12 USD miesięcznie lub 18 USD miesięcznie — Wszystko powyżej, w tym 25-minutowe filmy, 20 GB pamięci, jakość eksportu 1080p, obsługa czatu i brak znaku wodnego.
- PRO — 24 USD miesięcznie rocznie lub 30 USD miesięcznie — Wszystko powyżej, w tym 2 godziny filmów, 100 GB miejsca i jakość wideo 4K.
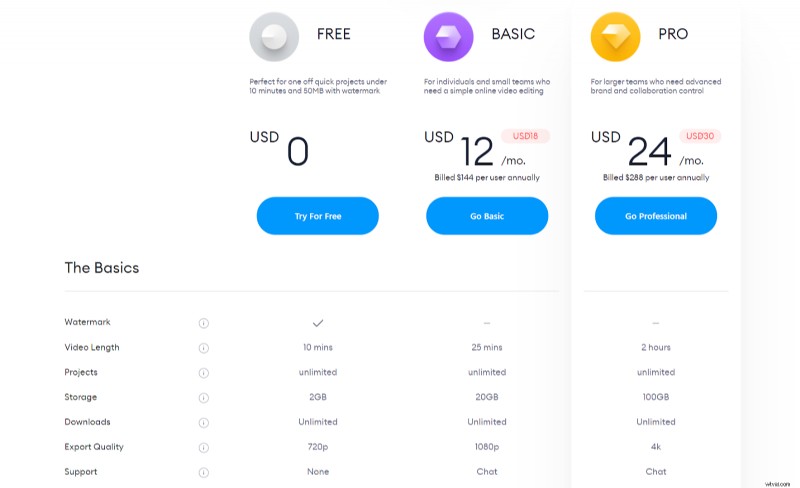
Podsumowując, VEED to solidny wybór i najłatwiejszy sposób na połączenie ze sobą dwóch filmów.
Adobe Spark
Adobe jest głównym graczem w branży kreatywnej, a Spark jest ich podstawowym modelem edycji internetowej. Spark umożliwia tworzenie szybkich grafik społecznościowych, projektów stron internetowych i edytowanie wideo w przeglądarce. To kolejna bezpłatna witryna do edycji wideo, ale do korzystania ze Spark potrzebne jest konto Adobe.
Uwaga:bezpłatny abonament obejmuje znak wodny i 2-sekundowe zakończenie na końcu Twojego filmu.
Funkcje Adobe Spark:
- Podstawowe narzędzia do edycji wideo
- Przejścia
- Motywy
Scalanie filmów z Adobe Spark:
- Przejdź do witryny Adobe Spark i zaloguj się. Konta uczniów i nauczycieli mają zniżki przy zakupie produktów Adobe.
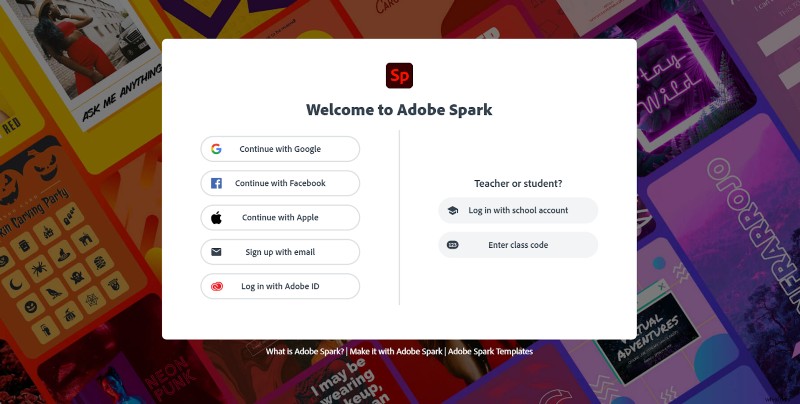
- Po zalogowaniu się jako nowicjuszowi natychmiast zostaną wyświetlone monity z określonymi pytaniami. Możesz to pominąć, klikając X ikonę w prawym górnym rogu lub odpowiedz na pytania, aby kontynuować.
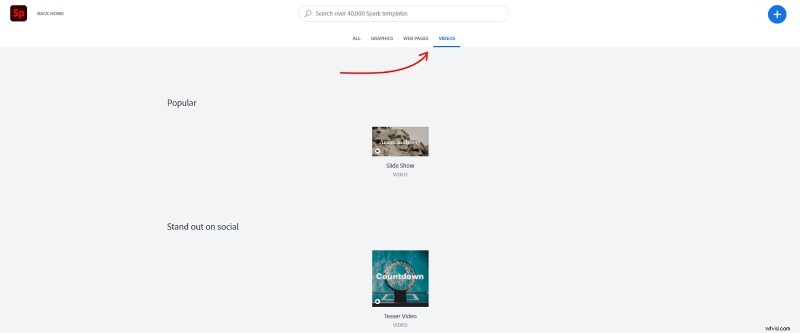
- Domyślnie powinieneś być na stronie głównej. Przejdź do Projektu kartę, aby rozpocząć edycję filmu, a następnie kliknij Utwórz projekt .
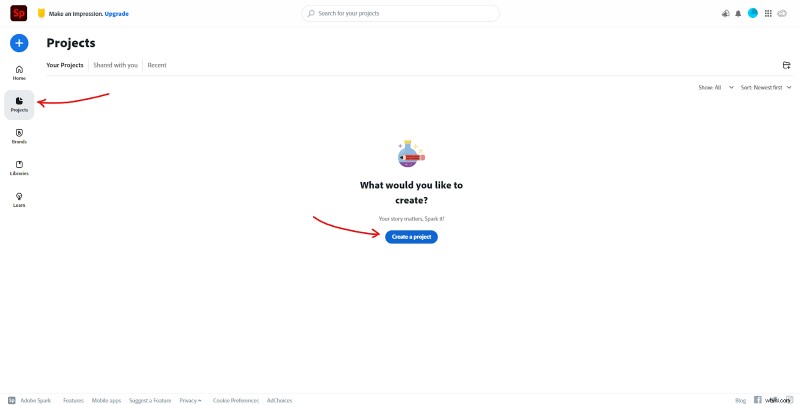
- Stamtąd kliknij Filmy kartę i wybierz jeden z gotowych szablonów poniżej.
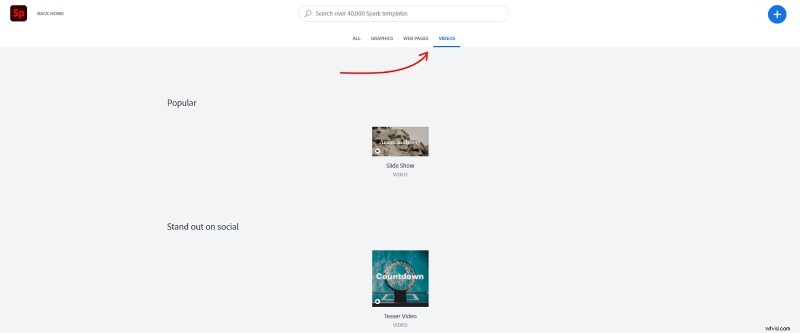
Zostaniesz poproszony o nadanie projektowi tytułu. Gdy skończysz, po prostu kliknij Zacznij od zera .
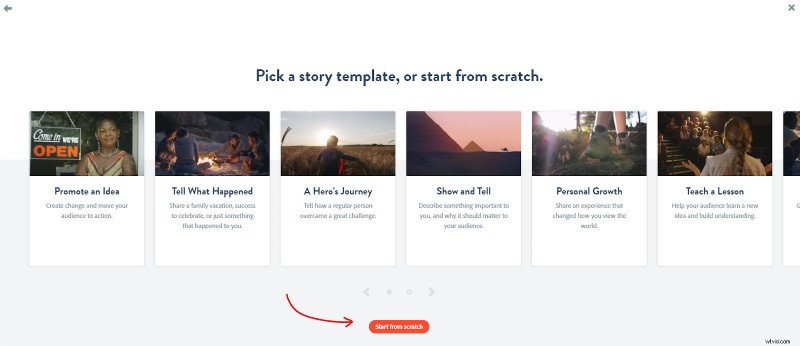
- W końcu powinieneś zostać przekierowany do edytora wideo. Dodaj klip wideo, najeżdżając kursorem na pusty slajd. Kliknij Wideo i wybierz klip wideo ze swojego komputera, który chcesz przesłać.
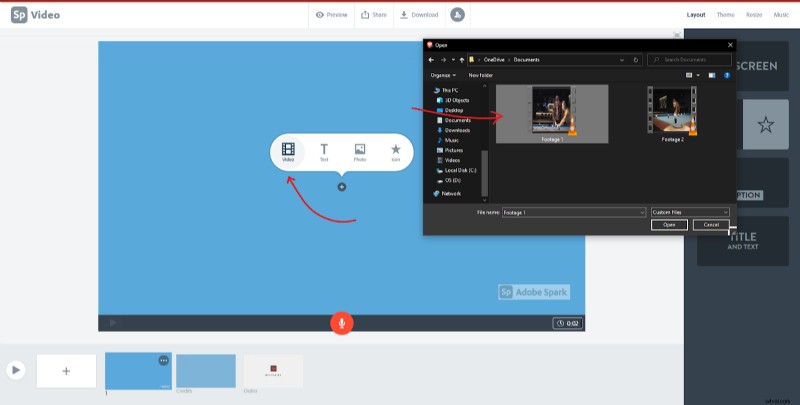
- Adobe Spark poprosi Cię o potwierdzenie filmu, który chcesz przesłać, oraz jego długości. Tutaj możesz przyciąć wideo do żądanej długości. W moim przypadku prześlę cały klip.
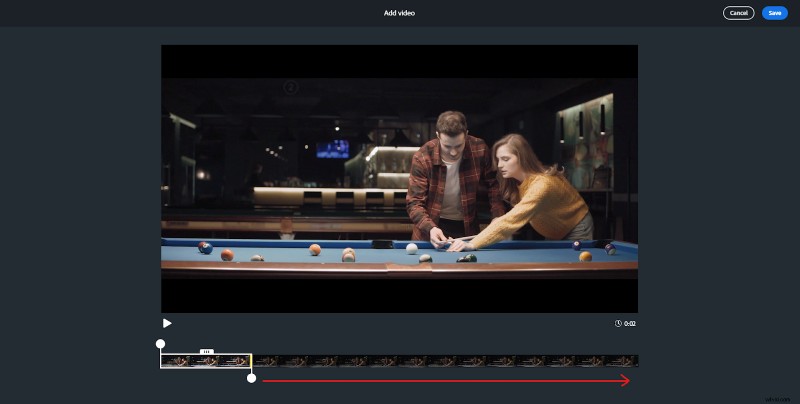
- Po zakończeniu kliknij biały prostokąt w lewym dolnym rogu ekranu. Umożliwi to dodanie następnego klipu wideo. Powtórz kroki 5 i 6 aby dodać swoje klipy wideo do edytora.
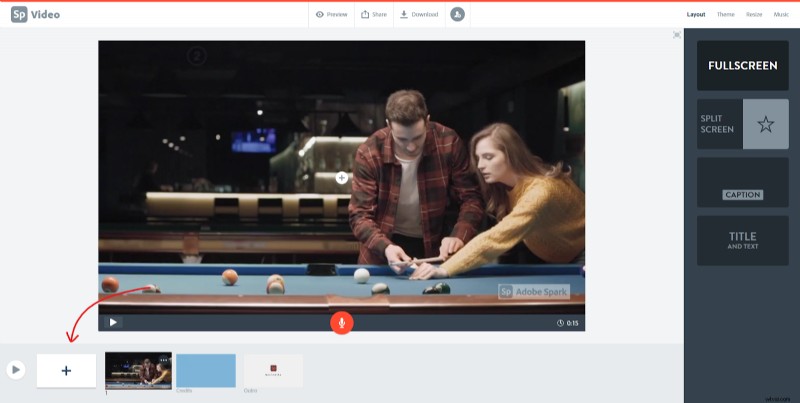
- Teraz, gdy wszystkie klipy wideo znajdują się w edytorze, upewnij się, że są one ułożone we właściwej kolejności. Kliknij lewym przyciskiem myszy klipy na osi czasu i przeciągnij je, aby zmienić ich położenie.
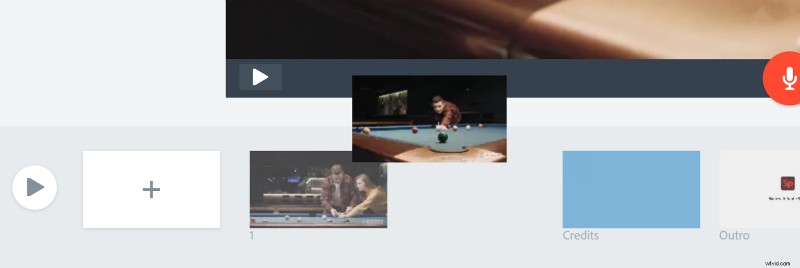
- Przed pobraniem pliku wideo możesz na końcu usunąć napisy końcowe. Niestety, zakończenie jest obowiązkowe i nie można go usunąć, jeśli korzystasz z darmowej wersji.
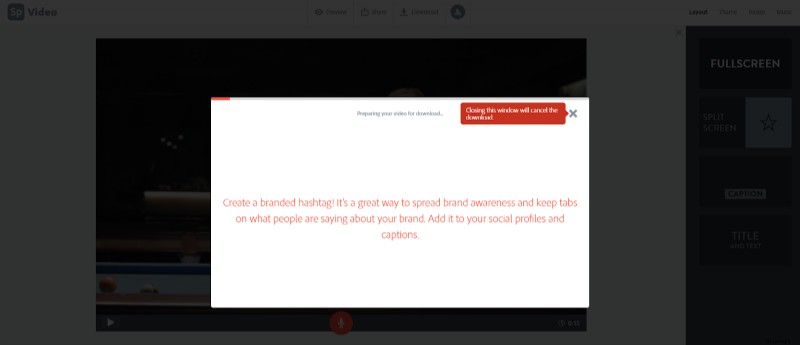
- Na koniec kliknij Pobierz w górnej i środkowej części ekranu. Adobe Spark rozpocznie renderowanie materiału filmowego i przygotowanie go do pobrania.
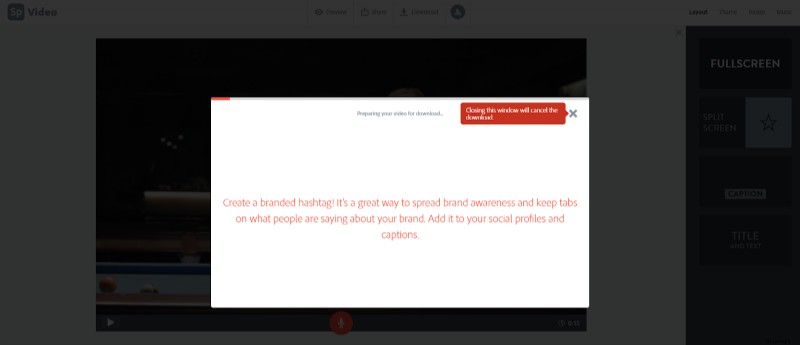
Oto produkt końcowy. Adobe Spark domyślnie dodawany do ścieżki muzycznej.
Abony i ceny
Plan cenowy Adobe Spark jest przeznaczony bardziej dla osób indywidualnych i zespołów.
- BEZPŁATNE — znak wodny, jakość eksportu do 720p, dostęp do tysięcy bezpłatnych ikon i obrazów do projektowania.
- Osoby indywidualne — 99,99 USD rocznie lub 9,99 USD/miesiąc — współpraca zespołowa, szablony premium i markowe, używanie własnego logo, kolorów i czcionek, usuwanie znaku wodnego Adobe Spark, dostęp do pełnej biblioteki Adobe.
- Zespół — 239,88 USD rocznie lub 19,99 USD/miesiąc — Wszystko powyżej, w tym funkcje administracyjne, takie jak konsolidacja własności, rozliczanie wielu indywidualnych licencji, przypisywanie licencji oraz dedykowana całodobowa pomoc przez telefon, e-mail, czat i forum.
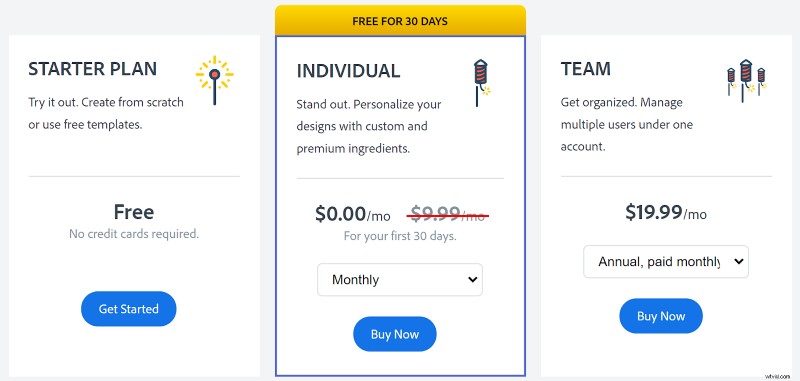
Spark to kompletna platforma do edycji dla początkujących, którzy szukają kompleksowej oferty.
Jak połączyć dwa filmy w telefonie
Telefony przeszły długą drogę w ciągu zaledwie jednej dekady. Przeszliśmy od używania telefonów tylko do wykonywania połączeń do posiadania minikomputera w naszych kieszeniach. Mobilne programy do edycji wideo są wydajne i wygodne.
Omawiamy trzy słynne aplikacje mobilne i omawiamy ich różne zalety i wady. Chociaż edytory mobilne nie są tak wydajne jak edytory komputerowe, wystarczy połączyć kilka filmów.
InShot
Zaczynając od prostego wpisu, InShot to starsza aplikacja, która jest aktywna od 2011 roku. Została stworzona przez chińską firmę i ma ponad 100 milionów pobrań na dzień dzisiejszy. Grupa docelowa InShot to bardziej osoby mające wpływ na media społecznościowe. Edytor wideo oferuje mnóstwo emotikonów i przejść do historii TikTok i Instagram.
Funkcje i zalety InShot:
- Umożliwia łatwe udostępnianie filmów na platformach społecznościowych
- Filtry i naklejki
- Efekty dźwiękowe i dyktafon
- Eksportuje do 60 kl./s i rozdzielczości 4K
Łączenie filmów z InShot:
- Najpierw musisz pobrać aplikację InShot na swój telefon z Androidem za pośrednictwem Sklepu Play. Chłopcy i dziewczęta Apple mogą znaleźć InShot także w App Store.
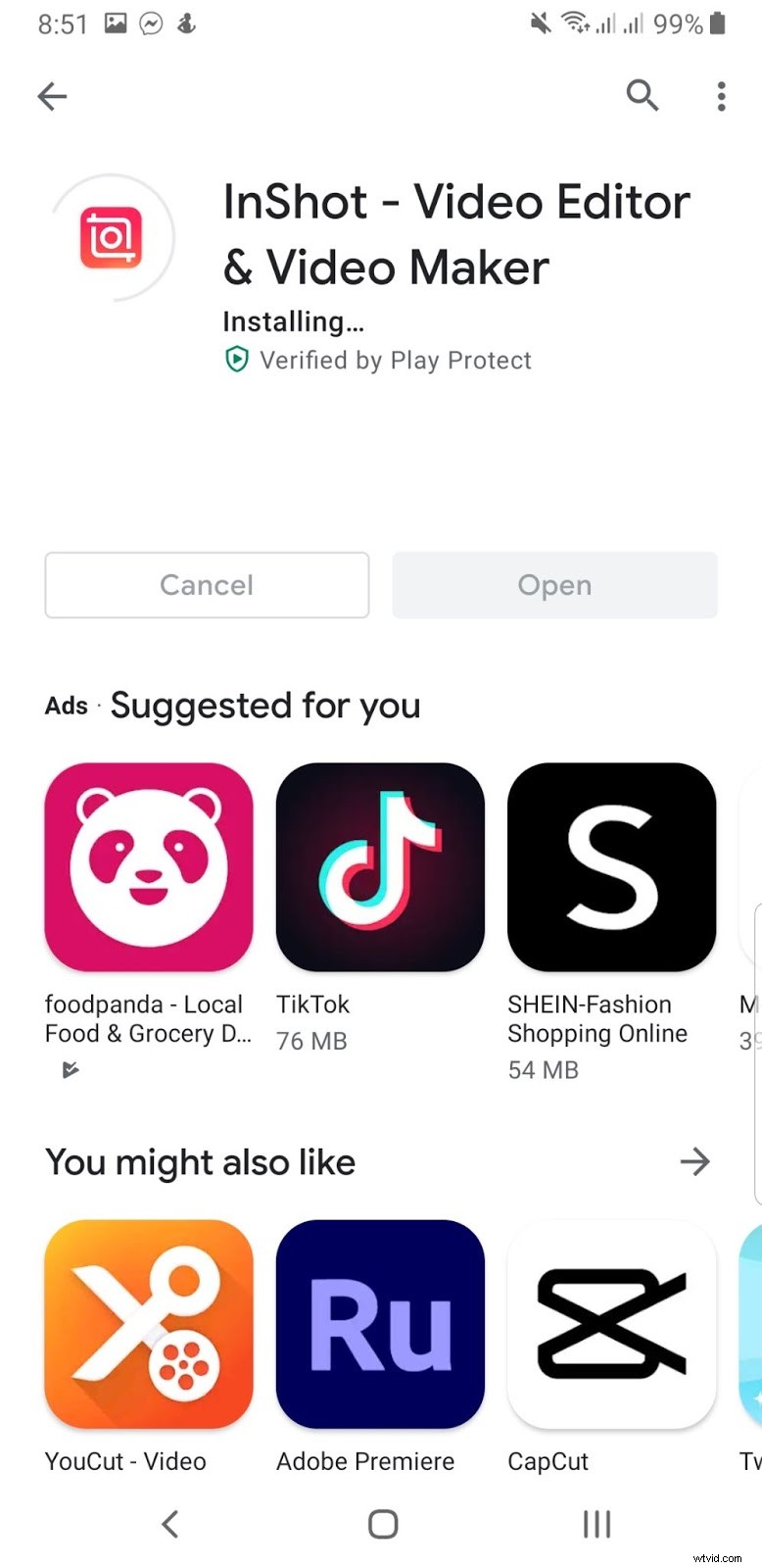
- Po pobraniu możesz otworzyć aplikację i od razu dotknąć Wideo . Zezwól InShot na dostęp do multimediów i pamięci, aby umożliwić mu pobieranie klipów wideo.
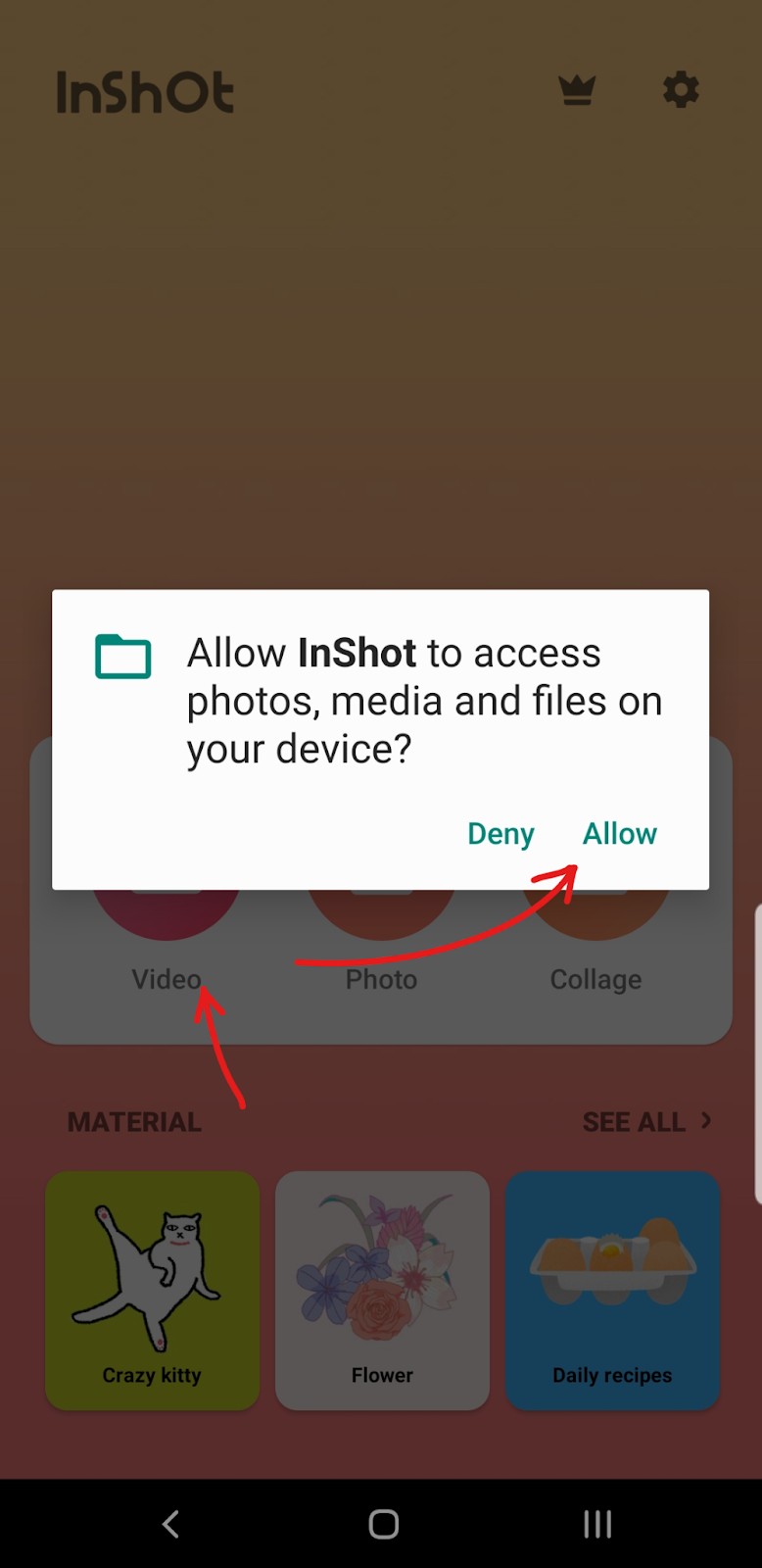
- Stamtąd przejdź do Filmu kartę i kliknij filmy, które chcesz dodać. Kliknij znacznik wyboru w prawym dolnym rogu po wybraniu klipów, które chcesz scalić.
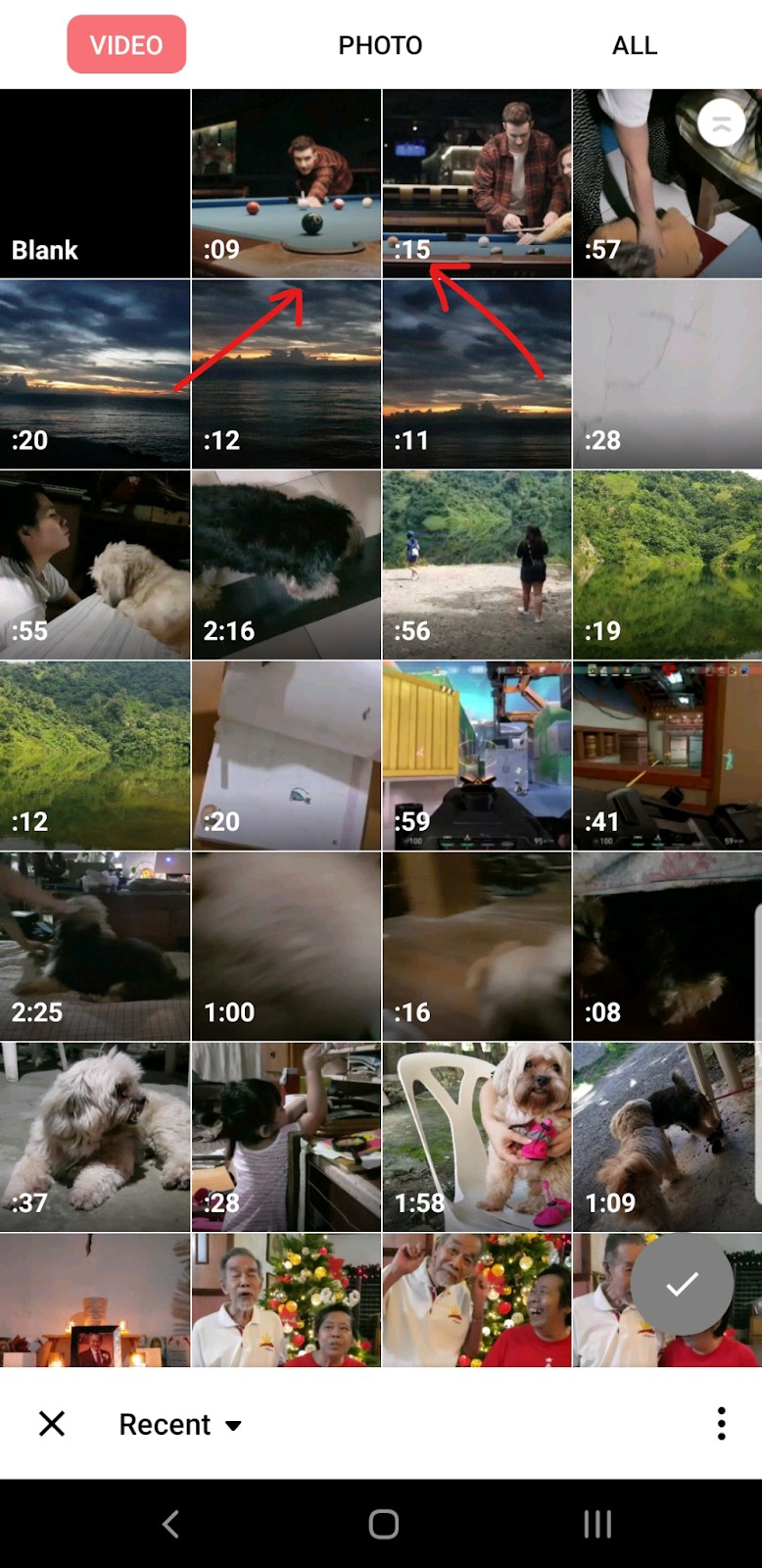
- To powinno przenieść Cię z powrotem do edytora. Przewiń w prawo, aż znajdziesz Przejście między klipami. Jeśli przesłałeś materiał filmowy we właściwej kolejności, powinieneś być w stanie odtworzyć plik projektu z klipami wideo w zamierzonej kolejności.
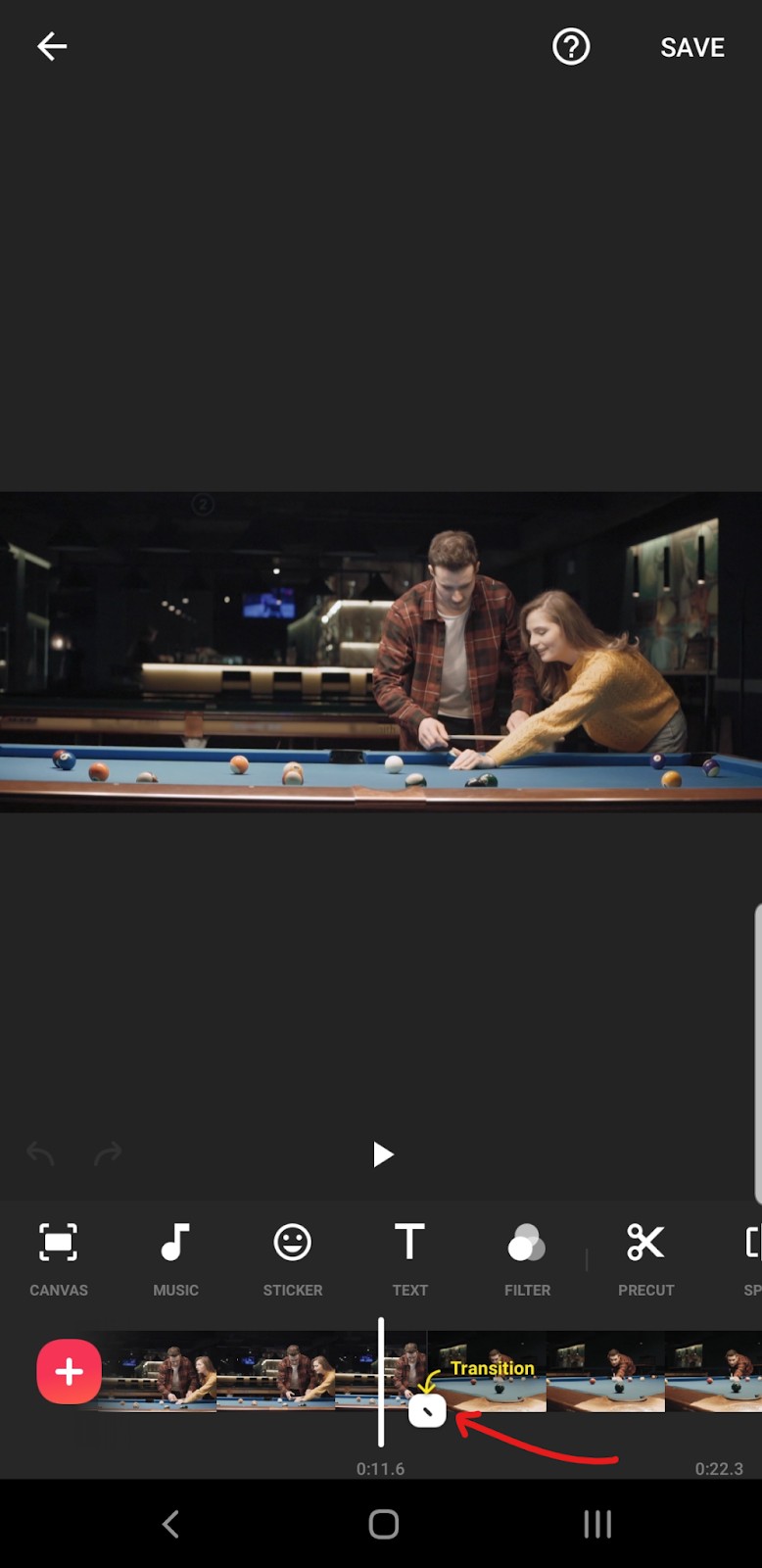
Jeśli Twoje klipy wideo nie są ułożone we właściwej kolejności, po prostu dotknij i przytrzymaj dowolny plik wideo na osi czasu. To powinno zmniejszyć klipy wideo do kwadratów. Możesz dotknąć i przytrzymać te kwadratowe pliki, a następnie zmienić kolejność materiału wideo w żądanej kolejności.
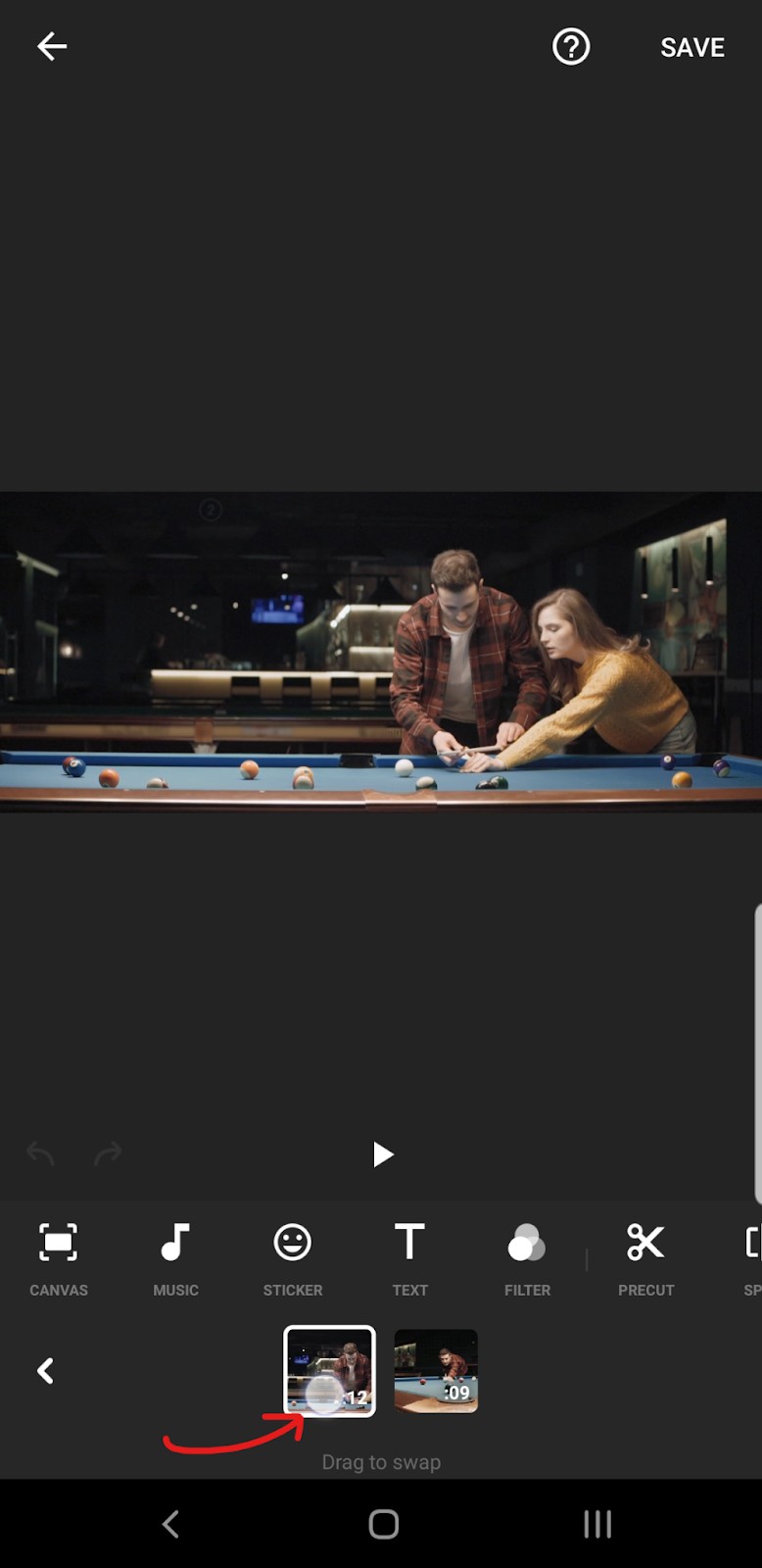
- Gdy jesteś zadowolony ze sposobu łączenia filmów, po prostu kliknij Zapisz przycisk w prawym górnym rogu ekranu. Tutaj możesz wybrać rozdzielczość i liczbę klatek na sekundę wideo, które chcesz wyeksportować. Po prostu kliknij Rozdzielczość i FPS przyciski, aby sprawdzić opcje.
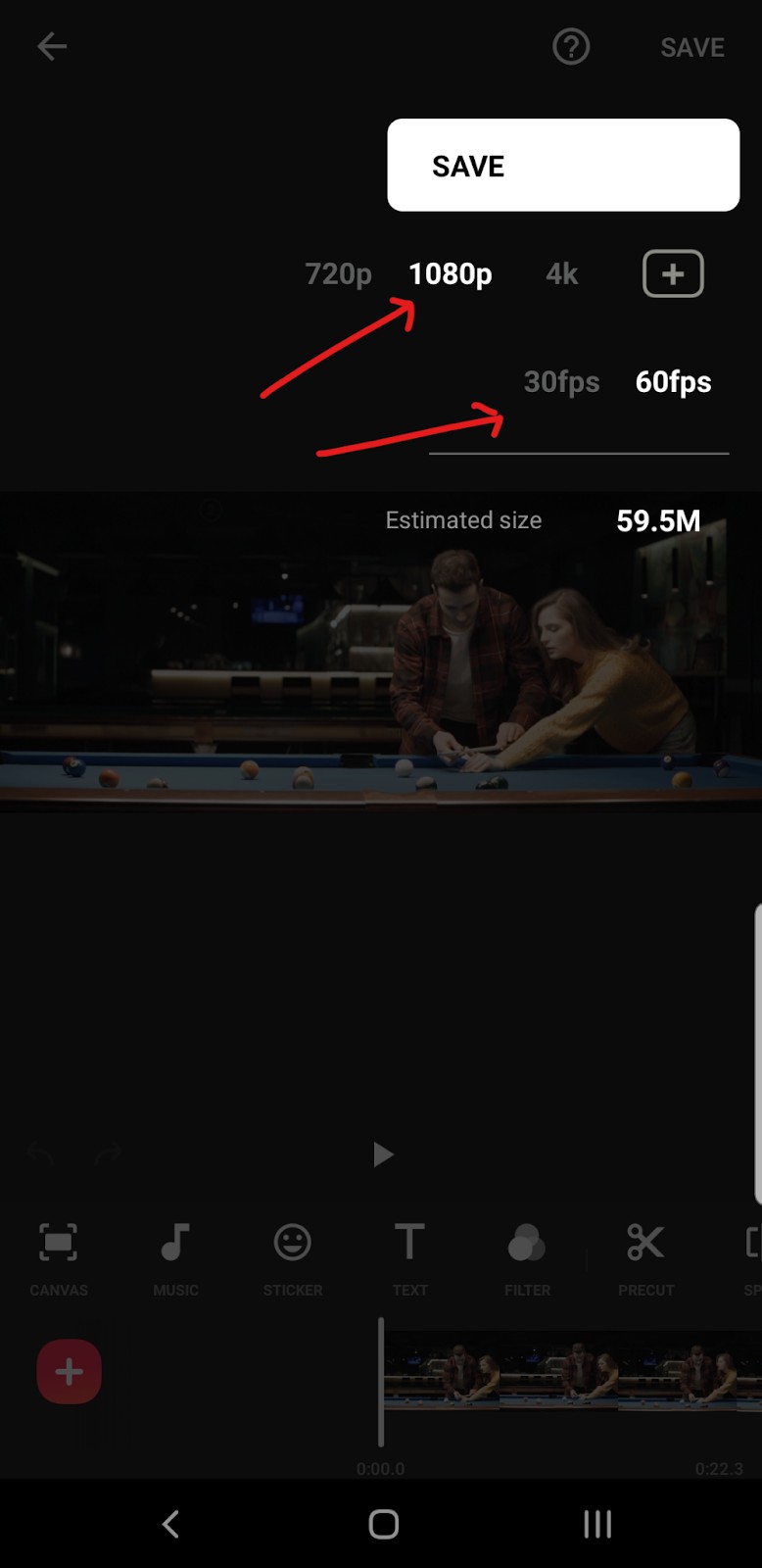
InShot zdmuchuje konkurencję z parku, umożliwiając użytkownikom odbiór rozdzielczości do 4k i jakości wideo 60 FPS.
7. Gdy będziesz zadowolony z ustawień eksportu, po prostu kliknij Zapisz ponownie, aby rozpocząć eksportowanie wideo.
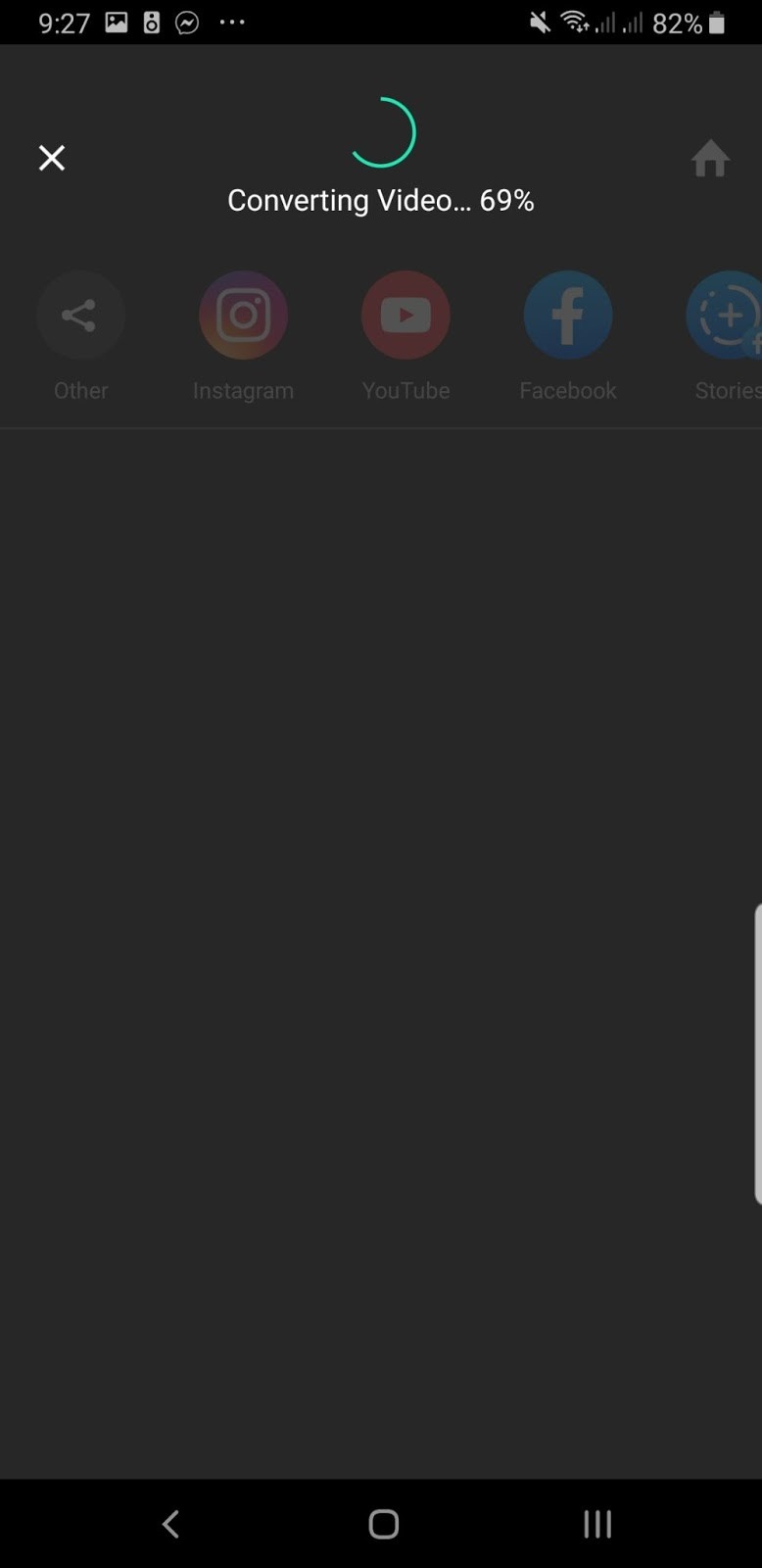
8. Po zakończeniu konwersji wideo powinno ono zostać automatycznie zapisane w domyślnej pamięci telefonu. Możesz także automatycznie udostępnić wideo na swoich kontach na Instagramie, YouTube i Facebooku. Na koniec, jeśli chcesz zobaczyć, gdzie plik był przechowywany, po prostu dotknij znacznika wyboru po lewej stronie. InShot poinformuje Cię, gdzie został zapisany Twój plik wideo.
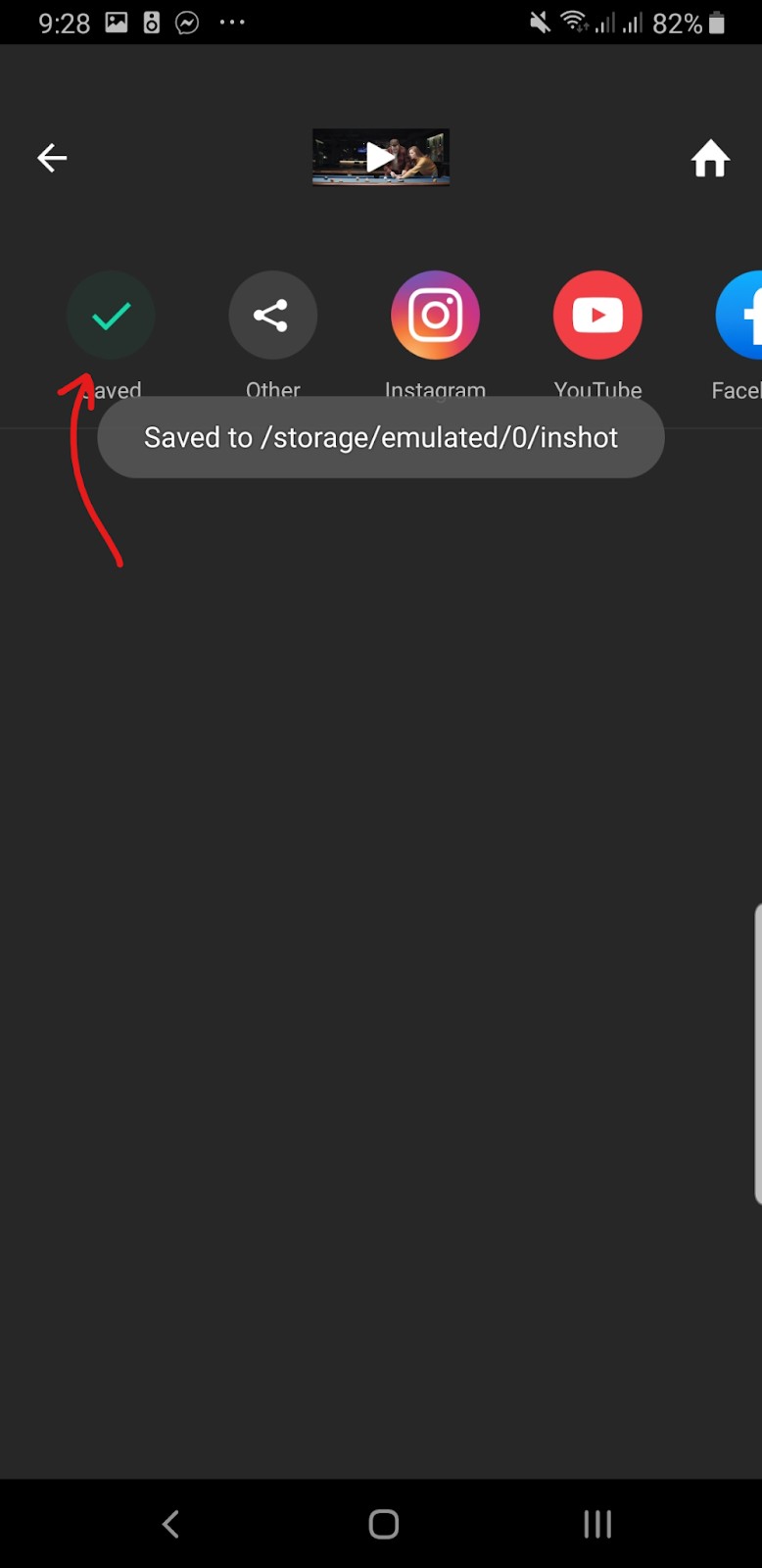
Jeśli chcesz zobaczyć efekt końcowy, oto produkt końcowy wyrenderowany w 60 klatkach na sekundę i rozdzielczości 1080p.
Abony i ceny
InShot oferuje szeroką gamę przedmiotów do kupienia. Ich trzy główne plany obejmują:
- BEZPŁATNE — znak wodny, rozdzielczość do 4k i eksport 60 fps, reklamy wokół aplikacji.
- InShot Pro — 3,99 USD miesięcznie, 14,99 USD rocznie lub 34,99 USD dożywotnia wersja Pro — nieograniczony dostęp do efektów, filtrów, naklejek i przejść. Usuwa znak wodny InShot i usuwa wszystkie reklamy z telefonu.
- Usuń reklamy — 2,99 USD na całe życie — Jeśli odpowiada Ci oferta InShot, ale nie lubisz oglądać reklam, możesz je usunąć za 2,99 USD. Wszystkie funkcje pozostają takie same, ale reklamy nie będą już Cię nękać.
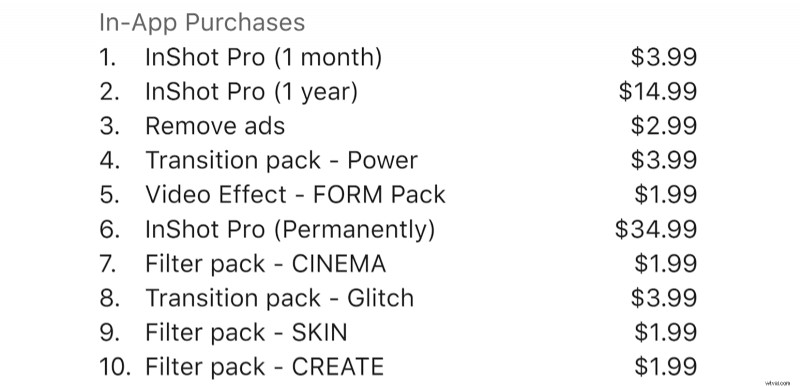
Jeśli podobało Ci się korzystanie z InShot tak jak ja, odblokowanie funkcji premium za 3,99 USD, 14,99 USD lub 34,99 USD na całe życie może być tego warte.
Szybko
Quik to edytor wideo, który wykonuje większość ciężkich zadań za Ciebie. Niestety jest to również wadą, ponieważ Quik automatycznie dodaje filtry, efekty, a nawet samodzielnie przycina Twoje filmy. Chociaż jest bezpłatny, interfejs Quik jest nieco mylący, a łączenie filmów tutaj jest prawdopodobnie większym problemem niż jest warte.
Uwaga:poniższe kroki dotyczą bardziej usuwania efektów Quika, więc jest to trochę uciążliwe.
Dziwactwa Quika:
- Potężny edytor mobilny
- Automatycznie dodaje błyskotliwe efekty do Twoich filmów
- Chociaż interfejs użytkownika jest skomplikowany, Quik automatycznie dodaje profesjonalne zmiany do Twoich filmów.
Szybkie łączenie z Quik:
- Śmiało pobierz aplikację Quik ze sklepu Google Play lub Apple App Store.
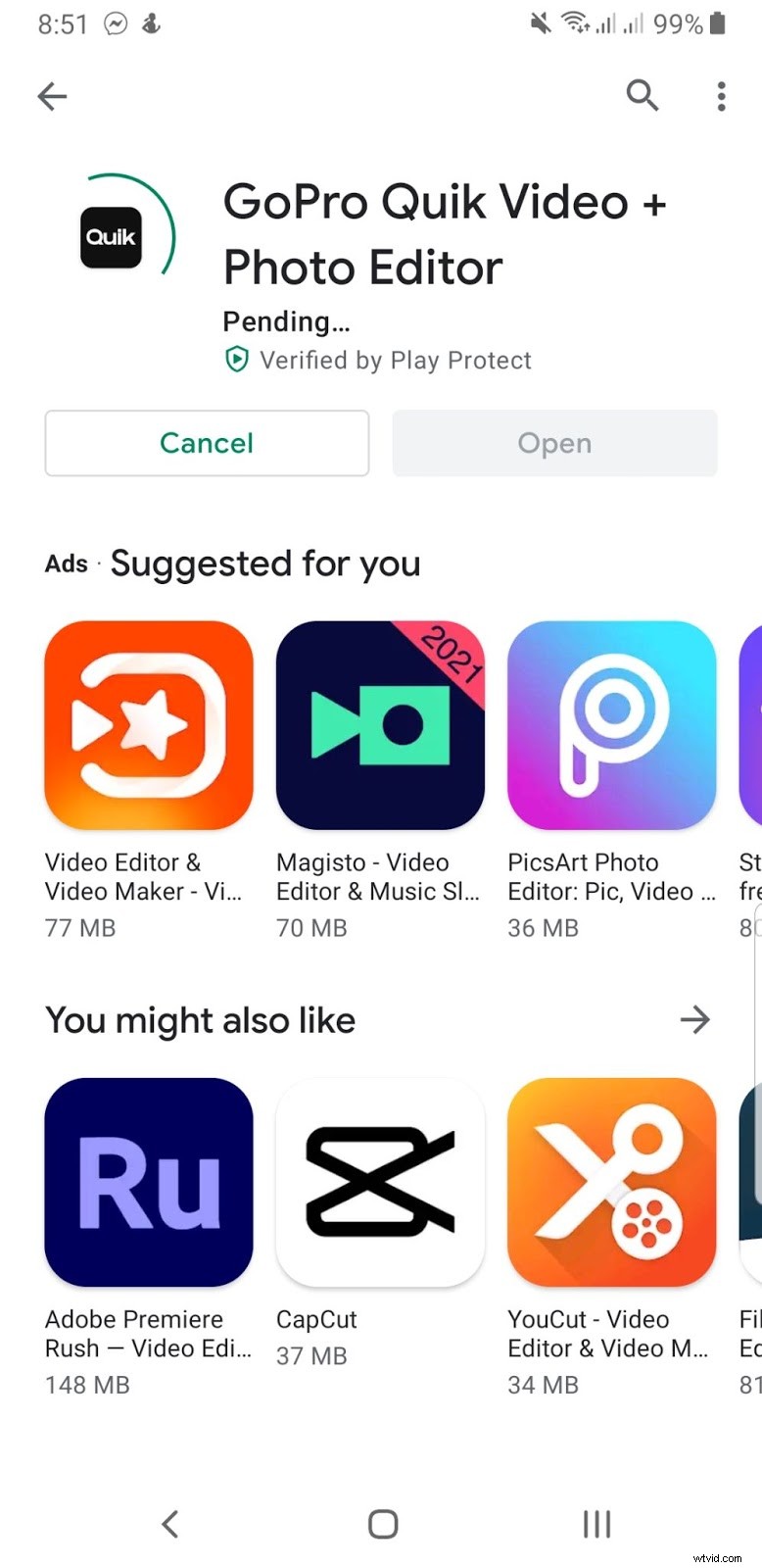
- Otwórz edytor wideo po pobraniu aplikacji. Jeśli posiadasz GoPro, możesz połączyć je z aplikacją. Poza tym Quik działa równie dobrze tylko na Twoim telefonie.
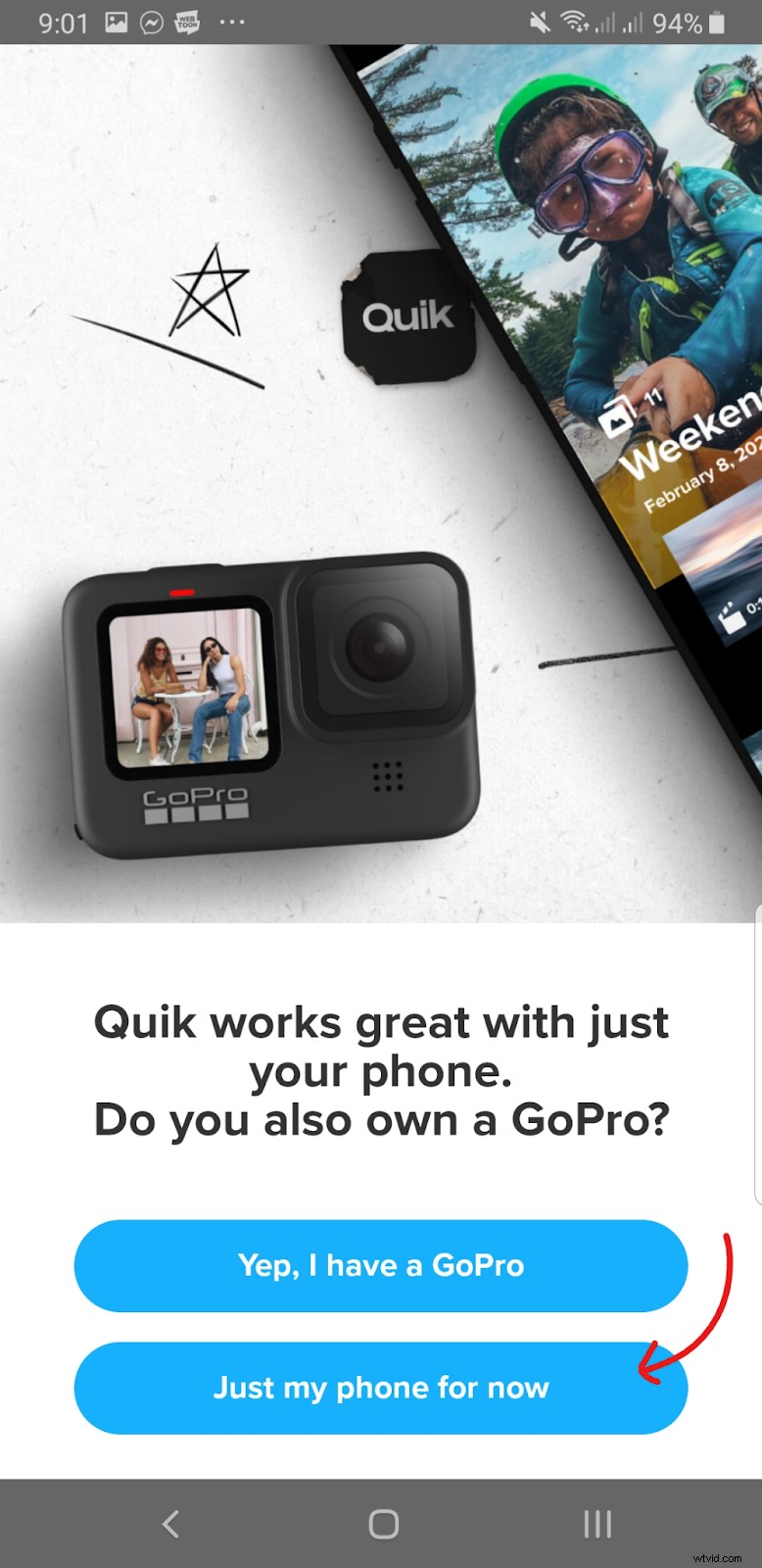
- Następnym krokiem jest zalogowanie się lub obejrzenie wycieczki. Jeśli nie chcesz tworzyć konta, po prostu dotknij ikony Galerii w prawym dolnym rogu ekranu.
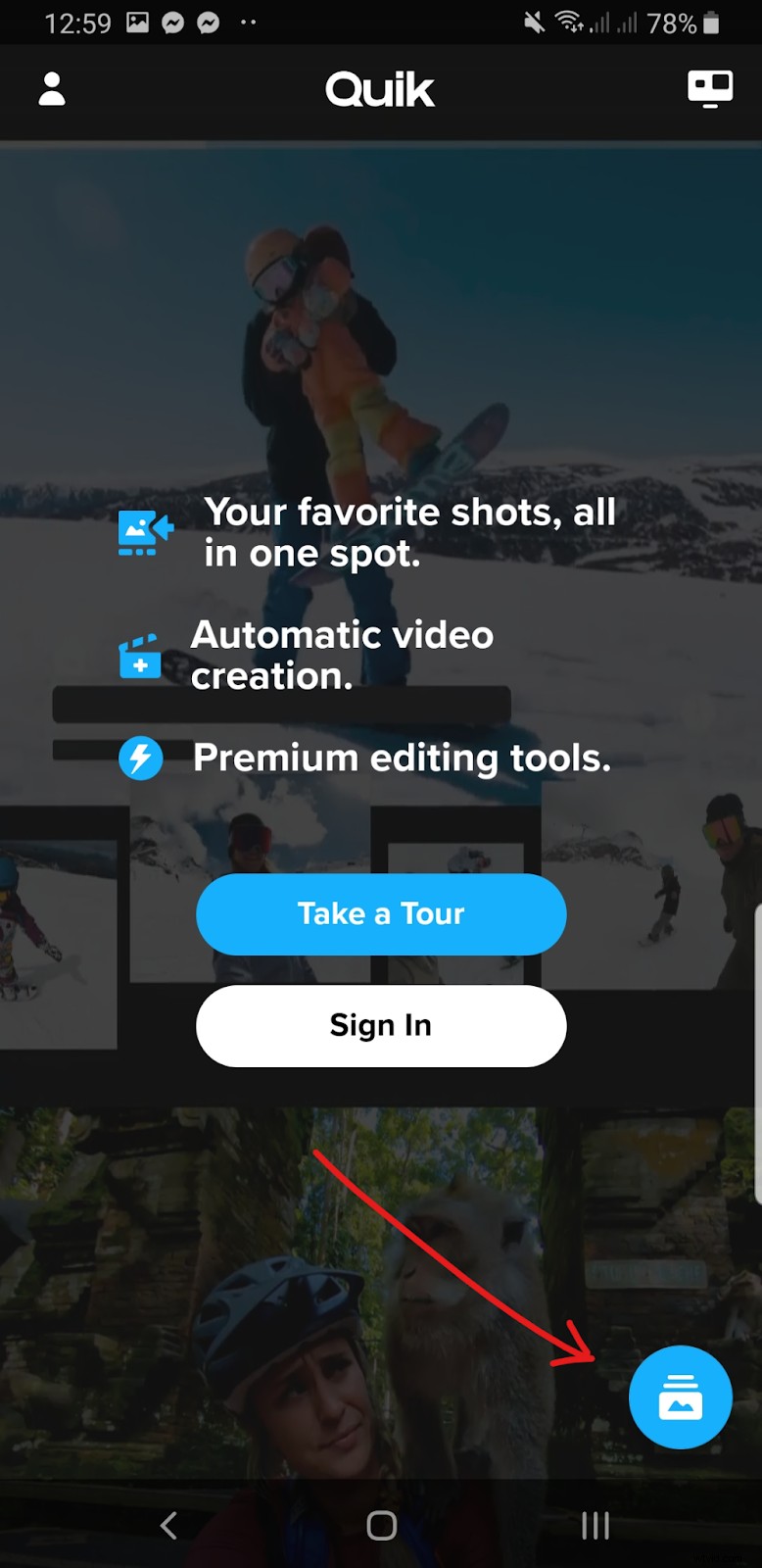
- Stamtąd kliknij Edycje kartę i zezwól Quikowi na dostęp do twoich zdjęć, multimediów i plików.
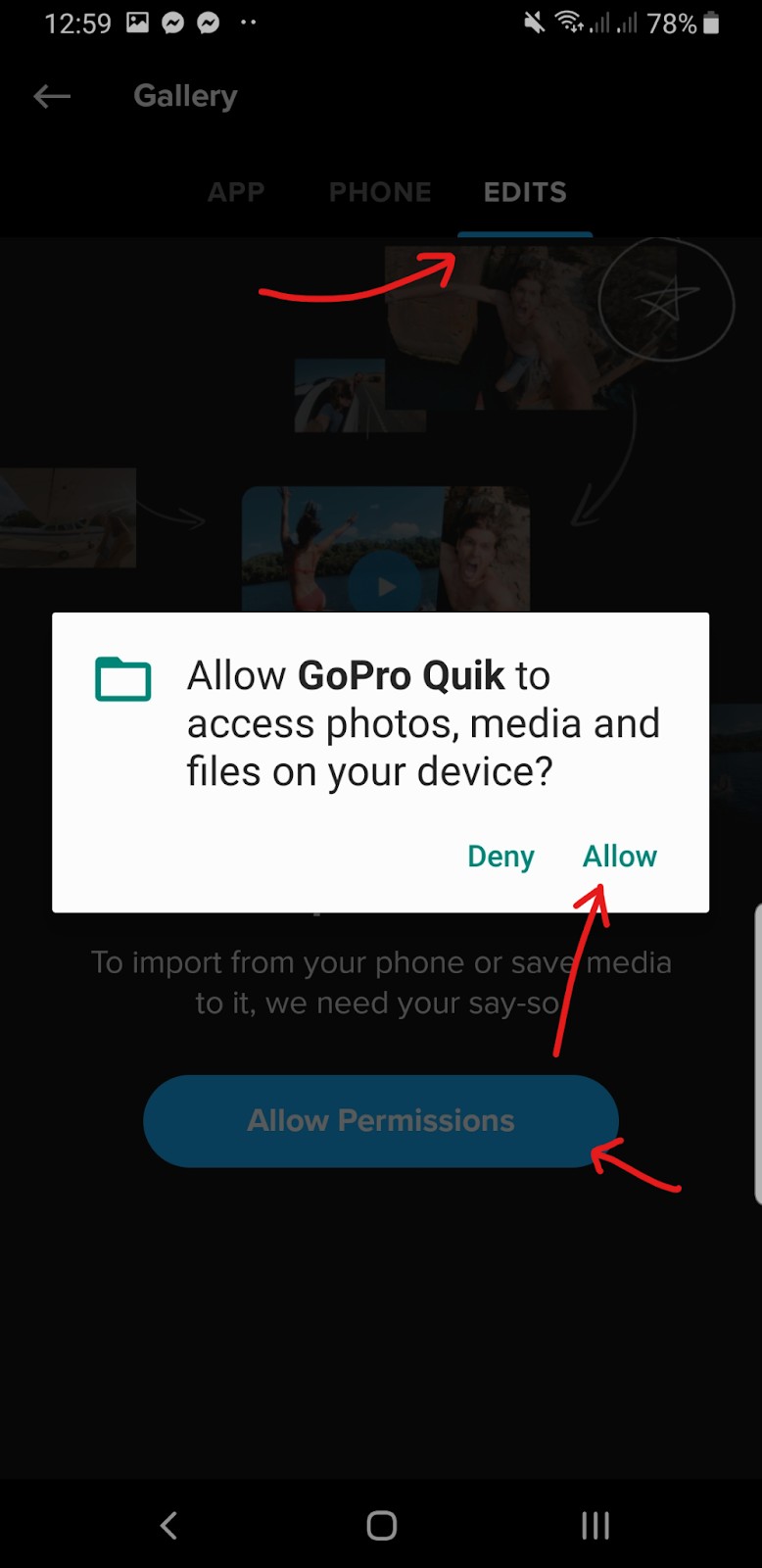
To powinno pozwolić Ci wreszcie rozpocząć edycję.
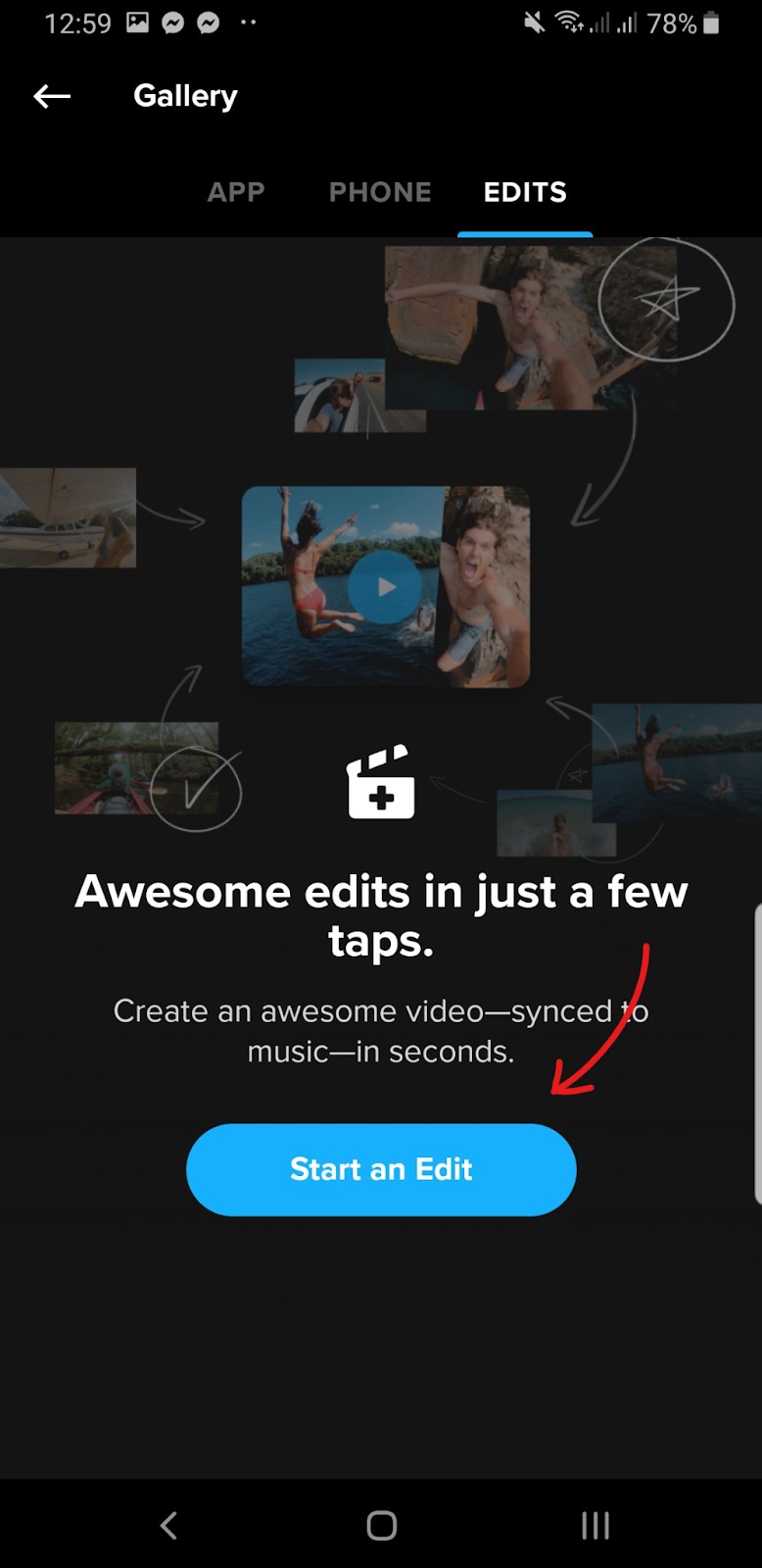
- Śmiało i wybierz klipy wideo, które chcesz scalić z galerii filmów i zdjęć. Po wybraniu klipów wideo kliknij ikonę schowka aby przejść do edytora wideo.
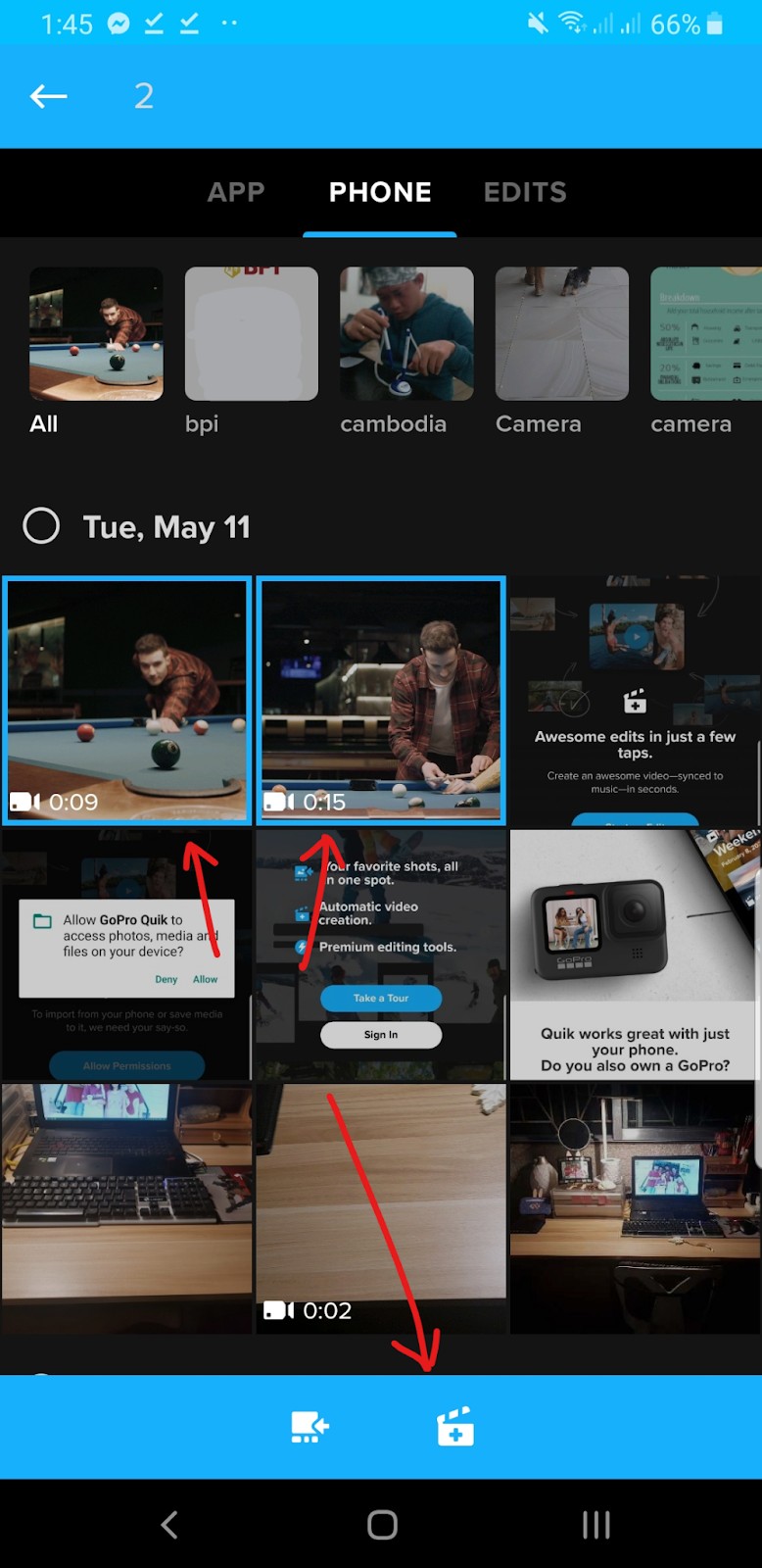
- Kiedy jesteś w edytorze, będziesz chciał natychmiast usunąć początkowe i końcowe klipy. Są one automatycznie dodawane przez Quik, aby pokazać nazwę tytułu i końcowy klip Quika. Jeśli tego nie chcesz, usuń go, po prostu przytrzymując klip wideo. Gdy będzie można go przenosić, przeciągnij go na ikonę kosza na dole.
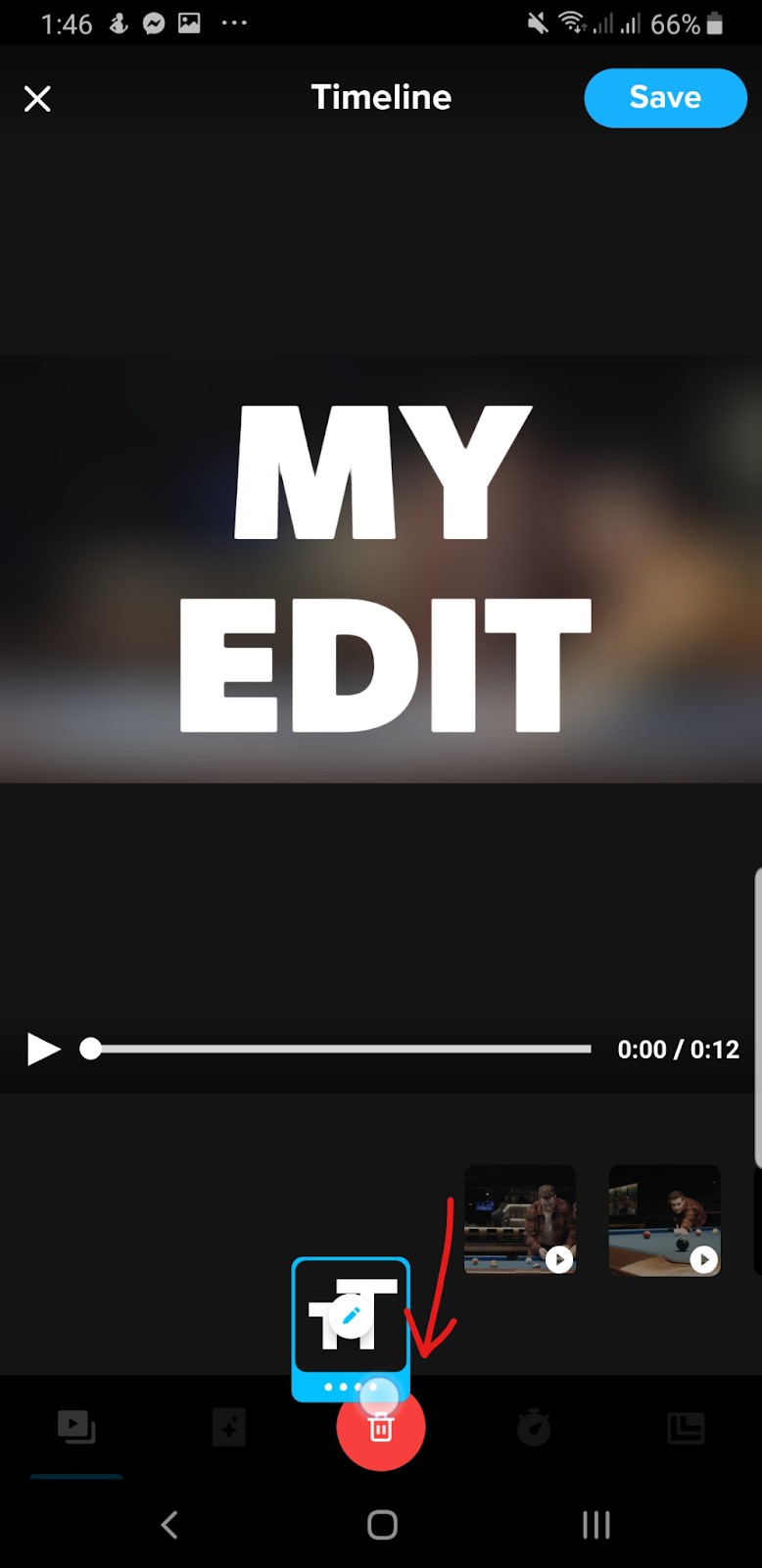
Powtórz ten sam krok dla ostatniego klipu, ale możesz po prostu dotknąć Wyłącz aby go usunąć.
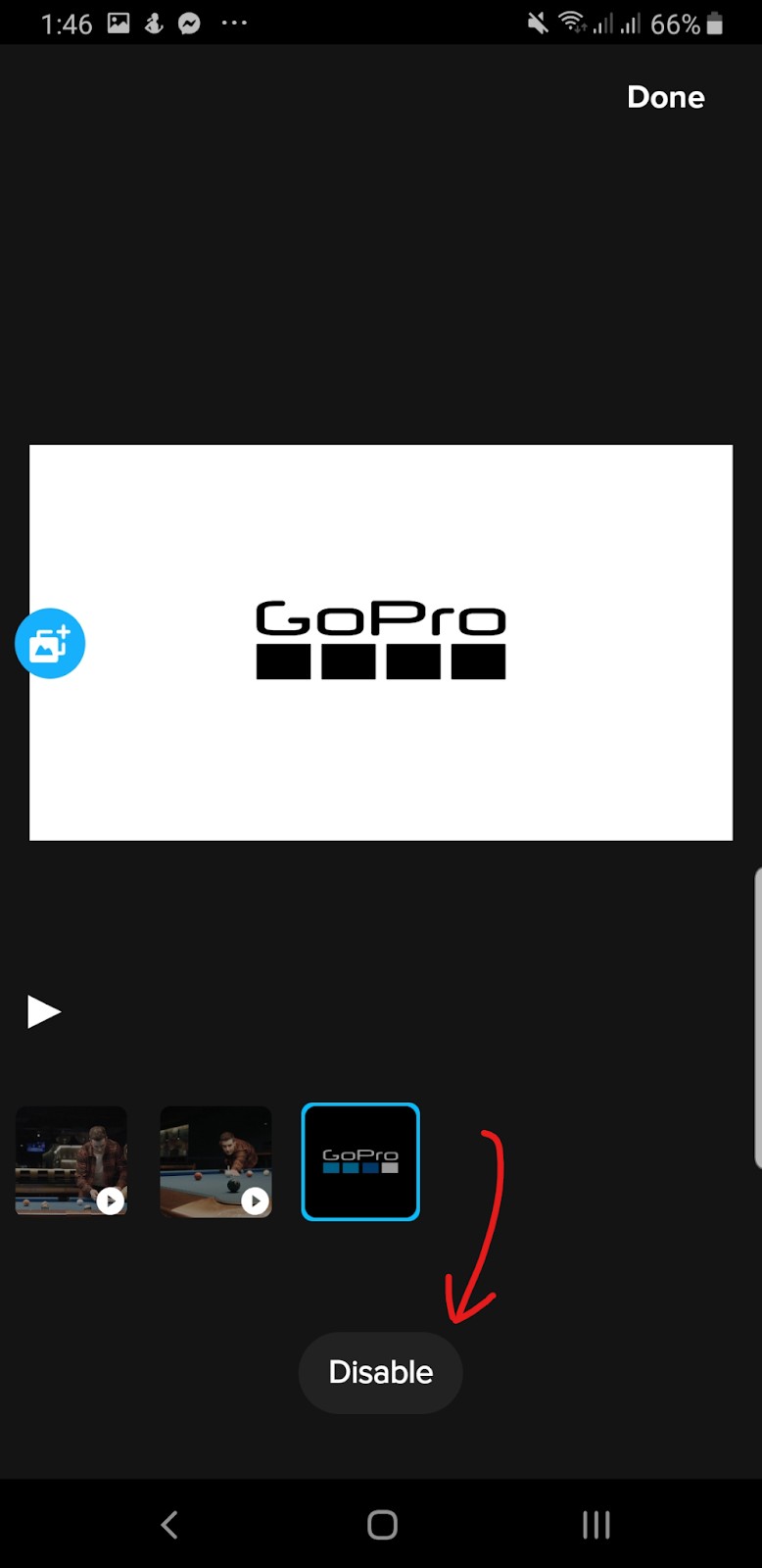
- Idąc dalej, będziemy musieli usunąć wszystkie filtry, przycięcia i zmiany wprowadzone przez Quik w Twoich klipach wideo. Przytrzymaj klipy wideo, aż pojawi się ikona ołówka wydaje. Stuknij w to, aby edytować klip wideo.
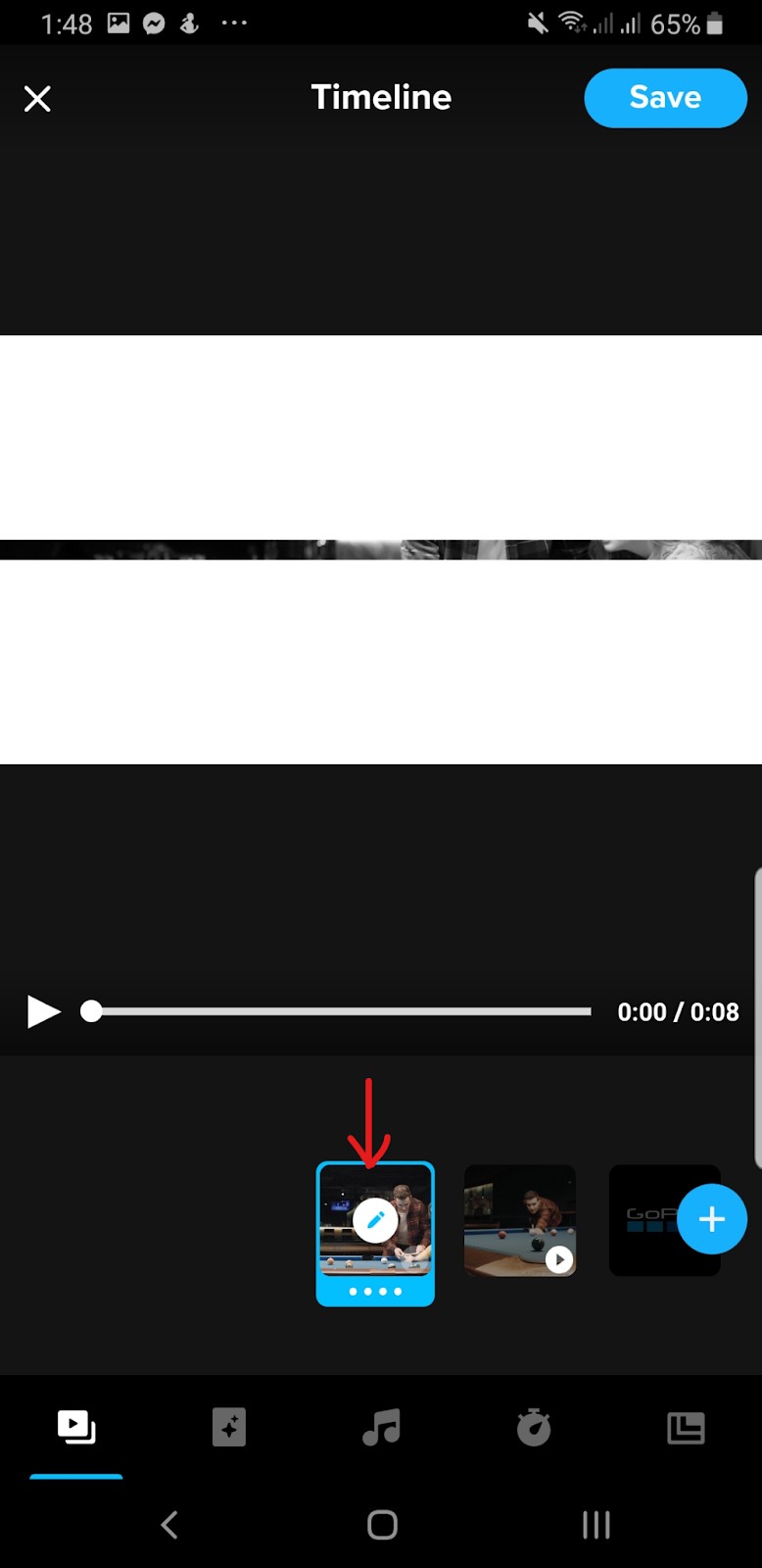
Będziesz chciał sprawdzić wszystkie trzy z tych opcji. Quik automatycznie edytuje te opcje wideo, aby Twoje klipy wyglądały fajniej . Po prostu usuń zmiany lub przywróć te ustawienia do ich domyślnej orientacji.
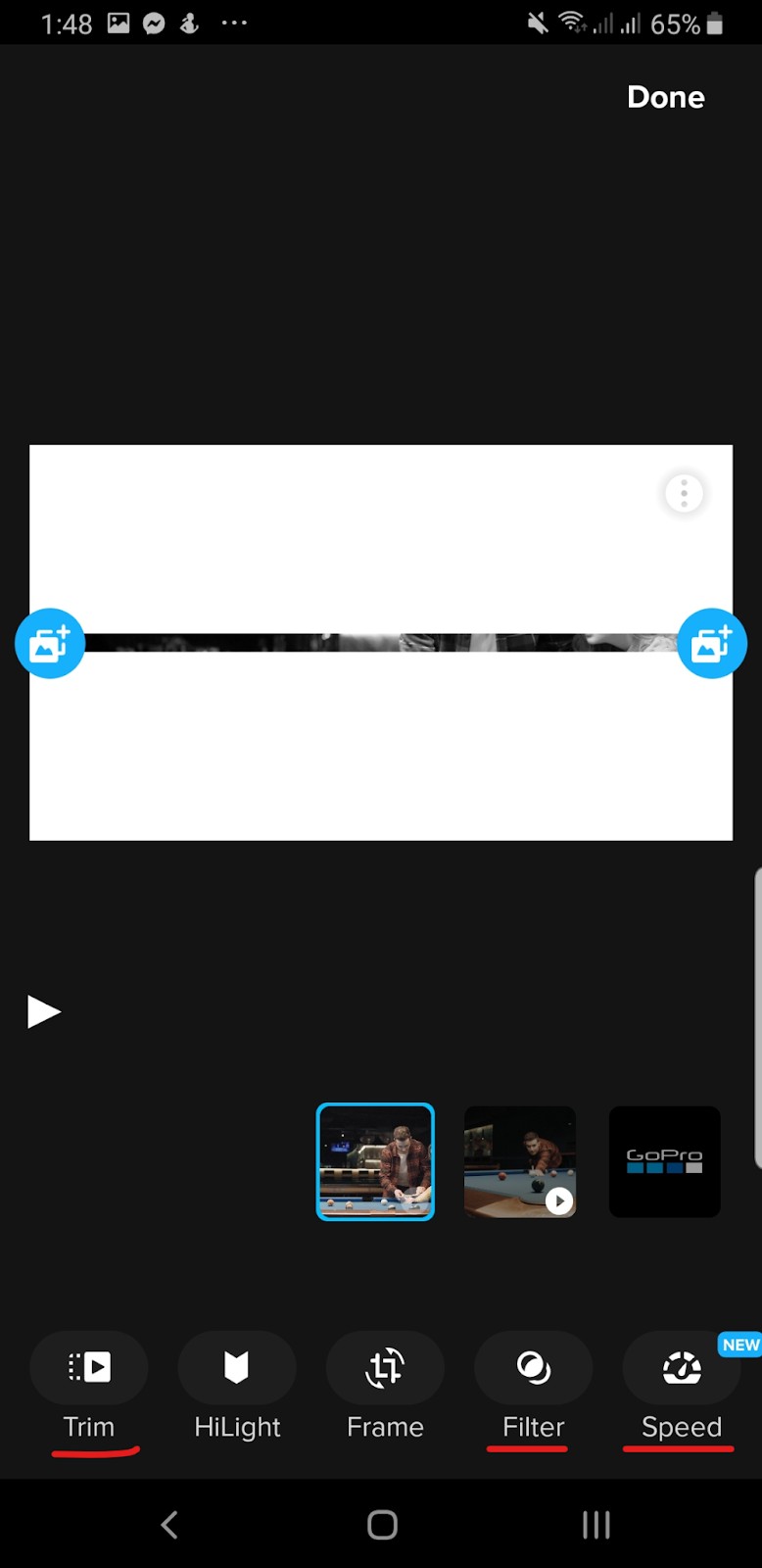
- Gdy jesteś zadowolony ze wszystkiego, po prostu kliknij Zapisz przycisk w prawym górnym rogu ekranu.
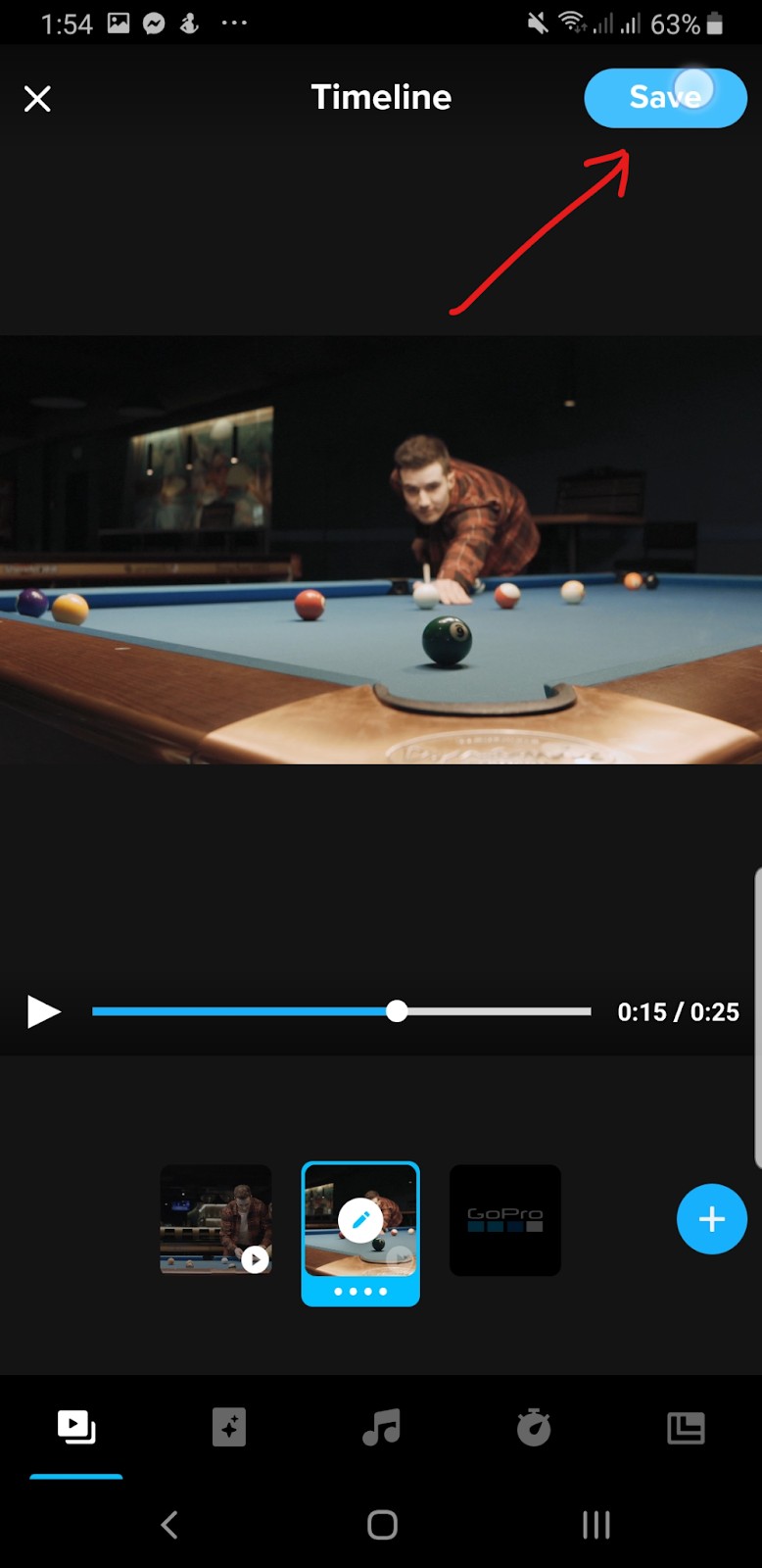
- Spowoduje to zapisanie filmu w Quik Mural. Zanim to pobierzemy, najpierw zmieńmy nazwę Twojego filmu. Kliknij ikonę z trzema kropkami na ekranie.

Zmień nazwę swojego filmu na dowolną.
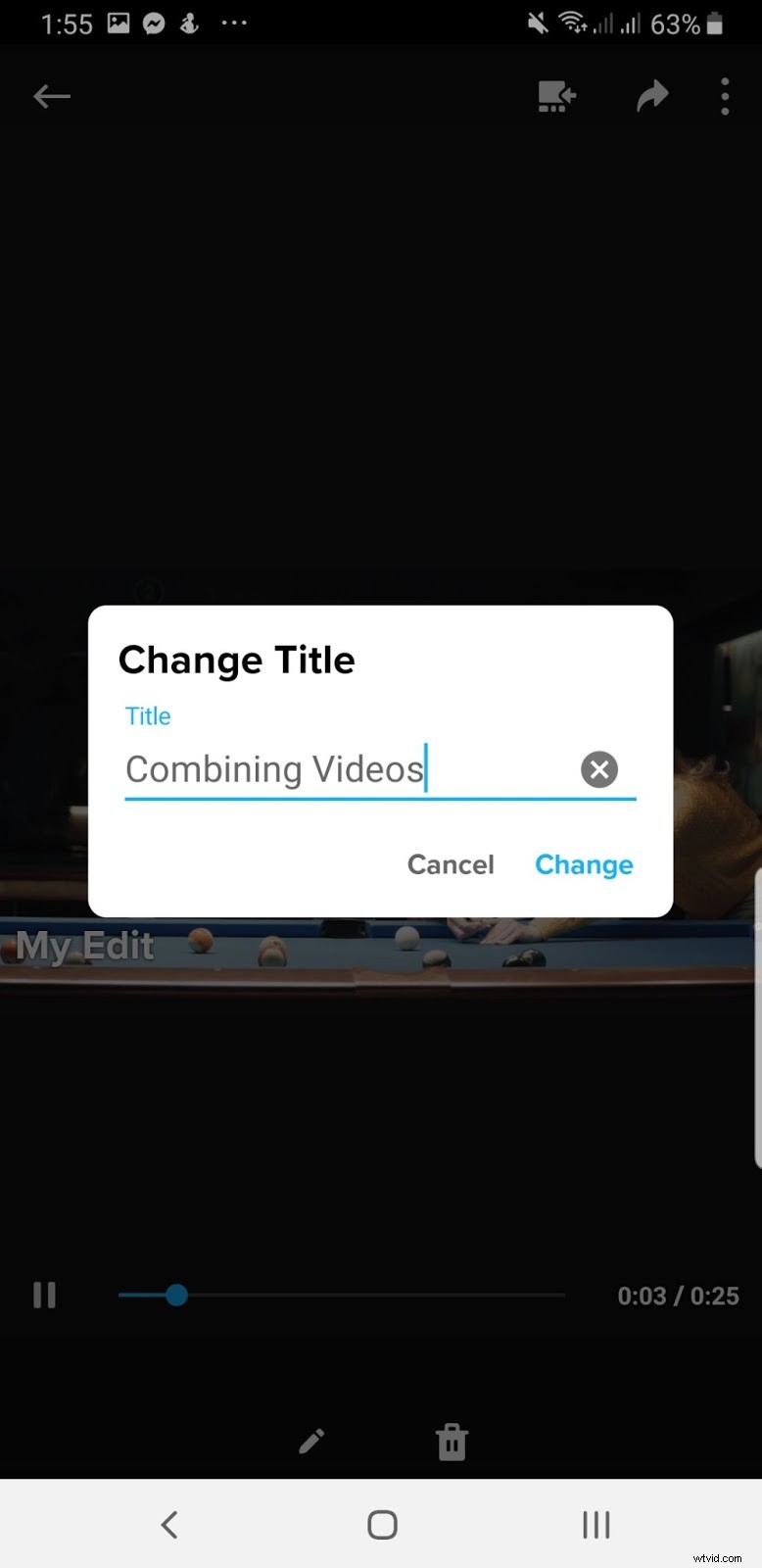
- Na koniec pobierz film, klikając ikonę strzałki . Wybierz Zapisz w telefonie i gotowe!
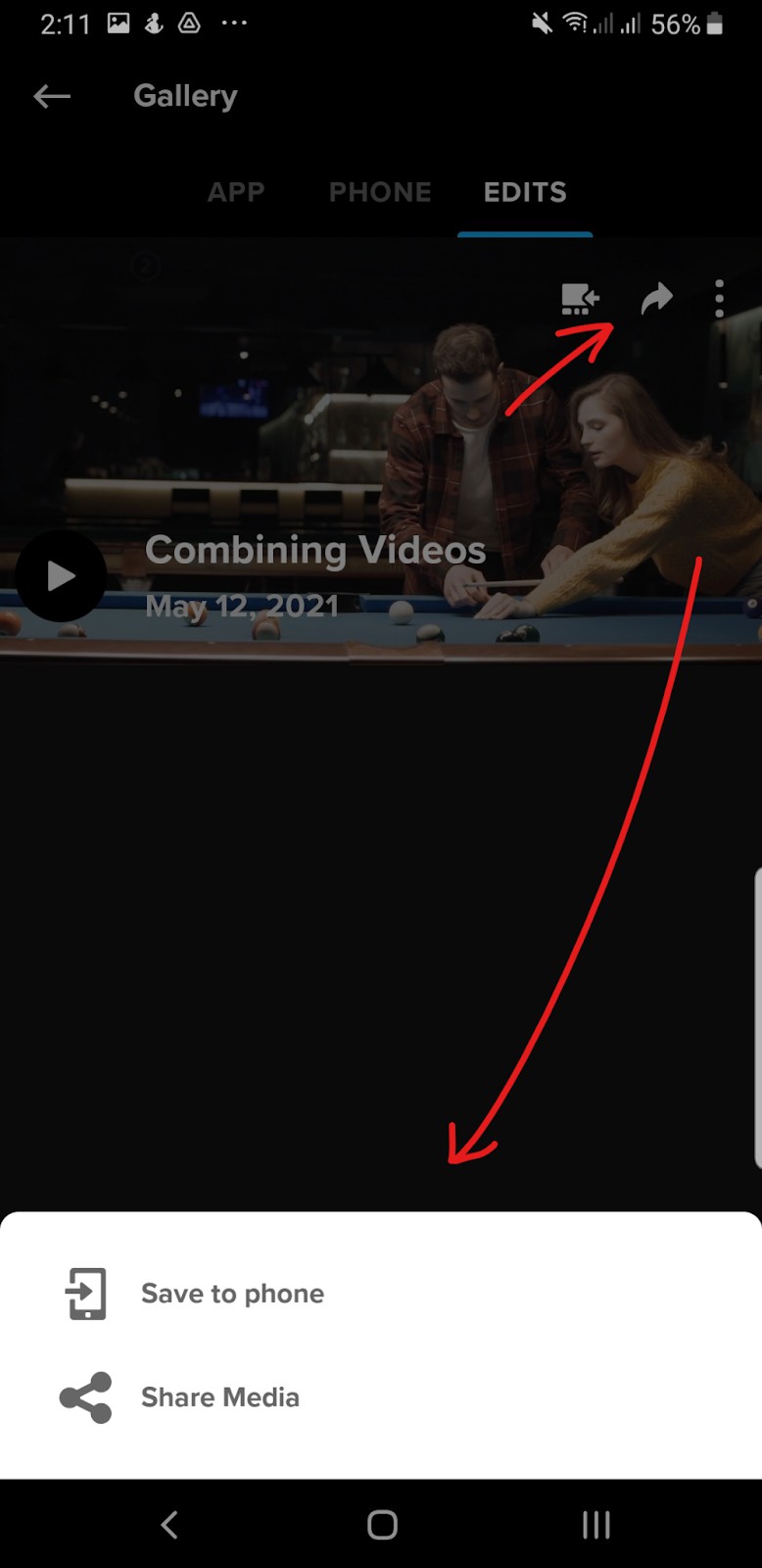
Oto ostateczny render dla Quik. Nadal dzieje się kilka efektów wideo, szczególnie w pierwszej części filmu.
Abony i ceny
Chociaż korzystanie z Quik jest kłopotliwe, zwłaszcza jeśli chcesz tylko prostych zmian, ich plan cenowy jest bardzo przystępny:
- Quik Premium — 1,99 USD miesięcznie lub 9,99 USD rocznie — nieograniczone tworzenie kopii zapasowych w chmurze i dostęp do wszystkich funkcji Quik.
Adobe Premiere Rush
Jeśli Spark był odpowiedzią Adobe na wszechstronny edytor przeglądarkowy, Premiere Rush jest dedykowanym mobilnym edytorem wideo. Rush łączy w sobie przenośność telefonu z potężnymi narzędziami do edycji wideo firmy Adobe. To intuicyjna aplikacja z mnóstwem fajnych funkcji, idealna do filmów w mediach społecznościowych lub domowych projektów.
Uwaga:aby kontynuować korzystanie z tego edytora, potrzebujesz konta.
Różne funkcje:
- Szablony ruchomej grafiki
- Łatwość obsługi i szybki interfejs
- Eksportowanie filmów do mediów społecznościowych jest proste i szybkie
Korzystanie z programu Adobe Premiere Rush do łączenia filmów:
- Podobnie jak we wszystkich poprzednich krokach, najpierw musisz pobrać aplikację. Oto linki do sklepów Google Play i App Store.
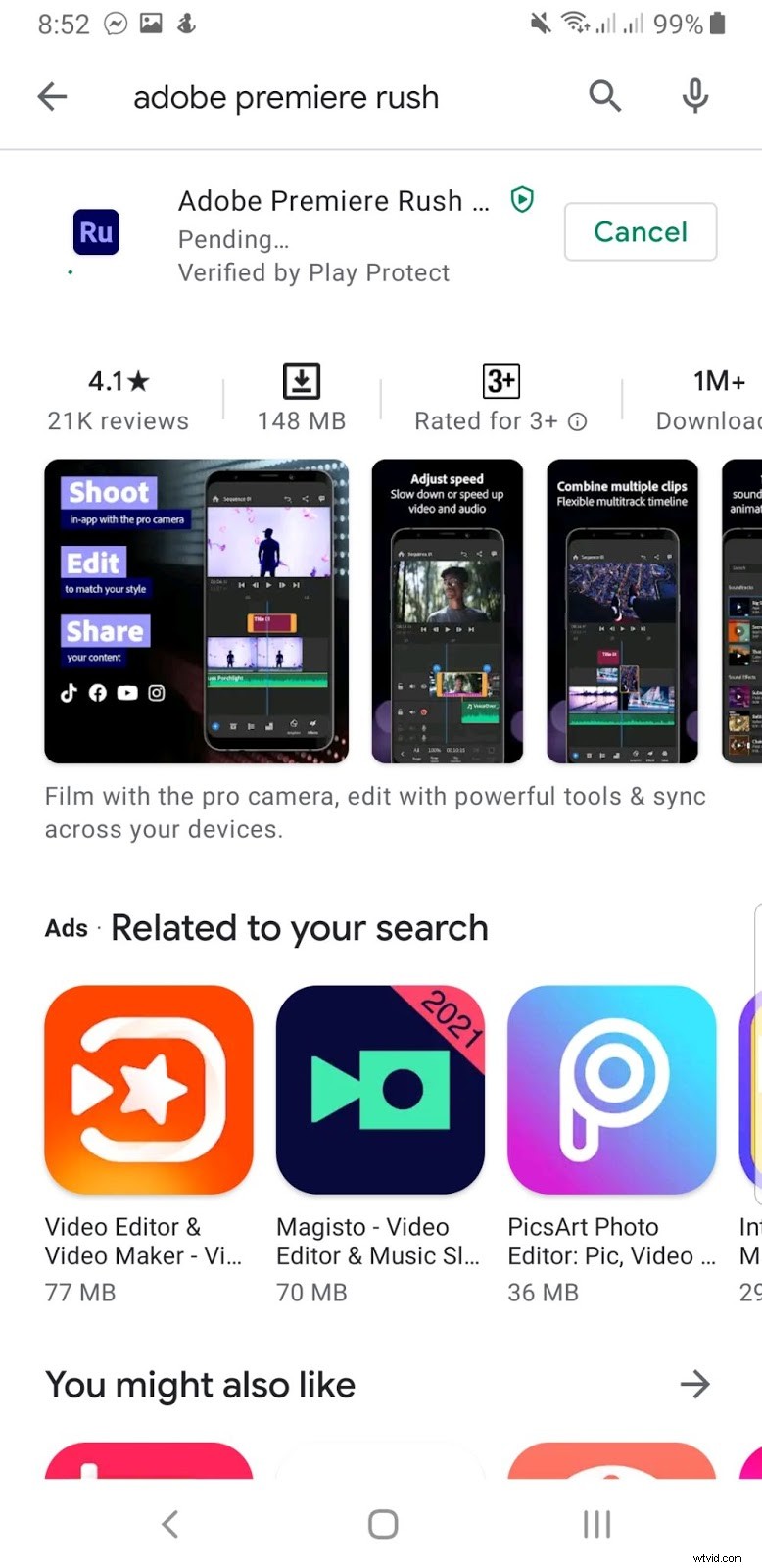
- Po pobraniu aplikacji Zaloguj się do swojego konta Adobe lub Zarejestruj się za nowe konto. Następnie zezwól Spiesz się, aby uzyskać dostęp do zdjęć i multimediów na swoim urządzeniu.
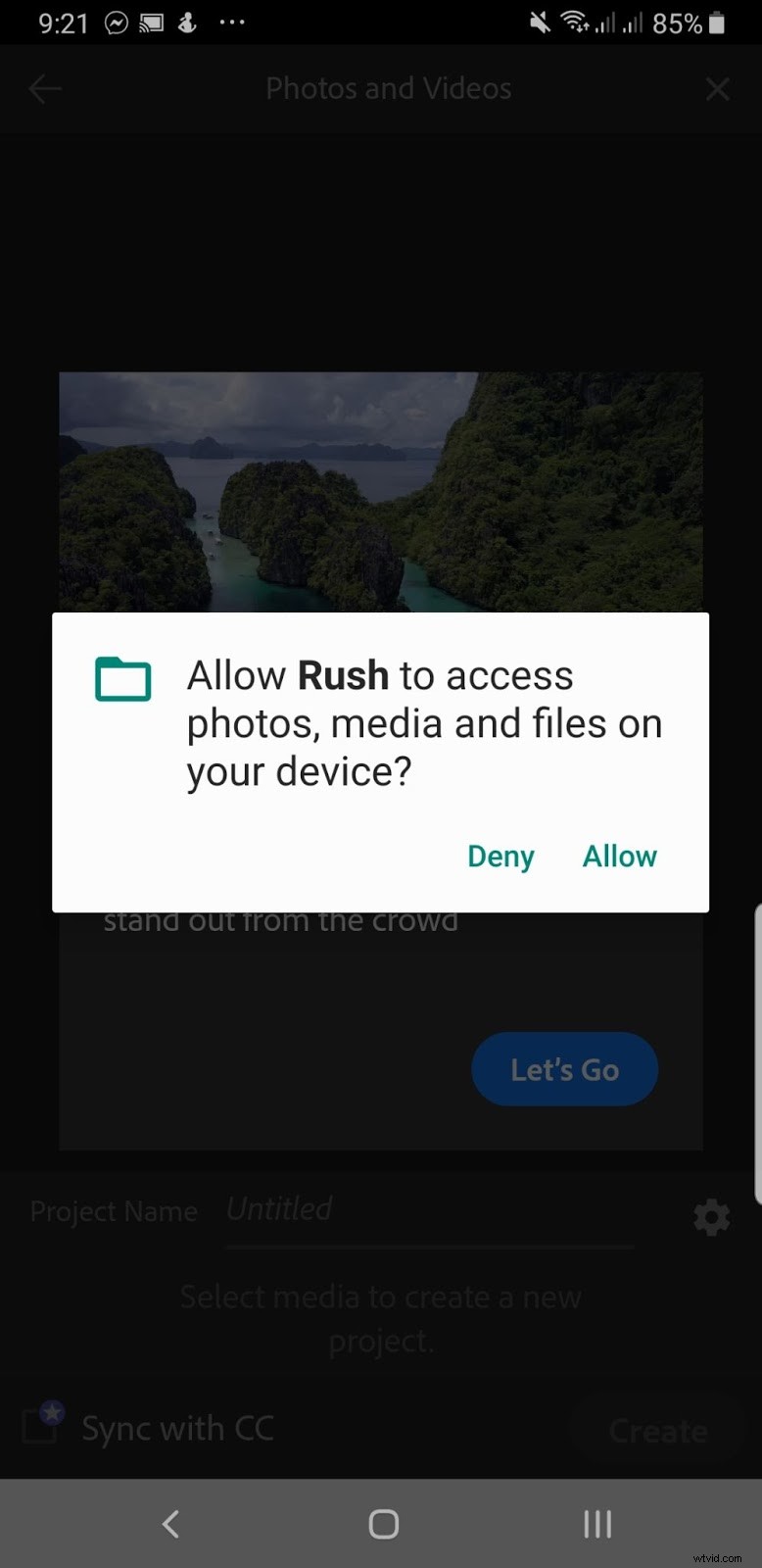
- Zamiast kierować Cię do pustej osi czasu, na ekranie powinna się otworzyć galeria wszystkich Twoich klipów wideo — tak jak na poniższym zdjęciu. Jeśli tak nie jest, po prostu przejdź przez Utwórz nowy projekt> Filmy . Stuknij i wybierz pliki wideo, które chcesz scalić.
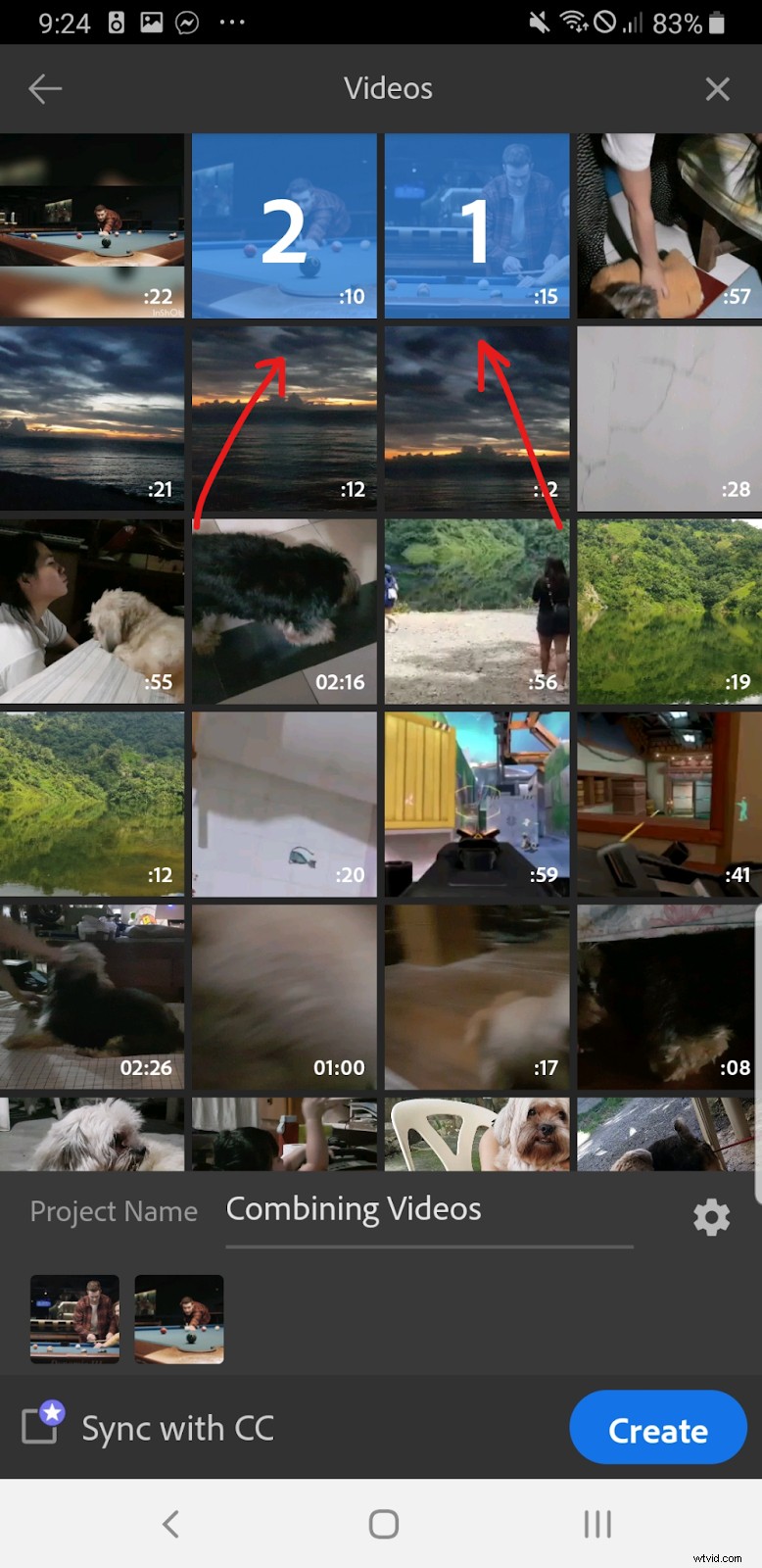
Po wybraniu klipów nazwij swój projekt w pustym wierszu obok Nazwa projektu . Kliknij Utwórz aby kontynuować.
- Powinieneś być teraz na osi czasu projektu. Kliknij Odtwórz aby sprawdzić, czy pliki wideo są ułożone tak, jak chcesz.
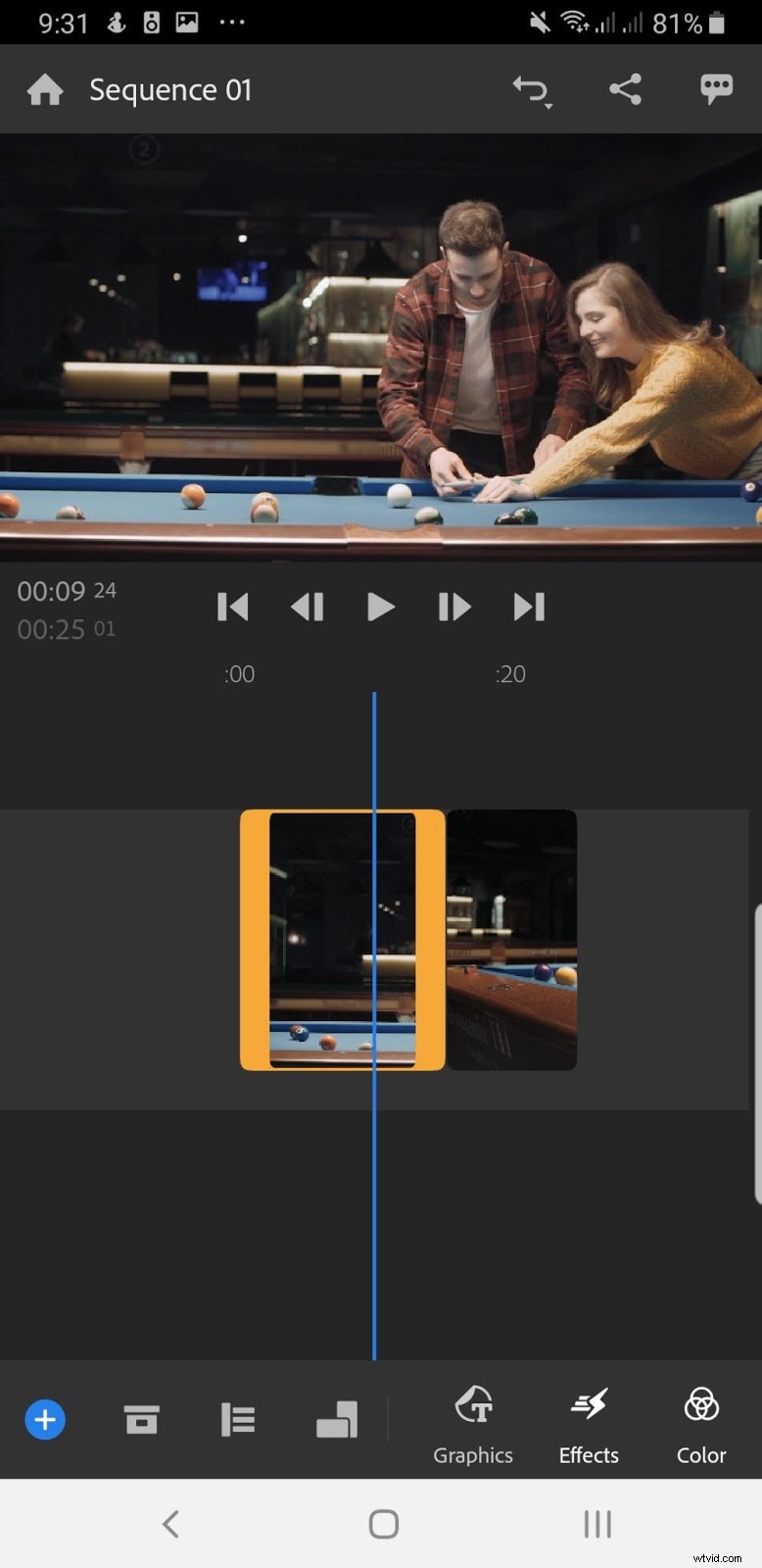
Jeśli układ jest nieprawidłowy, możesz po prostu dotknąć i przytrzymać klip wideo. To wytrąci go z równowagi i sprawi, że będzie można go przeciągać po osi czasu. Przed przejściem do następnego kroku ułóż klipy wideo we właściwej kolejności.
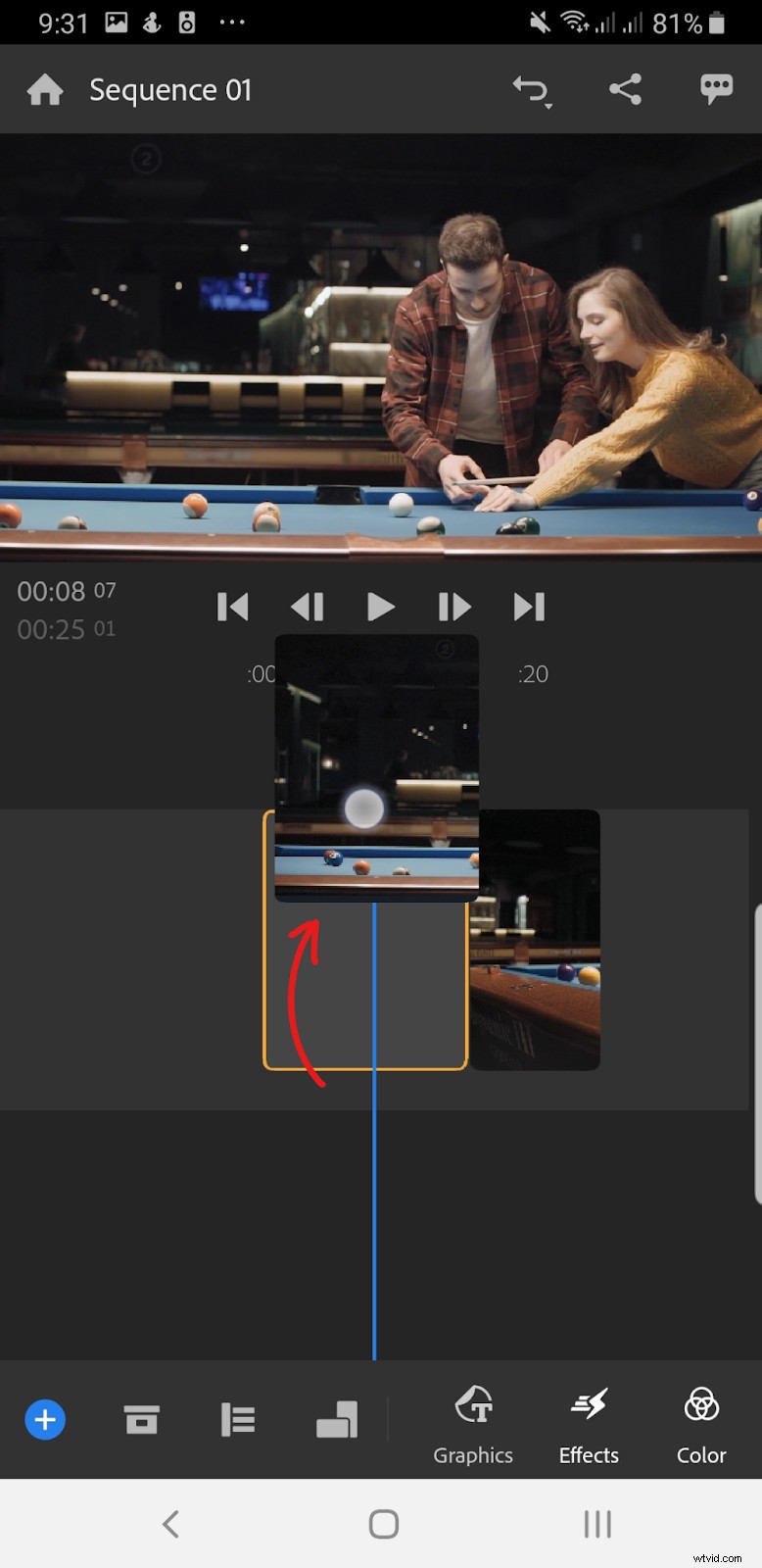
- Gdy uznasz, że wszystko jest gotowe, po prostu kliknij ikonę Udostępnij w prawym górnym rogu ekranu. To są 3 kropki połączone dwiema liniami. Spowoduje to przejście do okna eksportu.
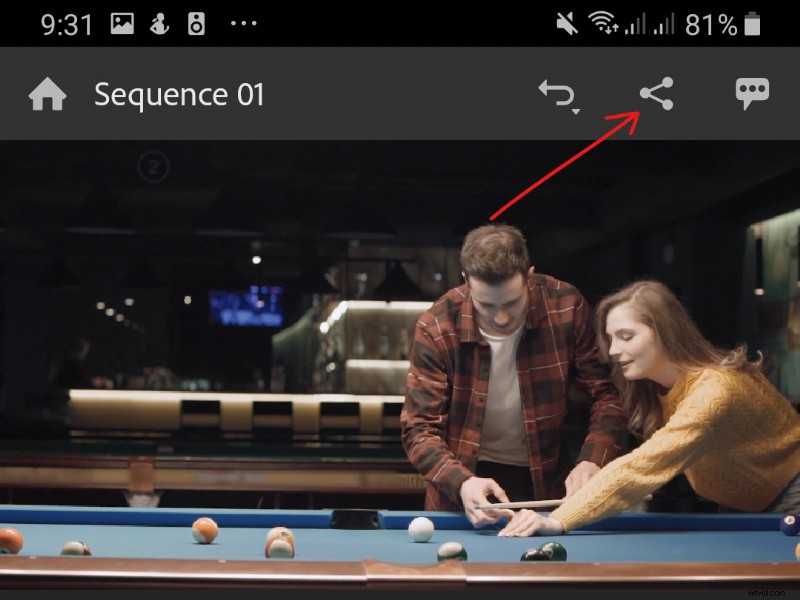
Stuknij w Ustawienia jakości opcję otwierania Presetów i specyfikę pliku wideo.
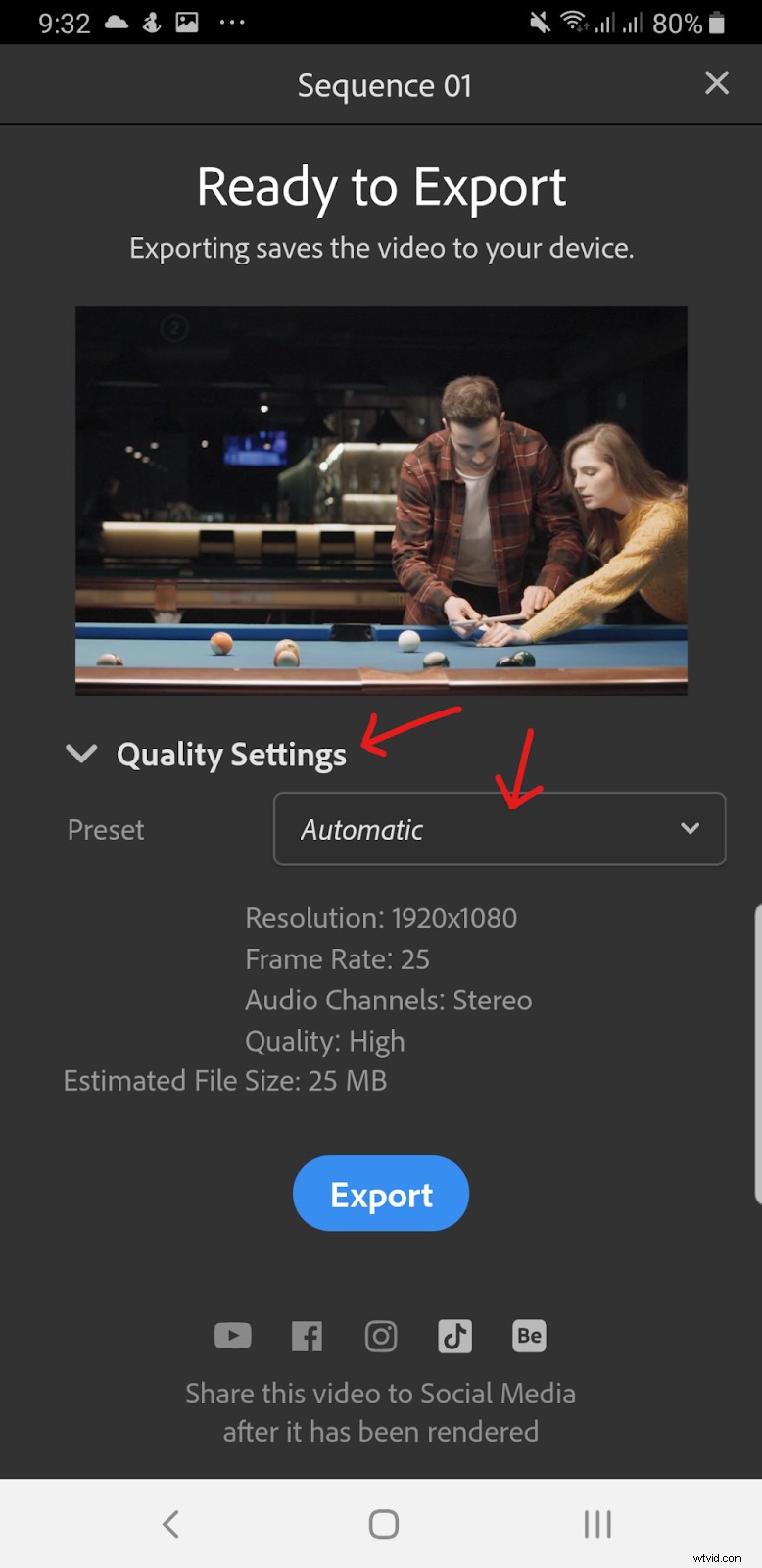
Możesz tutaj wybrać inne ustawienie wstępne, chociaż limit to 1080p z 30 klatkami na sekundę lub z natywną liczbą klatek na sekundę łączonych klipów wideo.
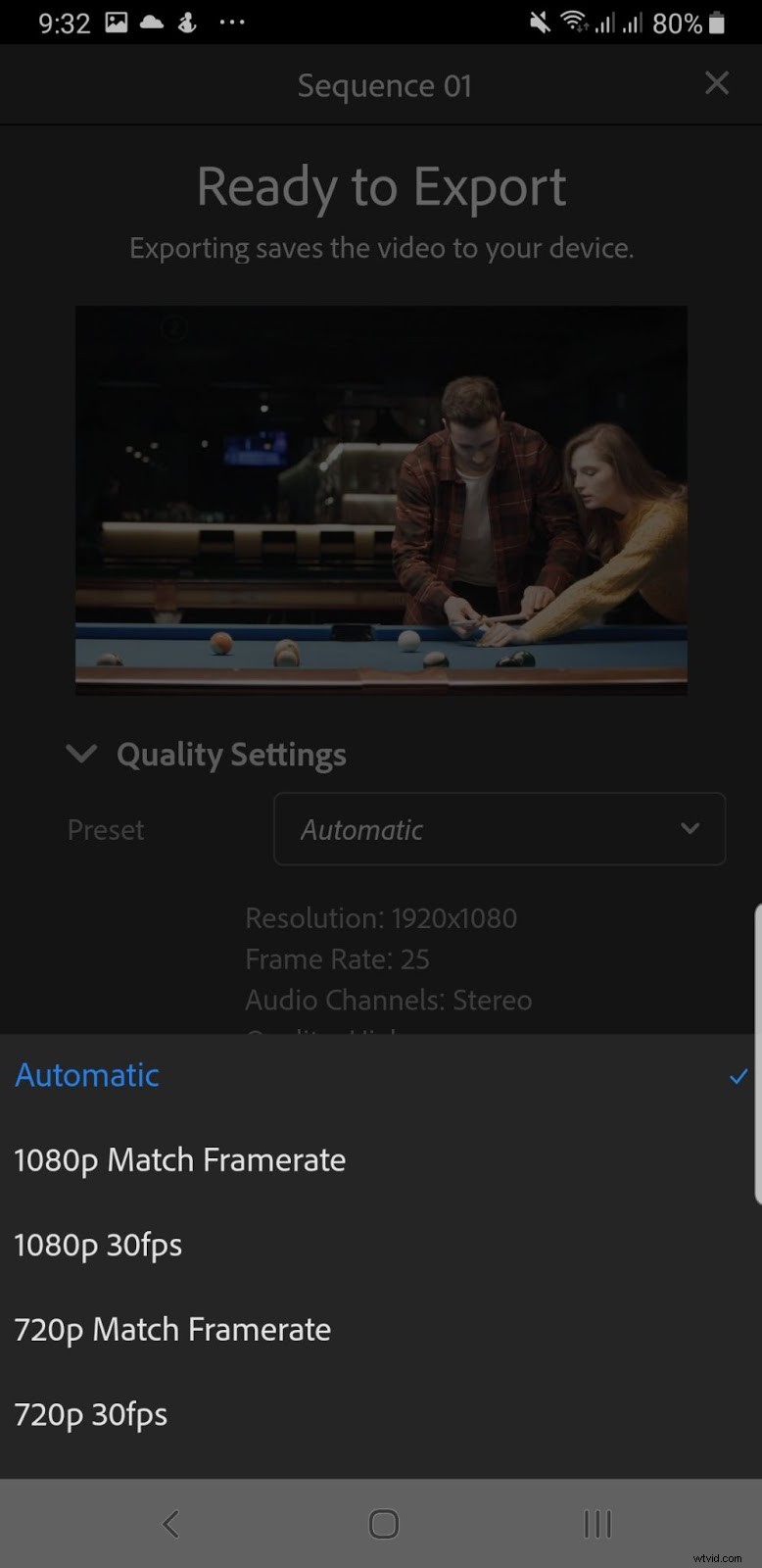
- Jeśli wszystko wygląda dobrze, kliknij Eksportuj a Rush rozpocznie renderowanie i eksportowanie wideo.
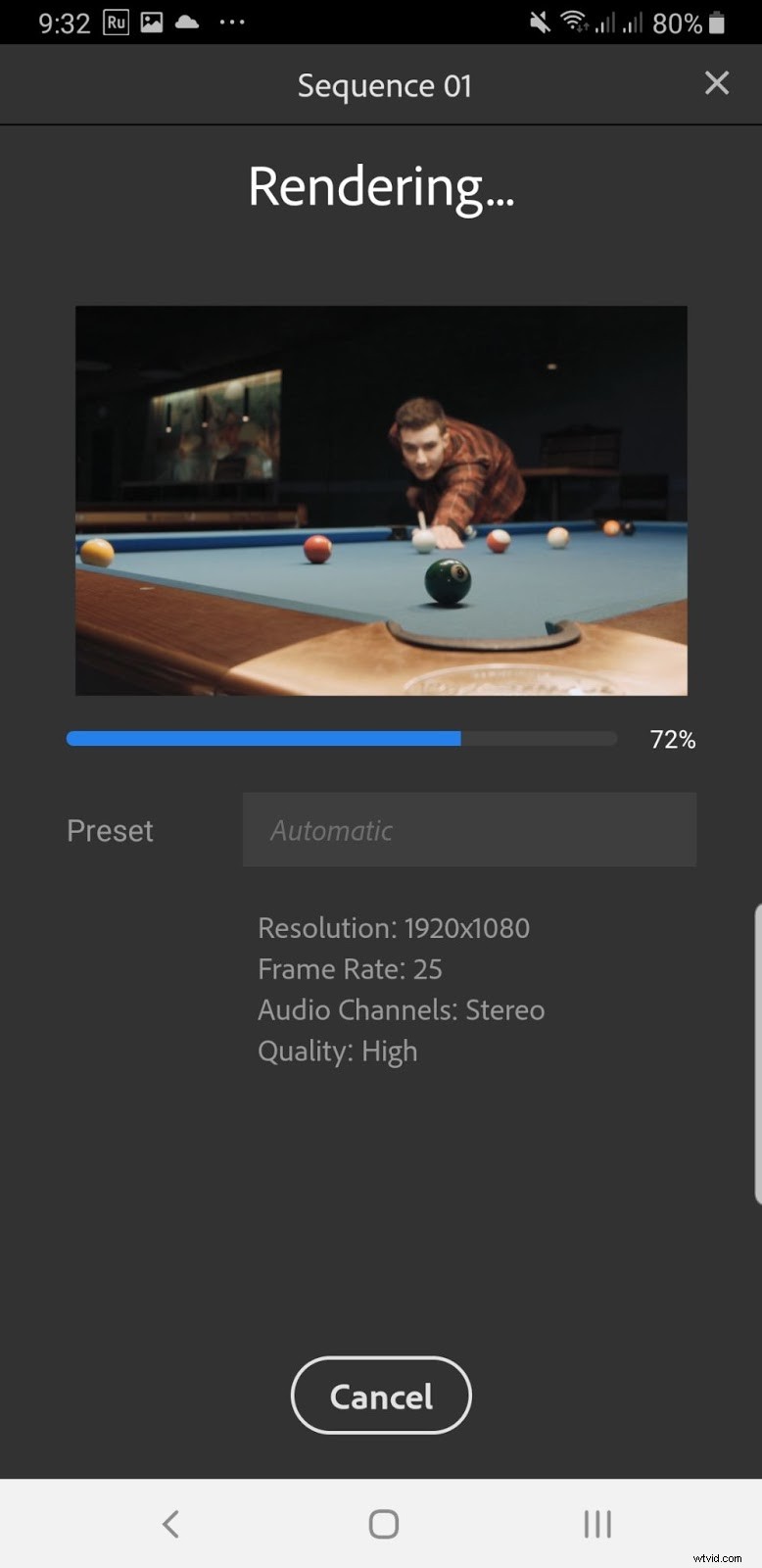
Oto ostateczna edycja z Adobe Premiere Rush.
Abony i ceny
Adobe oferuje ekskluzywny plan cenowy dla Premiere Rush.
- BEZPŁATNE — Ograniczenie tylko do 3 eksportów wideo i oferuje tylko 2 GB miejsca w chmurze.
- Subskrypcja — 9,99 USD miesięcznie lub 119,88 USD rocznie — dostęp do najnowszych funkcji i aktualizacji Rush, 100 GB przestrzeni dyskowej w chmurze, portfolio Adobe, czcionek i platformy Spark.
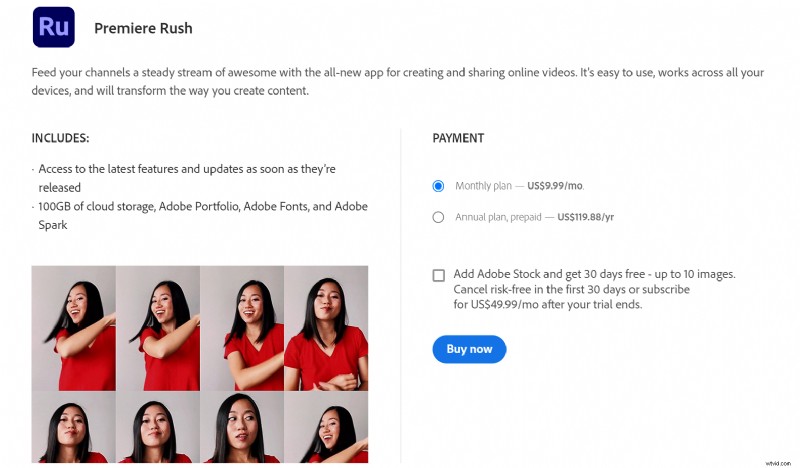
Jak edytować filmy na swoim komputerze
Masz już komputer, nie masz nic przeciwko pobraniu edytora i chcesz czegoś niezawodnego? Edytuj filmy na pulpicie. Komputerowe edytory wideo są nadal prawdopodobnie najbardziej niezawodnym sposobem robienia dokładnie tego, co chcesz — łączenia filmów. Nie musisz radzić sobie z nieudanym przesyłaniem ani brzydkimi reklamami mobilnymi.
Edytory wideo na komputery stacjonarne są proste. Chociaż niektórzy mogą uważać te edytory za mylące, scalanie filmów jest prostym zadaniem. Tutaj możesz spodziewać się prostego przeciągania i upuszczania. Omówimy trzy edytory wideo dla systemów operacyjnych Windows, Linux i Mac.
Filmora
Najpierw na naszej liście, Filmora jest jednym z bardziej znanych edytorów wideo dla komputerów Mac i Windows. Program do edycji wideo z Wondershare jest o krok silniejszy niż domyślny program iMovie i Windows Movie Maker, ale nie spełnia standardów profesjonalnych programów, takich jak Premiere Pro.
Uwaga:Filmora zawiera nieprzyzwoicie duży znak wodny w twoich filmach. Nie polecałbym tego edytora do celów biznesowych.
Funkcje i narzędzia Filmora:
- Prosty interfejs, którego łatwo się nauczyć
- Wiele darmowych podstawowych efektów i nakładek
- Znacznie tańsza wersja płatna
- Krok powyżej domyślnych aplikacji do edycji wideo
Łączenie wielu filmów w jeden za pomocą Filmora:
- Zacznijmy od pobrania aplikacji Filmora z oficjalnej strony Wondershare. Uruchom instalator po zakończeniu pobierania, aby zainstalować program.
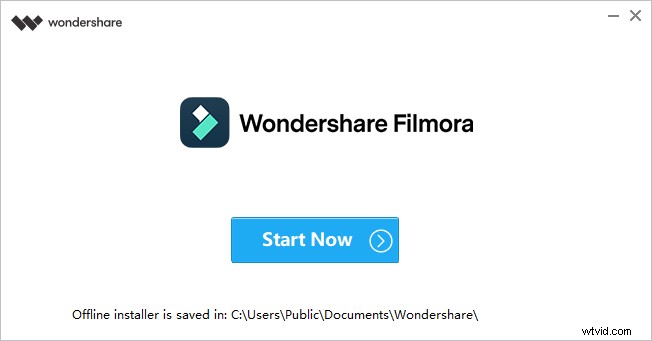
- Gdy Filmora zostanie otwarta, po prostu przejdź do Media projektu w lewym górnym rogu ekranu i kliknij ikonę klapsa . Stamtąd wyszukaj pliki, które chcesz scalić, i zaimportuj je do aplikacji Filmora.
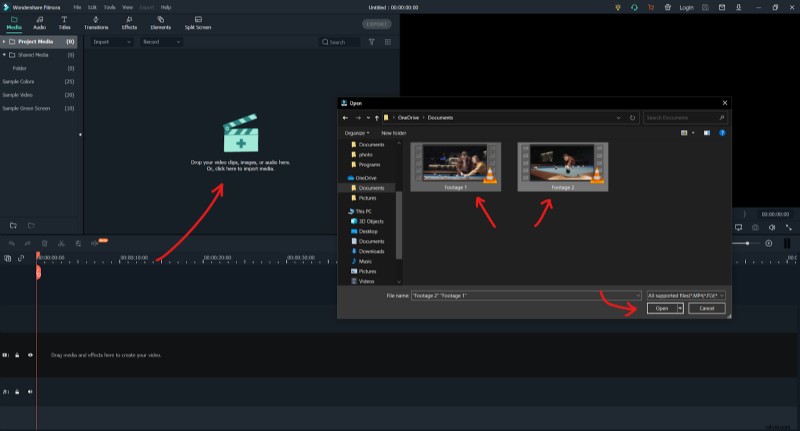
- Następnie wybierz właśnie dodane klipy wideo. Przytrzymaj i przeciągnij te klipy na oś czasu. Jeśli Twoje pliki wideo różnią się od ustawień projektu, Filmora zapyta, czy chcesz zachować domyślne ustawienia projektu lub dopasować projekt do rozdzielczości plików wideo. W tym samouczku klikniemy Dopasuj do multimediów: opcja.
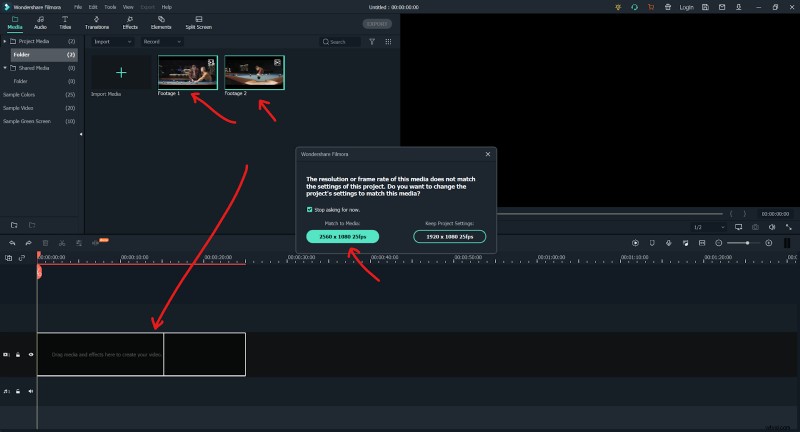
- Jeśli nie jesteś zadowolony z układu klipów wideo, możesz kliknąć i przeciągnąć pliki, aby zmienić ich położenie na osi czasu.
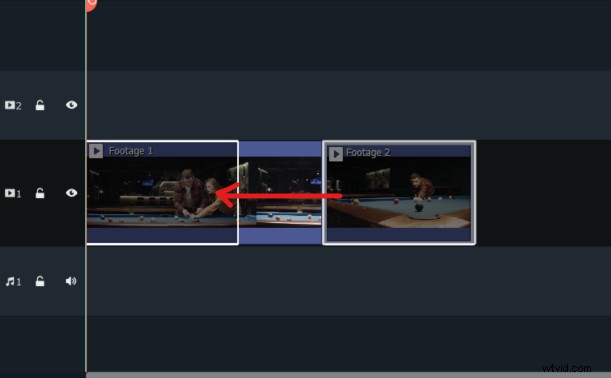
- Jeśli wszystko wygląda dobrze, po prostu kliknij Eksportuj w środkowej górnej części ekranu. Następnie kliknij Eksportuj ze znakiem wodnym .
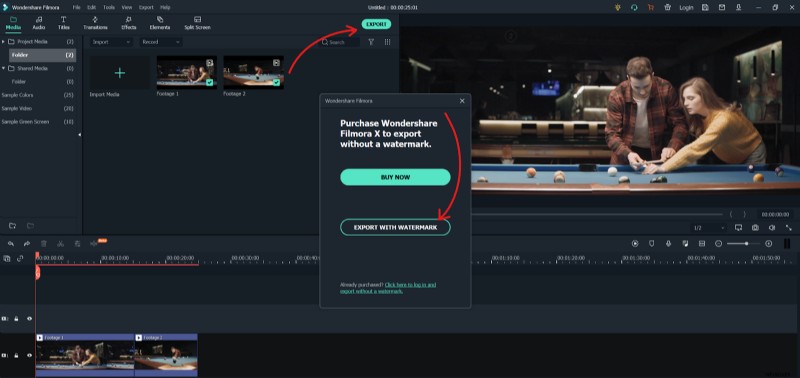
- Śmiało i nazwij swój film. Możesz także zmienić miejsce zapisywania pliku wideo, zmieniając opcję Zapisz w: przeznaczenie. Dostosuj rozdzielczość i liczbę klatek na sekundę, klikając Ustawienia Ikona. Na koniec kliknij Eksportuj przycisk, gdy będziesz gotowy do zapisania filmu.
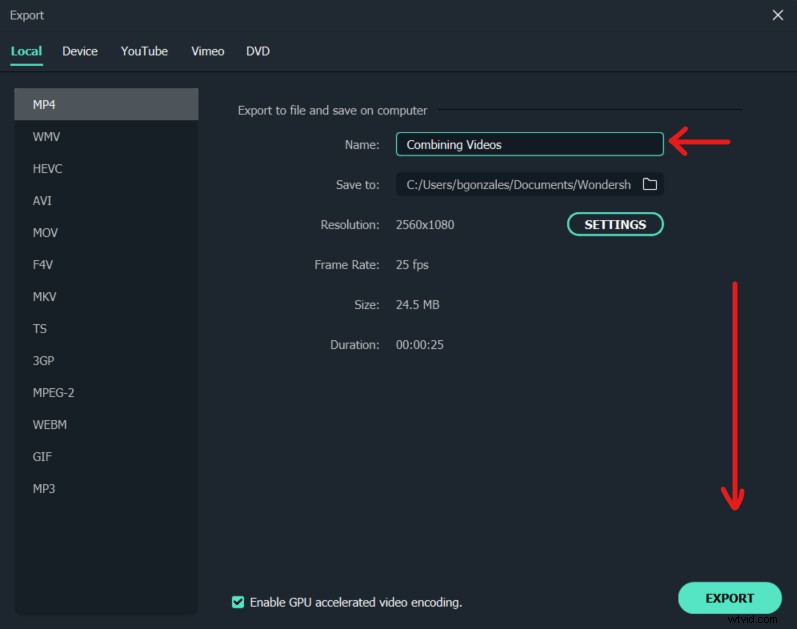
Oto końcowy produkt renderowania. Jak widać, Filmora ma największy znak wodny spośród wszystkich testowanych przez nas edytorów wideo.
Abony i ceny
Chociaż Filmora ma słabość do znaku wodnego, oferuje bardzo hojne opcje płatności dla użytkowników premium.
- Subskrypcja — 39,99 USD rocznie — odblokowuje wszystkie funkcje, bez znaku wodnego, bezpłatną pomoc techniczną.
- Abonament w pakiecie — 99,87 USD rocznie — wszystko powyżej, nieograniczone pobieranie z biblioteki Filmstock i nowe efekty co miesiąc.
- Bezterminowa — 69,99 USD/dożywotnia — Odblokowuje wszystkie funkcje za jednorazową dożywotnią cenę.
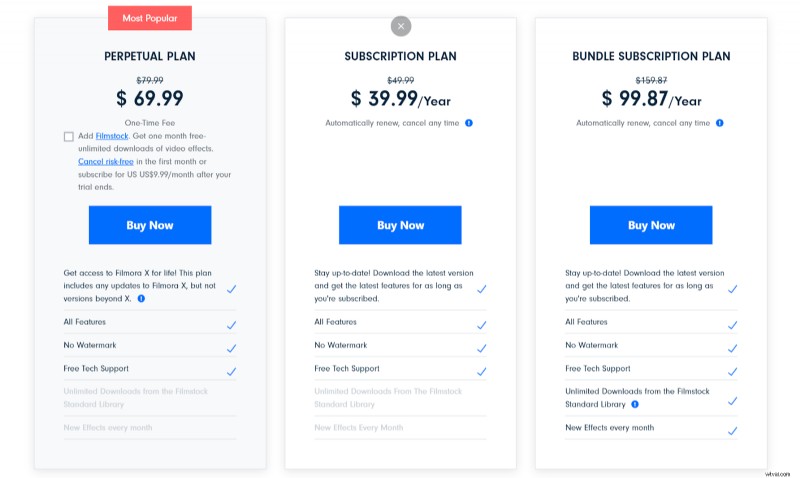
Śrut
Jeśli połączysz potężny edytor wideo z odrobiną niezgrabnego doświadczenia użytkownika, otrzymasz to. Shotcut is regarded as an excellent, free, open-source video editor with a ton of powerful features. Now, the interface does take some time to get used to, but we can’t really complain since it’s free.
Shotcut’s shots:
- Powerful despite being free
- Solid basic video editing software
- Though intimidating, it’s built perfectly for beginners
- Customizable
Merging your shots with Shotcut:
- Again, start by downloading Shotcut from their official website. Once you’ve installed the program, simply run it and you should be greeted with an interface like this.
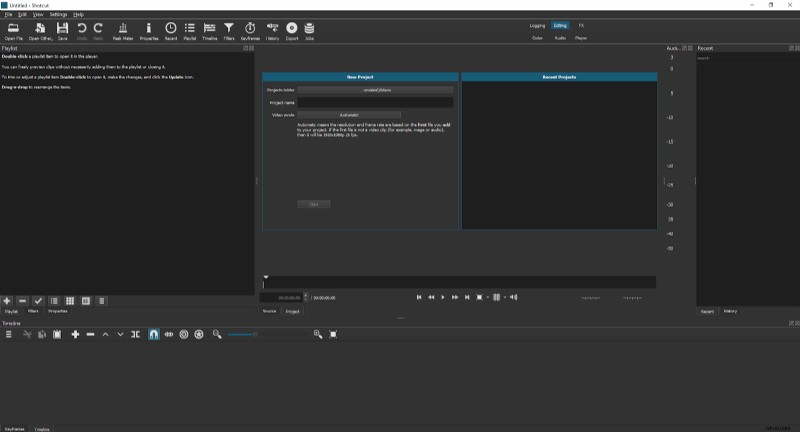
- Go ahead and name your project. When you’re done, click on Start to begin editing your video.
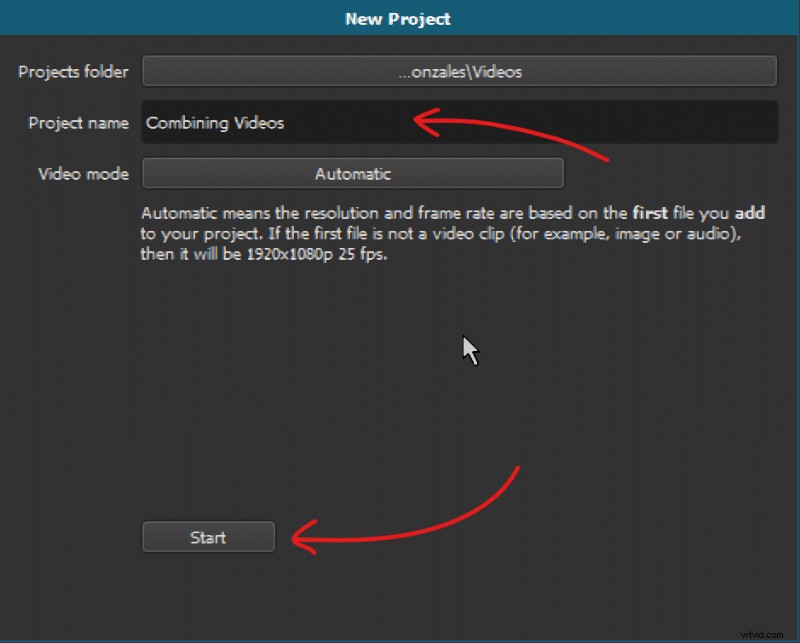
- From there, click on the Open File icon at the top-left corner of your screen. Navigate to your folder with the videos that you want to merge and select those video clips. Click on Open to export all the video clips to the editor.
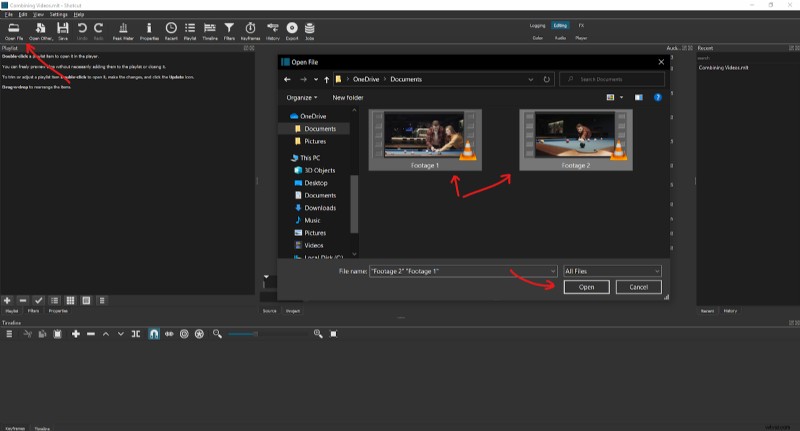
- With your clips ready for use, simply select the videos that you added and drag them to the timeline below.
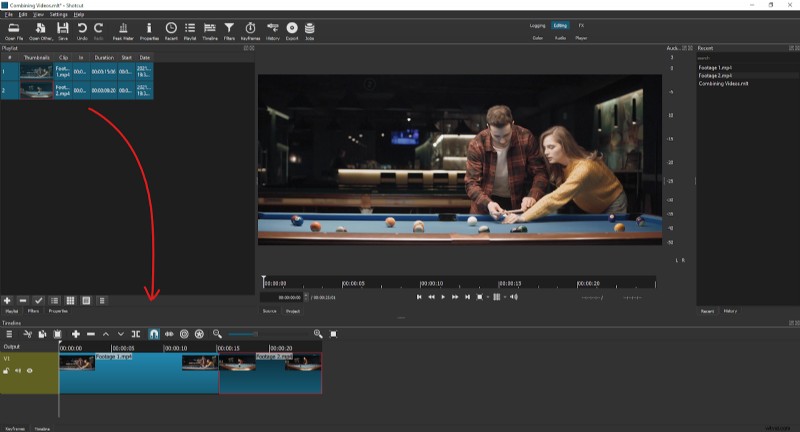
- If you aren’t satisfied with the arrangement of the clips, simply click and drag videos in the timeline to reposition them.
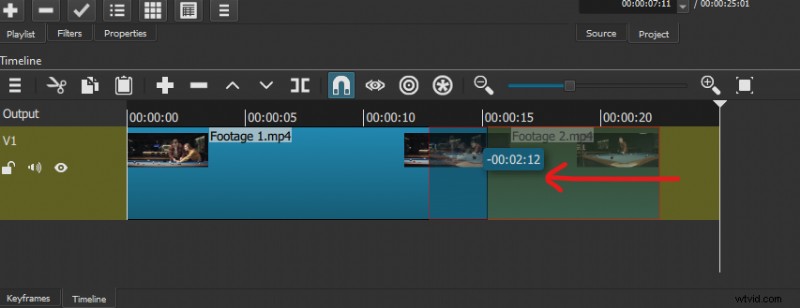
- Otherwise, if everything looks good, then it’s time to export. Click on the Export button at the top center area of your screen. Select the Default preset and then click on Export File down below.
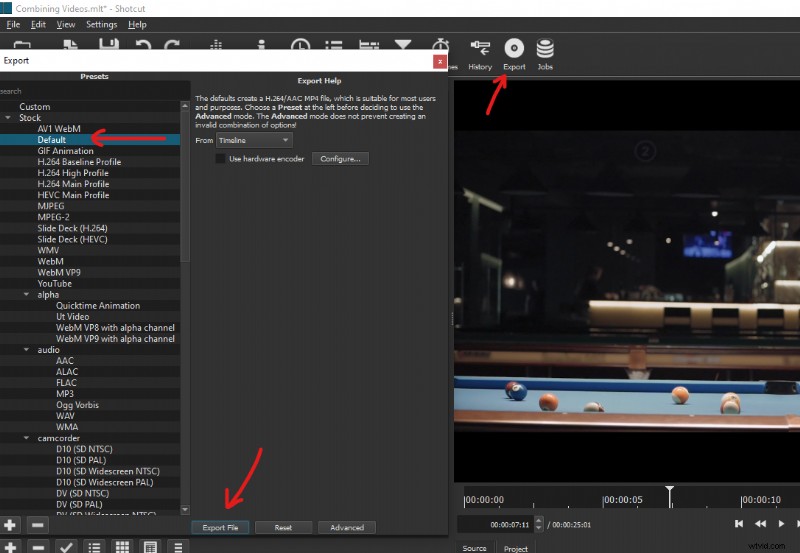
Finally, save the file to your desired location.
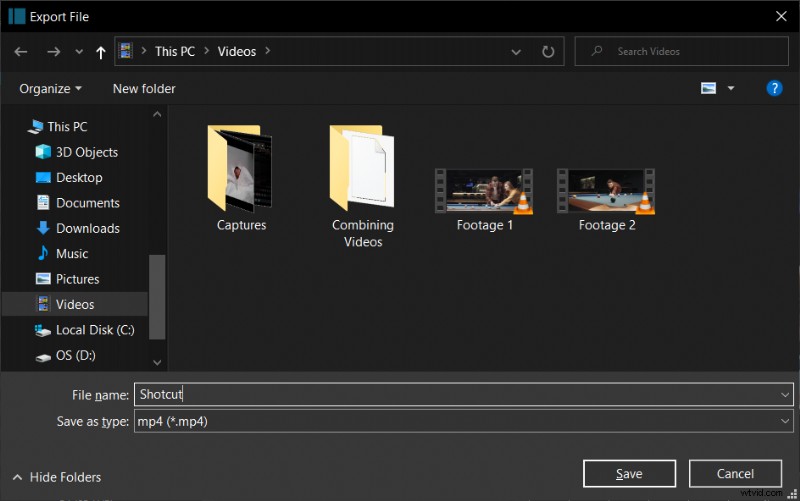
I’ve uploaded the final render from Shotcut here. There’s no watermark on the video.
Plans and Pricing
Shotcut is the only video editor on this list that offers exclusively just a free plan. They don’t charge for anything and are largely supported by an open-source fanbase.
iMovie
When it comes to default video editors, iMovie takes the cake against Windows Movie Maker. This Mac program is simple to use and is surprisingly powerful, despite being such a linear experience. If you’re just looking to merge videos together on your Mac, then this is your best choice.
Note:Unfortunately, iMovie is not available for download on Windows and Linux.
Features and benefits from iMovie:
- Exports up to 1080p quality and more
- Free and comes pre-installed in Macs
- Intuitive, responsive, and easy to learn
Merging videos with iMovie:
- Start by opening up the iMovie application on your Mac.
- Import your video clips by clicking on Import Media or by dragging your files into the application.
- Once that’s there, simply drag your video clips into the timeline below. Make sure the clips are arranged in the order you want it to appear in your merged video.
- After that, press Command + A on your keyboard to highlight the entire timeline. Then, click on the Share button at the top-right corner of your screen. In the menu of choices, click on File .
- Here, you can change the file name, resolution, quality, and compression. When you’re satisfied with everything, click on Next .
- Finally, find the place to save your clip and then click on Save .
Plans and Pricing
iMovie is completely free for Mac users and comes pre-installed in the software. You don’t have to download or pay for anything to get exclusive access, iMovie is open from the get-go.
5 Practical Tips for Putting Your Video Clips Together
Making good videos is more than just putting a couple of clips next to each other. There are a ton of practical easy-to-do steps that you can use to make your videos look professional. These tips are simple yet often overlooked.
Create an Outline or Script for your Video First
It’s easier to edit a video when you know where video clips are supposed to go. It’s also easier for your viewers to follow the content when there’s a coherent structure to the video. Creating an outline for your video goes a long way in designing the attention of your viewers.
You don’t have to create a script of what you’re going to say. But keep things fluid and have a system, so that you know what’s next. A simple sticky note on your camera or tripod can go a long way!
Have a Hub to Store Your Content
Nothing’s worse than losing all your progress and work. What’s more? Losing your hard drive, accidentally deleting your files, or having your computer breakdown by some act of God. Point is, store your content and files somewhere in the cloud, so you never have to worry about losing it again.
VEED offers a free 2 GB cloud space for video files, so you can easily house multiple projects.
Add Music, Sound Effects and Filters to Video
Watching paint dry is soul-rippingly boring. But watching it while listening to your favorite tunes? Exhilarating. Music adds a lot of value to your videos, even in something as subtle as an instrumental track in the background. Add some sound effects to your videos or filters!
These are some of the best ways to keep your video exciting and your viewer’s eyes glued to the screen. Add music when you introduce b-roll to your videos as well as sound effects and zooms for funny moments.
Trim and Split out Filler Words
Have you ever — uhh — tried listening to a beginner YouTuber? Amateurly edited videos all have one thing in common. “Uhm”. Taking the time to edit out and trim filler words like “uhh” and “uhm” goes a long way to keeping viewer retention and making your videos succinct.
Of course, there’s a stylistic choice when you want to keep those in. But generally, it’s a better move to remove as many filler words as possible. These awkward pauses make your viewers feel like their time is wasted. Attention is expensive these days, so keep people interested by being succinct where it matters.
Repurpose and Distribute
Advertising your video through social media is a great way to attract new viewers. However, the aspect ratio and sizes are different on Twitter, Facebook, and Instagram. Repurpose and distribute the same video clips by resizing your videos! You can do this easily with VEED to make the same video work for every major social media platform.
Frequently Asked Questions
How do I combine multiple videos in one?
You can use multiple programs like VEED, InShot, and Shotcut to combine multiple videos into one. The best part is that you can do this on your browser, computer, or mobile phone.
Can I combine videos without a video editor?
You can combine videos without a video editor by using a Cmd (Command Prompt) command that concatenates or combines videos of the same file type all into one video. This works for music files as well.
How can I combine multiple videos online?
You can combine multiple videos online with VEED, the best online video editor in the market. You don’t need an account to edit with VEED and the program supports HD quality.
Conclusion
Here’s a short conclusion for those of you debating about which application to use.
- What's a powerful video editor to merge multiple videos? VEED
- What's the best video editor to edit on the go on my phone? InShot
- What's the best online editor so that I can edit everywhere? VEED
Although desktop editors are still more powerful, browser editors are simply more convenient. Programs like VEED are simplistic, easy to understand, and straightforward to use. Beginners with no creative background can make and edit their first video easily.
If you want to edit without a sweat, give browser editors a try. VEED is a great place to start!
