Podczas udostępniania i tworzenia filmów za pomocą iPhone'a może być łatwa nauka, bezpośrednio edytując w iMovie.
Nie potrzebujesz wymyślnych narzędzi do edycji do podstawowych zadań, takich jak skracanie lub przycinanie klipów wideo i usuwanie niepotrzebnych sekcji. Najłatwiejsze w zarządzaniu zadania edycji wideo mogą być bułką z masłem w obu iMovie, pod warunkiem pewnych ograniczeń. W tym przewodniku omówimy głównie sposób przycinania wideo w iMovie.
iMovie to oficjalny program do edycji wideo firmy Apple dla platform iOS i macOS. Możesz użyć funkcji „Podziel klip” w iMovie, aby podzielić klipy wideo i wykonać cięcia w dowolnym miejscu w filmie. W tym poście przedstawimy i poinformujemy Cię o szczegółowych krokach przycinania klipu w iMovie za pomocą urządzenia iPhone lub Mac.
Możesz również polubić:
- Najlepsze darmowe trymery wideo dla systemu Windows 10 <<
- Najlepsze trymery wideo YouTube w Internecie <<
Część 1:Jak przycinać filmy w iMovie na Macu?
Poniżej znajduje się szczegółowa sekcja dotycząca przycinania w iMovie na komputerze Mac.
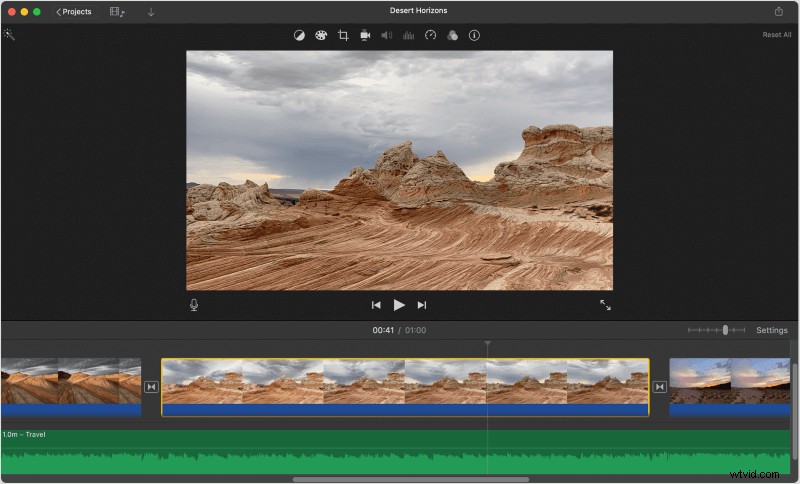
Źródło:Apple
Krok 1:Otwórz aplikację iMovie na Macu
W Doku znajduje się fioletowa ikona iMovie lub Twoje Aplikacje folder.
Krok 2:Wybierz projekt wideo, który chcesz edytować
Kliknij dwukrotnie wideo lub projekt filmowy na karcie „Projekty” i przejdź do panelu edycji. Jest obecny w dolnej połowie okna aplikacji.
Krok 3:wybierz dokładny moment, w którym chcesz podzielić lub przyciąć film
Odtwórz klip wideo w edytorze w dolnej połowie ekranu i zatrzymaj go dokładnie w momencie, w którym chcesz podzielić lub przyciąć filmy.
Rolkę edycyjną całego klipu wideo znajdziesz w dolnej połowie sekcji ekranu. Kliknij lewym przyciskiem dowolną sekcję wideo na rolce wideo, aby przejść tutaj.
Pionowy, biały pasek głowicy odtwarzania musi znajdować się dokładnie w momencie, w którym chcesz podzielić lub wyciąć wideo.
Naciśnij i przytrzymaj spację na klawiaturze, aby wstrzymać i odtworzyć wideo oraz dowiedzieć się, jak przycinać wideo w iMovie.
Następnie możesz rozważyć użycie strzałek w prawo i w lewo, aby umieścić głowicę odtwarzania o jedną klatkę do tyłu lub do przodu.
Krok 4:naciśnij ⌘ Command + B na klawiaturze
Ta kombinacja klawiszy automatycznie podzieli klip na dwie sekcje w idealnej części, w której znajduje się pionowa, biała linia wideo.
Po użyciu tego trymera do klipów iMovie możesz wybrać jedną z dwóch części i usunąć ją, naciskając Usuń na klawiaturze.
Krok 5:Możesz kliknąć prawym przyciskiem myszy scenę, którą chcesz wyciąć w filmie
Jako skrót klawiaturowy możesz najechać kursorem na wideo w edytorze na dole i kliknąć prawym przyciskiem myszy dokładny czas, w którym chcesz wyciąć.
Krok 6:wybierz Podziel klip w menu prawym przyciskiem myszy
Twój film zostanie przycięty dokładnie w wybranym przez Ciebie momencie.
Krok 7:kliknij lewym przyciskiem myszy, jeśli chcesz wiedzieć, jak przyciąć wideo w iMovie (opcjonalnie)
Na koniec możesz przejrzeć wideo i wybrać moment, w którym chcesz wyciąć, za pomocą łatwego kliknięcia lewym przyciskiem myszy.
To automatycznie zlokalizuje pionową, białą linię w tym momencie w klipie wideo.
Krok 8:wybierz kartę Modyfikuj na pasku menu
Przycisk paska menu tego Maca znajduje się u góry ekranu. Otworzy się menu rozwijane. Kliknij opcję Podziel klip w menu rozwijanym, aby usunąć klip dokładnie w wybranym momencie lewym przyciskiem myszy.
Oto jak przyciąć klip w iMovie na urządzeniach Mac.
Część 2:Łatwe przycinanie klipów wideo za pomocą iMovie Alternative — Wondershare Filmora
Usuwanie niepotrzebnych fragmentów z nagranego wideo to regularne zadanie w edycji wideo. Musisz znać takie sytuacje:nagrałeś dobry film, ale składa się on z niepotrzebnych sekcji i nieistotnych treści, co sprawia, że udostępnianie w różnych kanałach mediów społecznościowych jest niedoskonałe . Tu właśnie pojawia się przycinanie wideo.
Aby wszystko było bezproblemowe, możesz pociąć wideo na różne mniejsze sekcje i usunąć niechciane klipy na podstawie wymagań dotyczących tworzenia wideo.
Dlatego gorąco polecamy Wondershare Filmora , łatwe w użyciu, ale doskonałe oprogramowanie do edycji wideo, które pomaga w nauce przycinania filmu na różne sekcje i oferuje różne funkcje edycji wideo, aby stworzyć świetny film domowy.
Filmora oferuje dwie metody przycinania filmów:
Metoda 1:Podział osi czasu
Krok 1: Wybierz klip wideo, który chcesz przyciąć na osi czasu, zlokalizuj głowicę odtwarzania dokładnie w miejscu, w którym chcesz uzyskać podobieństwo do przycinania klipów iMovie.
Krok 2: Po umieszczeniu głowicy odtwarzania we właściwym miejscu na osi czasu otwórz menu. Następnie kliknij prawym przyciskiem myszy klipy wideo i wybierz Podziel opcja. Możesz także wybrać czerwoną ikonę nożyczek na osi czasu.
Uwaga: Możesz ukryć czerwoną ikonę nożyczek, klikając Preferencje> Edycja , a następnie odznacz Podziel Przycisk.
Metoda 2:Wykrywanie scen
Jeśli Twój film składa się z różnych scen lub ujęć, możesz łatwo podzielić go na różne klipy za pomocą narzędzia do wykrywania scen w Filmorze.
Krok 1: Wybierz wideo, które chcesz podzielić w bibliotece multimediów i kliknij prawym przyciskiem myszy plik wideo i Wykrywanie scen w menu opcji.
Krok 2: Kliknij Wykryj po wyświetleniu nowego okna wykrywania scen. W zależności od przejść klipu wideo zostanie on podzielony na różne sekcje.
Część 3:Jak przyciąć klip wideo w iMovie na iPhonie/iPadzie?
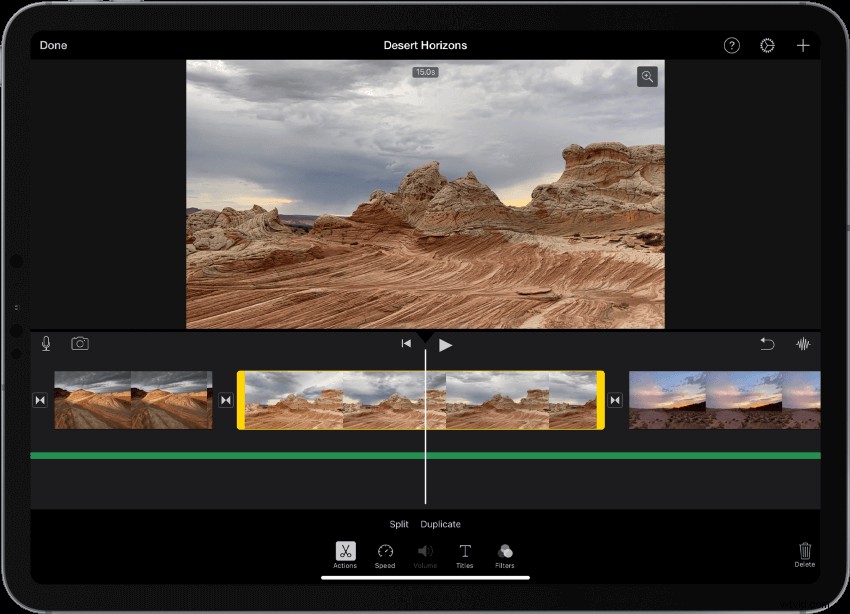
Źródło:Apple
Poniżej podano dokładne kroki, jak przycinać filmy w iMovie na iPhonie.
Krok 1:Otwórz aplikację iMovie na iPhonie
W folderze aplikacji na ekranie głównym znajduje się fioletowa ikona iMovie.
Krok 2:Wybierz projekt, który chcesz edytować
Wybierz film lub projekt wideo, który chcesz edytować na stronie „Projekty”, aby otworzyć jego szczegóły.
Krok 3:Wybierz kartę Edytuj
Ten przycisk znajdziesz pod tytułem i miniaturą filmu. Wybrany film otworzy się w edytorze.
Krok 4:przeciągnij i przytrzymaj rolkę wideo na dole
Możesz przeciągnąć i przytrzymać rolkę wideo u dołu ekranu i przeciągnąć ją w idealne miejsce na iPhonie. Zobaczysz rolkę edycji całego filmu w dolnej połowie ekranu.
Upewnij się, że pionowa, biała głowica odtwarzania znajduje się dokładnie w momencie, w którym chcesz podzielić klip.
Krok 5:dotknij rolki wideo w dolnym obszarze edytora
Wyświetli żółte podświetlenie wokół rolki wideo redaktora i wyświetli narzędzia do edycji u dołu ekranu.
Krok 6:wybierz Działania w dolnej części paska narzędzi
Ten przycisk jest wyświetlany jako ikona nożycowa. Wyświetli Twoje działania wideo.
Krok 7:wybierz przycisk Podziel nad dolną częścią paska narzędzi
Spowoduje to usunięcie filmu, w którym widać pionową, białą linię.
Oto jak przyciąć klip w iMovie na iPhonie.
Wniosek
W końcu zamkniemy nasz temat, jak przycinać filmy w iMovie na Macu, iPhonie lub iPadzie i jego najlepsza alternatywa - Wondershare Filmora. Omówiliśmy najłatwiejsze do wykonania kroki przycinania klipu w iMovie, mimo że są one dość długie. Dlatego gorąco polecamy Wondershare Filmora, który może być doskonałym trymerem do klipów wideo.
