Spójrzmy prawdzie w oczy – są chwile, kiedy chcemy zmienić tło nagranego filmu i uatrakcyjnić je. Na przykład mogłeś nakręcić wideo na innym tle, a teraz może nie wyglądać tak atrakcyjnie. Dobrą wiadomością jest to, że za pomocą dowolnego niezawodnego zmieniacza tła wideo możesz natychmiast usunąć tło swojego wideo i zastąpić je czymś innym. Tutaj dam Ci znać, jak korzystać z aplikacji do natychmiastowego zmieniania tła wideo, a także wymienić 7 najlepszych narzędzi, które mogą pomóc w dokonaniu tych zmian.
- Część 1:po co zmieniać tło swoich filmów?
- Część 2:7 najlepszych narzędzi do zmiany tła wideo
Część 1:Po co zmieniać tło swoich filmów wideo?
Możliwe, że mogą istnieć różne powody korzystania z narzędzia do zmiany tła wideo offline lub online, w tym:
Usuwanie tła
Jeśli przygotowujesz samouczek lub film z grami, możesz chcieć całkowicie usunąć tło filmu. Później możesz po prostu nałożyć postać ludzką na nowym tle (jak w przypadku gier).
Zmiana tła
Poza tym oryginalne wideo można było nakręcić na innym tle, które może nie wyglądać profesjonalnie lub nieodpowiednio. W takim przypadku możesz automatycznie zastąpić to tło czymś innym, aby poprawić ogólną atrakcyjność wizualną swoich filmów.
Część 2:7 najlepszych narzędzi do zmiany tła wideo
Ze wszystkich dostępnych opcji polecam zapoznanie się z następującymi zmieniaczami tła wideo.
1.Wondershare Filmora [Windows/Mac]
Opracowana przez Wondershare, Filmora jest jednym z najbardziej zaawansowanych i przyjaznych dla użytkownika narzędzi do edycji wideo dla systemów Windows i Mac. Aplikacja komputerowa oferuje mnóstwo funkcji postprodukcji zapakowanych w intuicyjny interfejs.
- Filmora niedawno opracowała tryb portretu AI, który może automatycznie wykryć ludzką twarz i usunąć tło wideo.
- Po usunięciu tła filmu za pomocą trybu portretu AI możesz natychmiast dodać do niego dowolne inne tło (w razie potrzeby).
- Poza tym, jeśli film został nakręcony na zielonym ekranie, możesz użyć wbudowanej opcji Chroma Key, aby usunąć jego tło.
- W Filmorze dostępnych jest również wiele innych funkcji dotyczących korekcji kolorów, automatycznego zmieniania ramek, stabilizacji wideo, śledzenia ruchu i tak dalej.
Jeśli chcesz również skorzystać z funkcji Sztuczna inteligencja aplikacji do zmiany tła wideo Filmora, możesz wykonać następujące czynności:
Krok 1:Załaduj oryginalny film do edycji
Po prostu otwórz Filmora i kliknij przycisk „+” lub przycisk Importuj multimedia, aby przeglądać i załadować dowolny film z systemu. Po załadowaniu wideo do Filmora możesz przeciągnąć go i upuścić na oś czasu na dole, aby rozpocząć edycję.
Krok 2:usuń tło filmu w trybie portretu AI
Następnie możesz po prostu przejść do zakładki „Efekty” w Filmorze od góry i odwiedzić funkcję „Portret AI” z boku. Stąd możesz po prostu wybrać funkcję „Segmentacja człowieka” i przeciągnąć ją na oś czasu na dole.
Teraz Filmora automatycznie wykryje postać ludzką w filmie i usunie jej tło. Jeśli chcesz, możesz dalej przejść do ustawień trybu portretowego lub wybrać dowolny inny tryb, aby uzyskać spersonalizowane wyniki.
Krok 3:wyeksportuj edytowane wideo z Filmora na komputer PC/Mac
Po usunięciu tła wideo możesz dokonać dowolnej innej edycji w Filmorze. Na koniec kliknij przycisk „Eksportuj”, aby zapisać edytowany film w dowolnej lokalizacji w systemie w preferowanym formacie.
Wskazówka:użyj zielonego ekranu, aby usunąć tło filmu
Oprócz trybu portretu AI możesz również skorzystać z funkcji edycji zielonego ekranu (i klucza Chrome) w Filmora. Jeśli Twój film został nakręcony na tle zielonego ekranu, możesz po prostu dodać go do oryginalnego filmu w Filmora. Następnie możesz przejść do opcji Zielony ekran (z zakładki Efekty lub klikając ją prawym przyciskiem myszy) i skorzystać z pomocy Chroma Key.
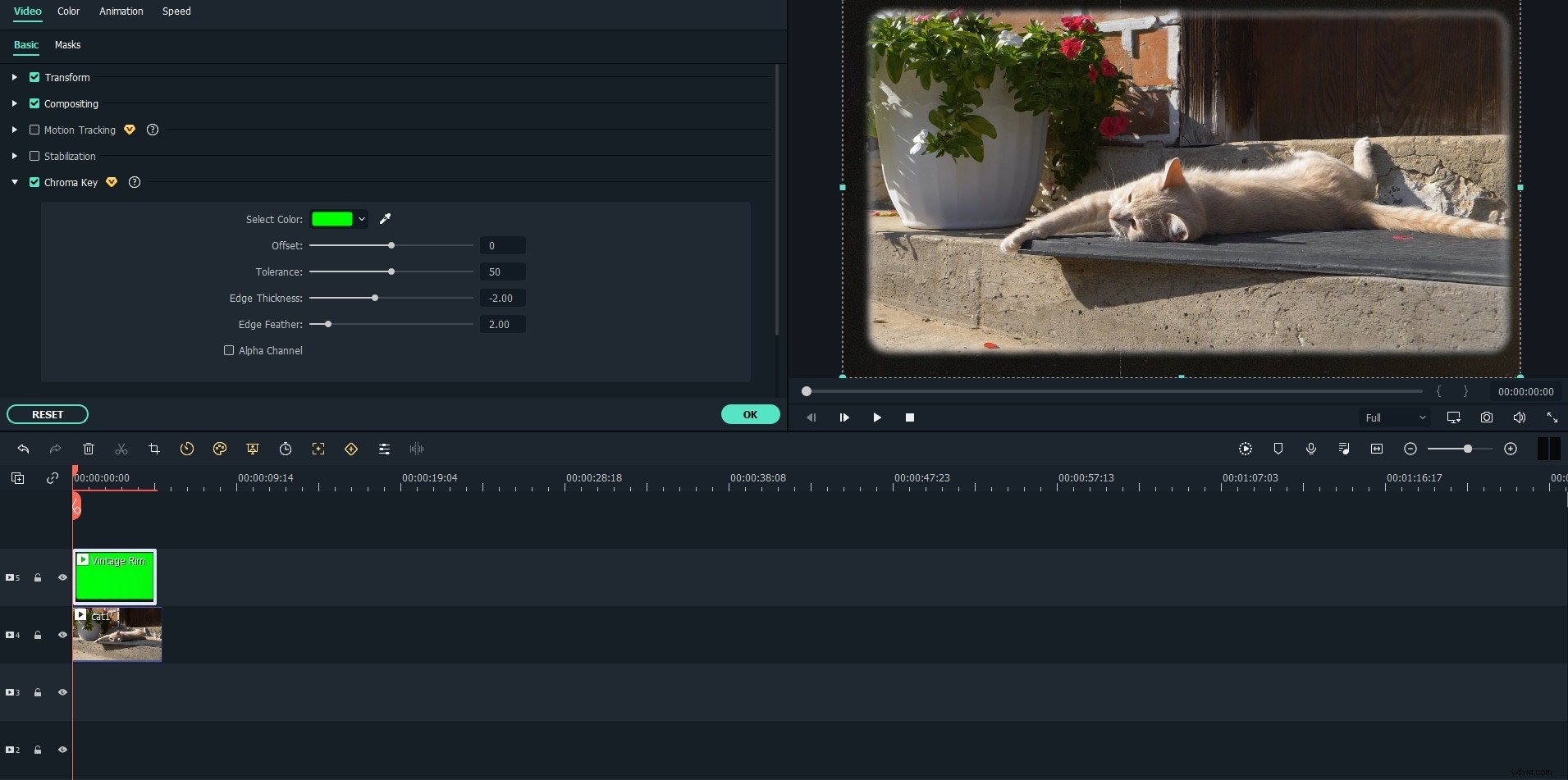
Tutaj możesz ustawić określony kolor tła filmu, który zostanie z niego usunięty. W ten sposób możesz skupić się na głównym obiekcie i łatwo nałożyć go na dowolne inne tło (drugi film).
2. Adobe Premiere Pro [Windows/Mac]
Opracowany przez firmę Adobe Premiere Pro jest jednym z najpopularniejszych i najbardziej zaawansowanych narzędzi do edycji wideo, które może być również używane jako aplikacja do zmiany tła wideo. Narzędzie w pełni obsługuje edycję filmów na zielonym ekranie, pozwalając nam nałożyć obiekt na dowolne inne tło.
- W Adobe Premiere Pro możesz użyć funkcji Chroma Key do identyfikacji i zamiany tła wideo o jednolitym kolorze (takiego jak zielony lub niebieski ekran).
- Możesz uzyskać dostęp do funkcji edycji wideo z wieloma kamerami, aby łączyć różne sceny i łatwo je edytować.
- Jeśli chcesz, możesz również użyć zintegrowanej z AI funkcji śledzenia ruchu, aby automatycznie śledzić każdy poruszający się obiekt.
- Po zmianie tła wideo możesz wyeksportować je w różnych formatach lub rozdzielczościach z programu Adobe Premiere Pro.
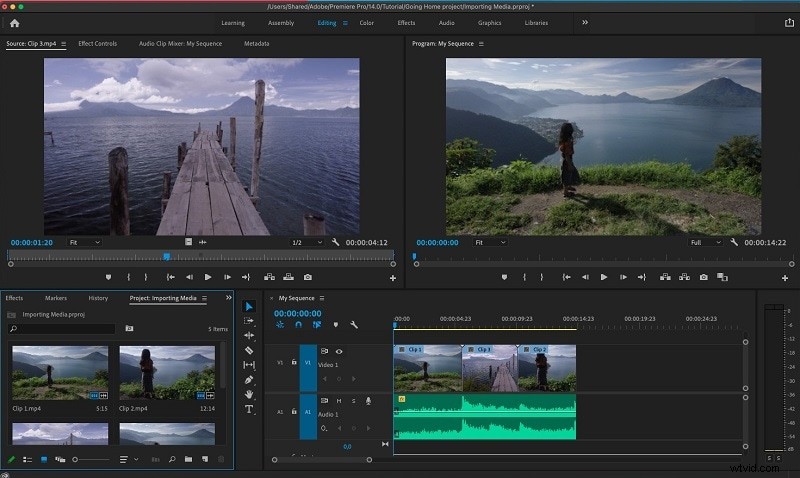
3. Final Cut Pro [Mac]
Final Cut Pro został opracowany przez firmę Apple i zapewnia wysoce zaawansowane rozwiązania do edycji wideo na komputerach Mac. Obsługuje edycję klipów z wieloma kamerami i jest w pełni kompatybilny z edycją ProRes RAW.
- W Final Cut Pro można znaleźć dedykowane opcje wykrywania i usuwania zielonego tła ekranu wideo.
- Możesz także uzyskać dostęp do wbudowanej funkcji Chroma Key, która stopi obiekt z jednego filmu w tło innego.
- Możesz także łączyć oddzielne klipy i korzystać z funkcji gradacji kolorów, aby łatwo je mieszać.
- Kilka innych funkcji w Final Cut Pro to edycja HDR, śledzenie ruchu, edycja audio itd.

4. Corel VideoStudio Ultimate [Windows]
Firma Corel opracowała również wysoce profesjonalny edytor wideo, VideoStudio Ultimate, którego można używać w systemie Windows. Aplikacja do zmiany tła wideo może nie być tak łatwa do nauczenia, ale ma dobrze prosperującą społeczność z mnóstwem dostępnych ustawień wstępnych.
- VideoStudio Ultimate to zaawansowany edytor z funkcją Chroma Key, która umożliwia natychmiastowe usuwanie stałego tła dowolnego filmu.
- Po usunięciu tła przez aplikację możesz użyć dowolnego innego filmu jako nowego tła.
- Od teraz możesz pracować nad ujęciami z wielu kamer dla maksymalnie 6 kamer w programie VideoStudio dzięki opcjom inteligentnego renderowania i zintegrowanego tworzenia wideo ze sztuczną inteligencją.
- W programie VideoStudio Ultimate możesz także znaleźć setki elementów wizualnych, takich jak przejścia, filtry i nakładki, dzięki którym Twoje filmy będą wyglądały bardziej atrakcyjnie.
5.io Online Video Background Changer [Sieć]
Jeśli chcesz po prostu usunąć lub zmienić tło filmu i nie musisz wprowadzać żadnych innych zmian, możesz przejść do witryny Veed.io.
- Możesz po prostu przesłać wideo, które chcesz edytować, w aplikacji online Veed.io (powinna mieć zielone tło ekranu).
- Potem możesz włączyć jego funkcję Chroma Key, wykryć zielone tło ekranu i zmienić je.
- W aplikacji online możesz przesłać dowolny inny GIF lub film, który może działać jako nowe tło.
- Tylko podstawowa wersja tego internetowego zmieniacza tła wideo jest bezpłatna i umożliwia nagranie maksymalnie 10 minut (lub rozmiaru 50 MB).
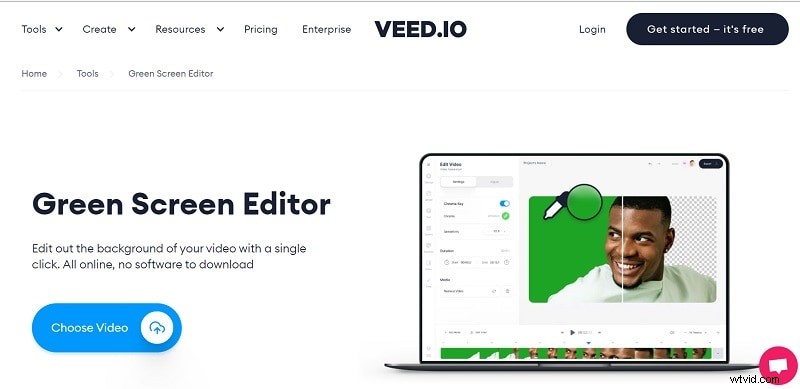
6.UnScreen zmieniacz tła wideo online [sieć]
UnScreen to jedno z najpopularniejszych narzędzi do zmiany tła wideo online, do którego można uzyskać bezpłatny dostęp na dowolnej wybranej platformie.
- Aby zmienić tło filmu, możesz przejść do witryny UnScreen i przesłać pliki MP4, MOV, OGG, GIF lub WEBM.
- Narzędzie online ma zaawansowaną funkcję AI, która może usunąć tło wideo nawet bez użycia zielonego ekranu.
- Bezpłatna wersja pozostawiłaby znak wodny firmy i musiałbyś uzyskać wersję premium, aby zmienić tło wideo bez znaku wodnego.
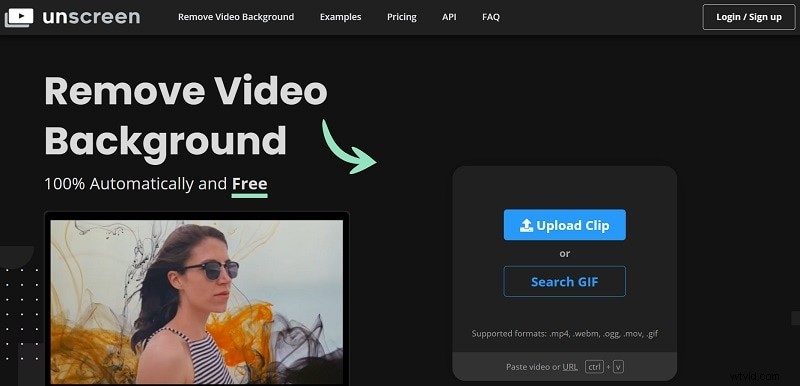
7. Deelvin Online Video Background Changer [Sieć]
Na koniec możesz również skorzystać z pomocy internetowego zmieniacza tła wideo firmy Deelvin, który opiera się na zaawansowanej technologii uczenia maszynowego.
- Narzędzie online firmy Deelvin jest bardzo łatwe w użyciu i wystarczy przesłać do niego swój film, aby uzyskać dostęp do jego funkcji.
- Od teraz obsługuje wszystkie wiodące formaty wideo, takie jak MOV, MP4, AVI, TS, MPG i WEBP.
- Po załadowaniu filmu narzędzie AI usunie jego tło i pozwoli Ci nałożyć je na dowolny inny film lub GIF.
- Dzięki bezpłatnej wersji możesz usunąć tło filmu o długości do 30 sekund (i musisz założyć konto premium, aby edytować nieograniczoną liczbę filmów).
Wniosek
Jak widać, za pomocą dowolnej niezawodnej aplikacji do zmiany tła wideo możesz łatwo usunąć istniejące tło swoich filmów i zastąpić je nowym. Dla Twojej wygody w tym poście zamieściłem zarówno rozwiązania do zmiany tła wideo dla komputerów stacjonarnych, jak i online. Spośród nich polecam korzystanie z Wondershare Filmora, ponieważ został on zintegrowany z inteligentnymi funkcjami AI. Korzystając z trybu portretu AI, możesz automatycznie wykryć postać ludzką i natychmiast usunąć tło swoich filmów bez żadnych kłopotów.
