Ten przewodnik nauczy Cię, jak nagrywać ekran na komputerze z systemem Windows bez instalowania jakiegokolwiek oprogramowania. Jako bonus dowiesz się również, jak automatycznie przesyłać (oraz edytować) swoje nagrania i udostępniać je znajomym za pośrednictwem udostępnianych linków!
Jak nagrać ekran w systemie Windows 10 (z aplikacją Xbox Game Bar)
Najlepsze dla użytkowników systemu Windows 10, którzy potrzebują bezpłatnego, bardzo podstawowego rozwiązania do nagrywania ekranu
Xbox Game Bar to wbudowane, bezpłatne oprogramowanie do nagrywania gier wideo dla systemu Windows 10. Mimo że pasek gier jest przeznaczony do gier, można go używać do nagrywania dowolnej aplikacji ze sklepu Windows 10, Universal Windows Platform lub Microsoft Edge. Po prostu może nie być w stanie nagrać niektórych starszych programów.
Zanim przejdziemy dalej, oto kilka ograniczeń, które napotkasz w aplikacji Xbox Game Bar:
- Nie możesz wyświetlać ekranu swojego pulpitu, Eksploratora plików i niektórych starszych programów.
- Jeśli naciśniesz klawisz Alt na Pulpicie lub zminimalizujesz wszystkie aplikacje, nagrywanie zostanie zatrzymane.
- Możesz przeglądać tylko jeden rekord okno naraz.
Jeśli nadal chcesz korzystać z tego narzędzia, możesz wykonać poniższe proste czynności! W przeciwnym razie rejestrator następnego ekranu jest lepszym wyborem dla twoich potrzeb.
1. Przejdź do aplikacji, której ekran chcesz nagrywać. Pasek Xbox Game Bar rejestruje aplikację, która jest aktualnie otwarta na ekranie.
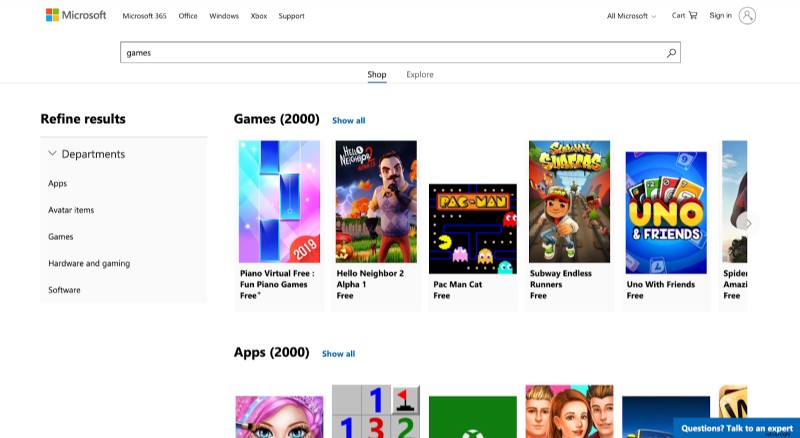
Pamiętaj, że nie możesz używać aplikacji Xbox Game Bar do przechwytywania wideo w Eksploratorze plików lub na komputerze. Wynika to z ograniczeń procesu nagrywania ekranu w systemie Windows 10.
Wskazówka:jeśli chcesz nagrać pulpit lub cały ekran, wypróbuj darmowy rejestrator ekranu VEED.
2. Naciśnij klawisze Windows + G lub przycisk Xbox. Chociaż skrótem do rozpoczęcia nagrywania jest Windows + Alt + R , musimy najpierw sprawdzić opcje nagrywania, aby upewnić się, że pasek gry nagrywa Twój głos.
Jeśli po raz pierwszy otwierasz pasek gry, pojawi się okno dialogowe, które będzie wyglądało jak na poniższym obrazku.
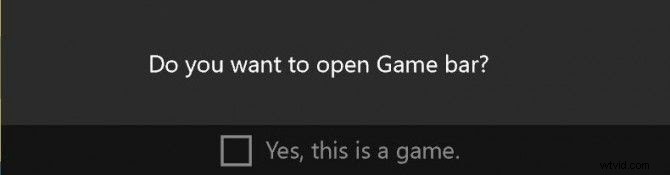
3. Zaznacz pole „Tak, to jest gra. ", aby otworzyć pasek gier. Niezależnie od aplikacji, którą próbujesz nagrać, zawsze musisz zaznaczyć to pole. Nie martw się, jeśli aplikacja nie jest grą, ponieważ efekt końcowy i tak będzie taki sam.
4. Przejdź do Ustawień i przejdź do Przechwytywania . Tutaj możesz wybrać, czy pasek gry będzie nagrywał wszystkie dźwięki systemowe, czy tylko dźwięk z aplikacji i mikrofonu.
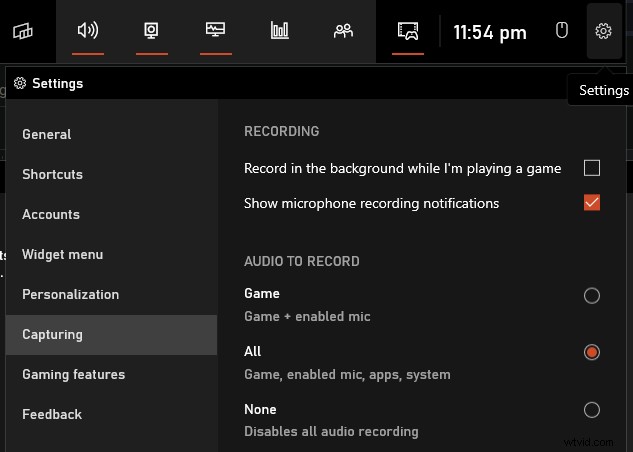
5. Naciśnij przycisk „Rozpocznij nagrywanie” lub naciśnij klawisze Win + Alt + R. Następnie po prostu ponownie naciśnij Escape lub Win + G, aby wyjść z paska gier i rozpocząć nagrywanie ekranu.
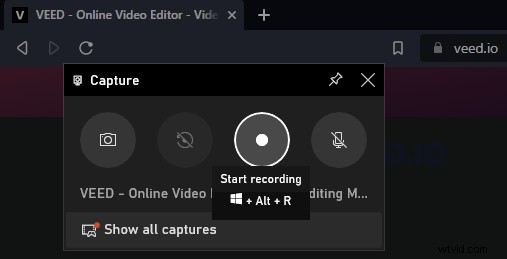
Po rozpoczęciu nagrywania pojawi się wskaźnik czasu, który upłynął, w prawym górnym rogu ekranu. W razie potrzeby możesz zatrzymać nagrywanie lub wyciszyć mikrofon.
6. Kliknij przycisk Zatrzymaj, aby zatrzymać nagrywanie . Jeśli pasek gry zniknie podczas nagrywania, możesz ponownie nacisnąć Win + Alt + R, aby zatrzymać nagrywanie. Możesz także ponownie wyświetlić pasek gry, naciskając Win + G i zatrzymać nagrywanie.
Na tym samym pasku gry znajdziesz opcję „Pokaż wszystkie nagrania”, aby zlokalizować i przejrzeć swoje nagrania.
Innym sposobem na przejście do nagrań jest przejście do folderu Gaming w Eksploratorze plików komputera z systemem Windows i otwarcie podfolderu Captures. Tam możesz je znaleźć. Użytkownicy aplikacji Xbox mogą znaleźć swoje nagrania w menu Game DVR.
Możesz także przechwytywać zrzuty ekranu za pomocą aplikacji Xbox Game Bar. Zamiast naciskać przycisk „Rozpocznij nagrywanie”, kliknij ikonę aparatu, aby zrobić zrzut ekranu. Lub naciśnij jednocześnie Print Screen + Win + Alt. Zrzuty ekranu powinny być dostępne w tym samym podfolderze Gaming.
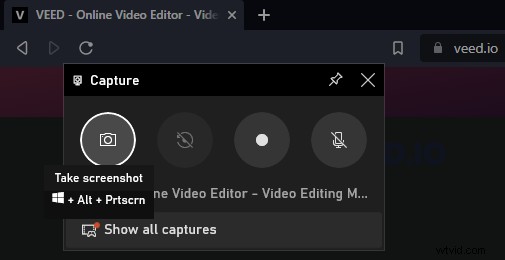
Jak nagrać ekran za pomocą usługi Microsoft Stream
Najlepsze dla subskrybentów usługi Office 365, którzy chcą korzystać z rejestratora ekranu, za który już płacą
Microsoft Stream to narzędzie do udostępniania wideo opracowane przez Microsoft w celu zastąpienia wideo Office 365. Jest to płatne narzędzie, które jest dostarczane z subskrypcją usługi Office 365 — więc jeśli nie masz konta usługi Office 365 i nie chcesz dzisiaj rozpoczynać subskrypcji, przejdź do następnej metody.
Oto jak możesz przeglądać nagranie za pomocą Microsoft Stream:
1. W przeglądarce przejdź do stream.microsoft.com i zaloguj się na swoje konto Microsoft 365.
2. Następnie przejdź do Utwórz kartę i wybierz Ekran nagrywania .
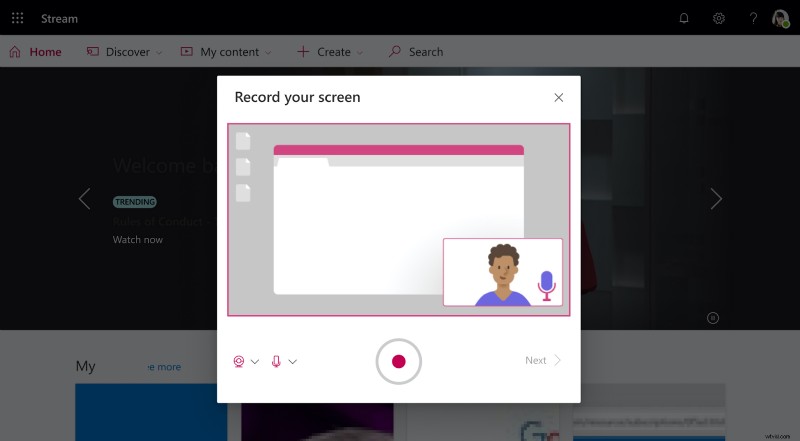
Jeśli pojawi się monit, Zezwalaj Microsoft Stream dostęp do uprawnień kamery i mikrofonu. Na wypadek, gdybyś zablokował uprawnienia, po prostu kliknij ikonę kłódki w pobliżu paska adresu przeglądarki i zmień uprawnienia na Zezwalaj .
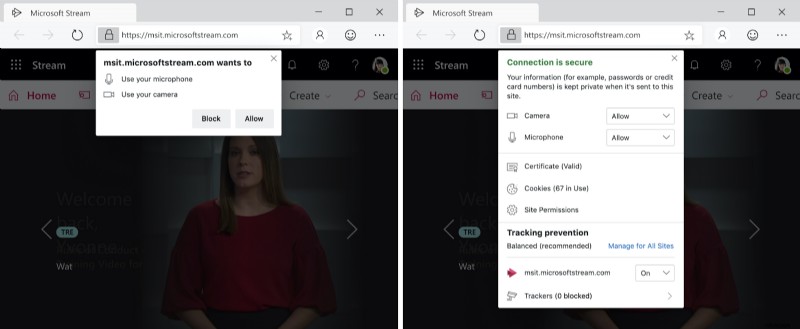
- Teraz, gdy usługa Microsoft Stream ma uprawnienia, kliknij kamerę internetową i mikrofon ikony, aby skonfigurować urządzenia nagrywające.
- Gdy wszystko będzie gotowe do nagrywania, po prostu kliknij przycisk nagrywania aby rozpocząć nagrywanie!
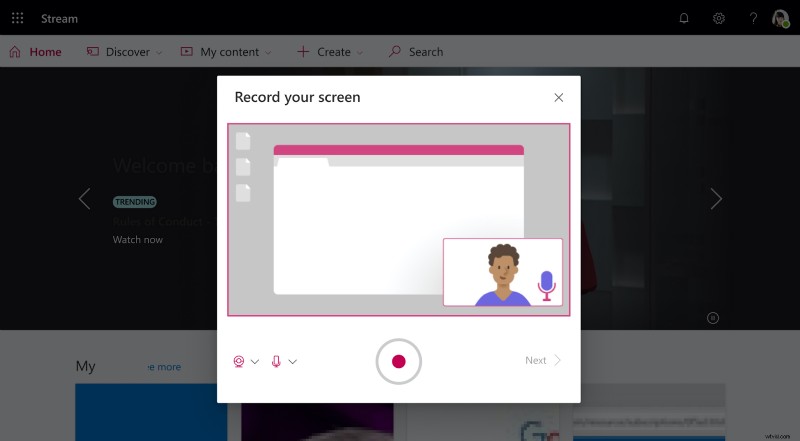
3. Wybierz ekran, który chcesz nagrać, i kliknij Udostępnij . Możesz wybrać okno aplikacji, kartę przeglądarki lub cały ekran.
Spowoduje to rozpoczęcie odliczania oznaczającego rozpoczęcie nagrywania. Usługa Microsoft Stream umożliwia tylko 15 minut nagrywania ekranu, więc upewnij się, że planujesz z wyprzedzeniem. Możesz wstrzymać i wznowić nagrywanie w dowolnym momencie.
4. Gdy skończysz, po prostu Wstrzymaj nagranie i kliknij Dalej aby zapisać wideo. Zostaniesz przekierowany na inną stronę, na której możesz przejrzeć nagranie.
5. Jeśli jesteś zadowolony z nagrania, śmiało prześlij do strumienia aby zapisać nagranie i ułatwić udostępnianie.
Możesz opublikować swoje filmy i wyślij je znajomym za pomocą łącza, a nawet dokonuj prostych edycji, takich jak przycinanie przez Więcej menu akcji.
Jak nagrać ekran w systemie Windows 10 z przeglądarki internetowej (z VEED)
Najlepsze dla każdego — użytkowników systemów Windows, Mac lub Linux — którzy chcą potężnego i darmowy rejestrator ekranu online i edytor bez ograniczeń czasu trwania wideo.
VEED pomoże Ci edytować, udostępniać i zarządzać nagraniami ekranu w jednej witrynie.
Oto kilka dodatkowych korzyści, które możesz uzyskać dzięki rejestratorowi ekranu VEED:
- Możesz nagrywać cały ekran, w tym pulpit i przełączanie kart lub aplikacji
- VEED ma internetowy edytor wideo z mnóstwem funkcji, których możesz użyć po zakończeniu nagrywania ekranu
- Po nagraniu ekranu możesz łatwo udostępnić swój film przez VEED, generując link do podglądu
Oto jak możesz zacząć korzystać z VEED:
1. Przejdź do sklepu internetowego Chrome i pobierz rejestrator ekranu VEED rozszerzenie

2. Kliknij przycisk „Dodaj do Chrome” aby rozpocząć korzystanie z VEED w przeglądarce internetowej. Ta czynność spowoduje wyświetlenie nowej strony do załadowania, na której zostaniesz poproszony o utworzenie bezpłatnego konta.
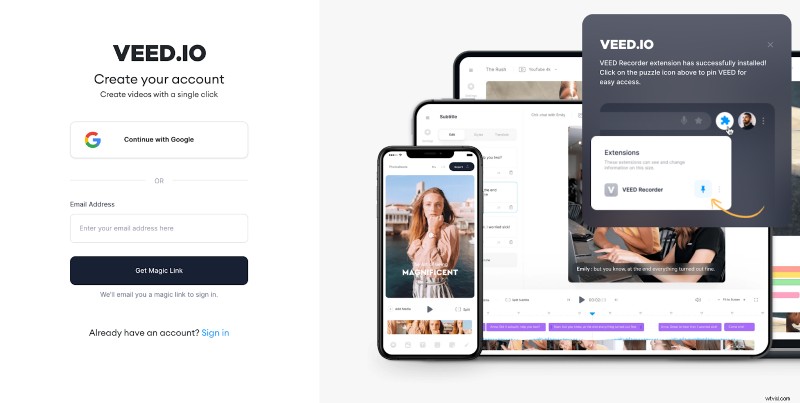
Możesz przypiąć rozszerzenie VEED do paska narzędzi przeglądarki, aby po utworzeniu konta było ono bardziej dostępne w razie potrzeby.
3. Kliknij ikonę VEED na pasku narzędzi rozpocząć. Na stronie powinny być widoczne różne elementy pola. Jeden prosi o pozwolenie na dostęp do kamery i mikrofonu. Drugi pokazuje podgląd kamery internetowej.

4. Wybierz żądany układ do nagrywania ekranu. Jeśli wiesz dokładnie, jakiego typu wideo chcesz jako wynik końcowy, powinieneś już mieć na uwadze układ. Masz do wyboru trzy opcje:
- Ekran i kamera internetowa
- Tylko kamera internetowa
- Tylko ekran
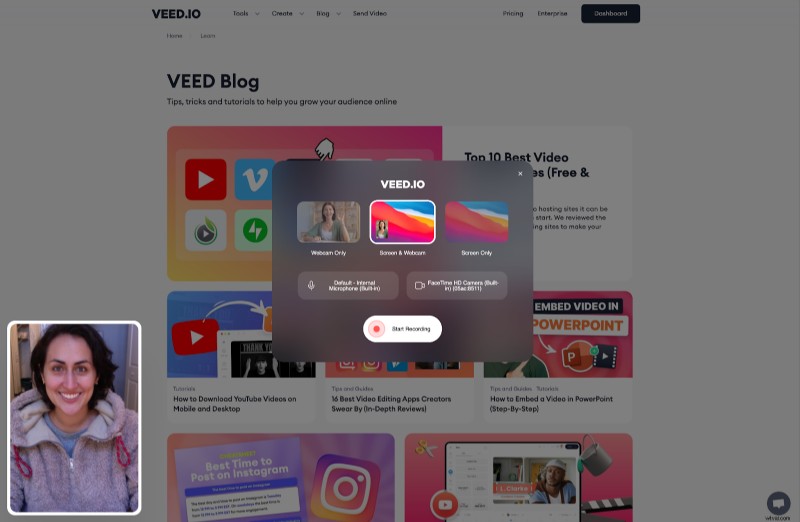
Na środku strony znajdziesz również dwa pola z opcjami dostępu do kamery i mikrofonu. Możesz użyć zewnętrznego lub wbudowanego urządzenia do nagrywania ekranu komputera z dźwiękiem.
5. Naciśnij czerwony przycisk, aby otworzyć okno, w którym możesz wybrać ekran(y) chcesz udostępnić lub nagrać.
- Cały ekran
- Okno
- Karta Chrome
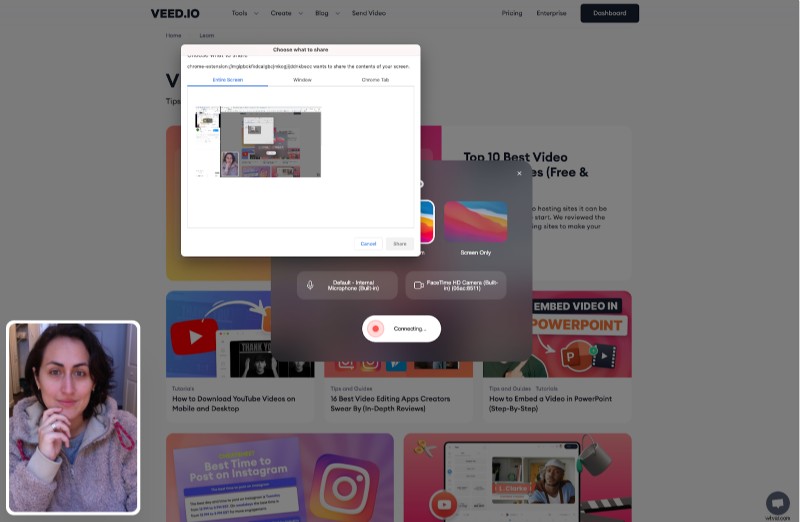
6. Rozpocznij nagrywanie po 3-sekundowym odliczaniu czasu. Ważne jest, aby wszystko, czego potrzebujesz, było przygotowane i skonfigurowane z wyprzedzeniem, abyś nie musiał się spieszyć, aby zdobyć swoje rzeczy, gdy VEED zacznie nagrywać Twój ekran.
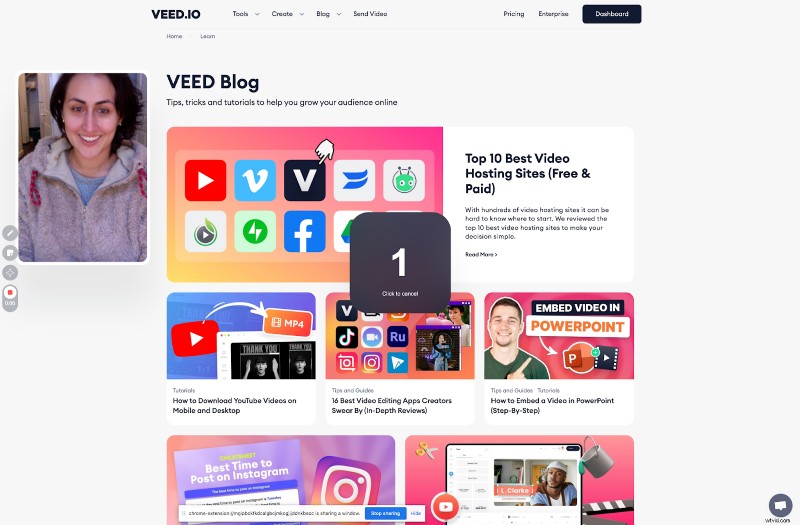
Pasek narzędzi będzie znajdował się po lewej stronie ekranu, natomiast podgląd kamery będzie ruchomy. Jeśli więc okaże się, że zasłania widok, zawsze możesz go przesunąć, aby znaleźć dla niego idealne miejsce. Jeśli chcesz, możesz nawet zmienić rozmiar podglądu kamery internetowej.
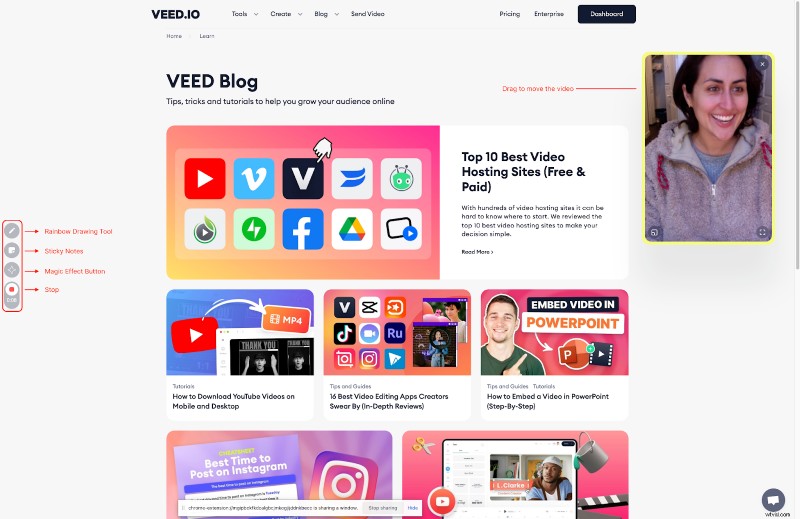
7. Baw się z Rejestrator ekranu VEED narzędzia aby Twój film był zabawniejszy i bardziej wciągający. Jeśli chcesz podkreślić coś na ekranie lub w prezentacji, użyj:
- Narzędzie Rainbow Draw (ikona pióra) do adnotacji i podkreślania
- Karteczka samoprzylepna do wpisywania dodatkowych informacji do wykorzystania w przyszłości
- Magiczne narzędzie do dodawania pikanterii do Twojego nagrania (np. konfetti i inne magiczne sztuczki od VEED)
Wszystkie te zaawansowane funkcje są bezpłatne, więc nie krępuj się i wykorzystaj je w pełni.
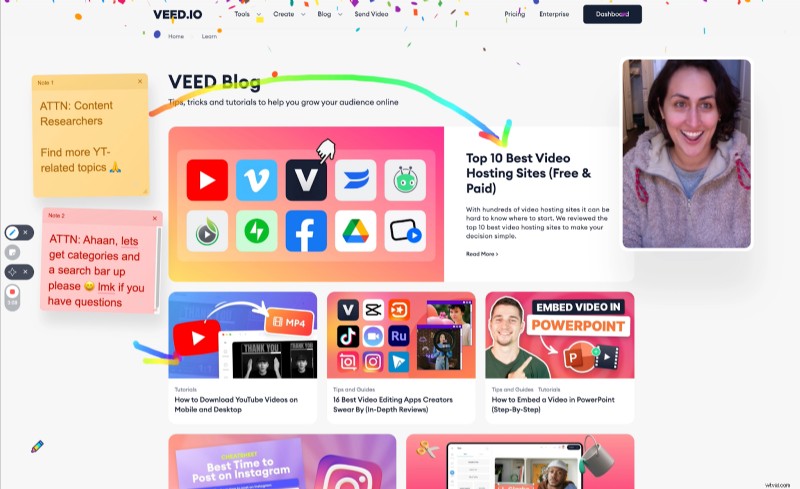
8. Naciśnij ponownie czerwony przycisk, aby zatrzymać nagrywanie . Następnie VEED przekieruje Cię na stronę, na której możesz zobaczyć postęp renderowania. W zależności od rozmiaru pliku renderowanie może zająć od kilku sekund do kilku minut.
Pamiętaj, że możesz wykonywać nieograniczone nagrania bez żadnych ograniczeń co do długości nagrywania ekranu. Jeśli chcesz nagrać więcej filmów, VEED automatycznie zapisze nagrania na Twoim koncie VEED.
Od tego momentu masz dwie opcje:udostępnij swój film lub edytuj nagranie za pomocą VEED i nadaj mu nieco bardziej profesjonalny charakter!
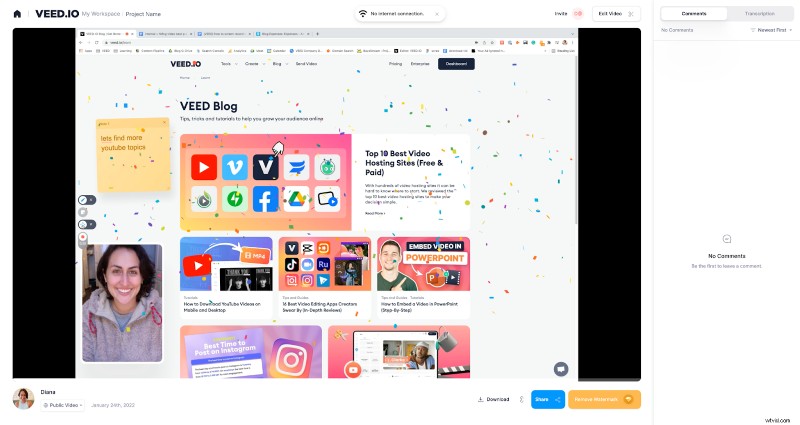
Dla tych z Was, którzy chcą natychmiast udostępnić swój film, oto jak to zrobić.
9. Kliknij Udostępnij i wybierz Kopiuj link. Skopiowanie linku to najprostszy sposób na udostępnienie filmu. Alternatywnie możesz również udostępnić go na swoich platformach społecznościowych, uzyskać link do osadzenia, a nawet wysłać film na adres e-mail.
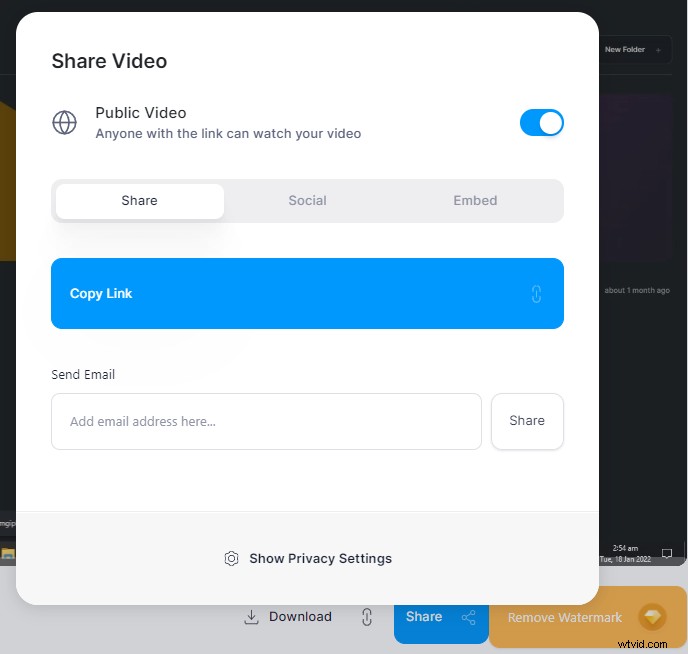
Dodatkowa wskazówka: Możesz majstrować w Ustawieniach prywatności aby umożliwić innym komentowanie Twojego filmu, a nawet jego pobieranie.
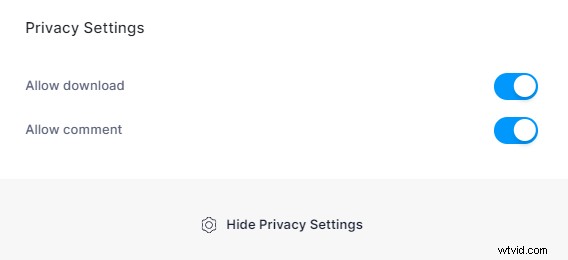
Jak zamienić nagrania ekranowe w profesjonalne filmy w kilka minut dzięki VEED
Jeśli chcesz poświęcić dodatkową minutę i upiększyć nagranie ekranu w profesjonalny film, oto jak możesz to zrobić dzięki VEED!
1. Kliknij przycisk Edytuj wideo w prawym górnym rogu ekranu. Jeśli chcesz przesłać nagranie ekranu, zrób to za pomocą obszaru roboczego VEED i tam edytuj.
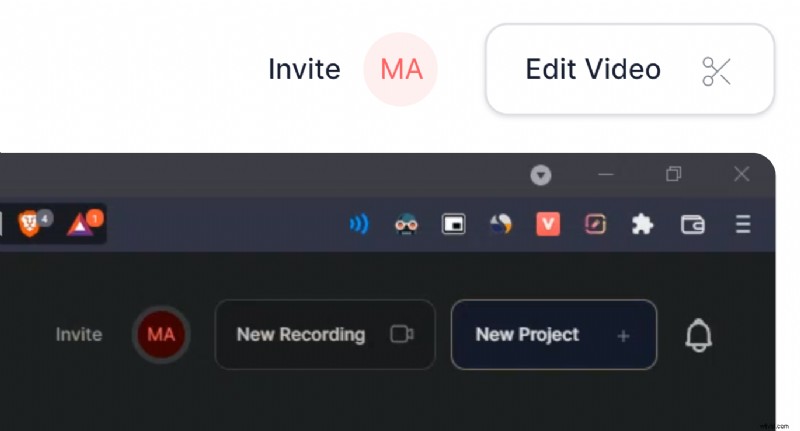
2. Dostosuj swój film, dodając napisy, muzykę, przejścia i nie tylko. VEED ma wiele funkcji, których możesz użyć, aby nagrania ekranu były ekscytujące. Oto krótka lista niektórych kluczowych funkcji, na które warto zwrócić uwagę i z których warto skorzystać!
- Automatyczne napisy — napisy zapewniają większą przejrzystość nagrań
- Przejścia wideo — jasno zdefiniuj każdą sekcję swojego filmu
- Elementy (paski postępu, wizualizatory muzyki, kształty, emotikony, efekty, logo i inne)
- Rysunek — użyj narzędzia pióra do rysowania, aby dodawać adnotacje na wideo
- Szablon — nie wiesz, co zrobić? Wybierz projekt układu!
- Przycinaj, dziel, przycinaj i zmieniaj rozmiar — dopasowuj, zmieniaj rozmiar i zmieniaj przeznaczenie filmów na różne platformy
Jeśli często tworzysz treści wideo i potrzebujesz filmów związanych z marką, wypróbuj wersję Pro VEED, aby odblokować więcej opcji dostosowywania, takich jak zestaw marki. A jeśli potrzebujesz rozwiązania dla swojego zespołu, skontaktuj się z nami w sprawie planów Enterprise.
3. Pobierz lub udostępnij swój film. Możesz udostępnić swój film za pośrednictwem VEED, kopiując link do swojego filmu i udostępniając go znajomym lub współpracownikom. W przeciwnym razie możesz także pobrać wideo.
Często zadawane pytania
Jak nagrać ekran komputera z dźwiękiem?
Po pierwsze, potrzebujesz narzędzia, które ma ekran i nagrywarkę dźwięku, na przykład VEED! Następnie wybierz opcję układu, która umożliwia nagrywanie ekranu komputera z dźwiękiem. Użyj dobrego zewnętrznego mikrofonu i kamery internetowej, aby uzyskać lepszą jakość obrazu i dźwięku.
Jak bezpłatnie nagrać ekran w systemie Windows 10?
Użyj aplikacji Game Bar w systemie Windows, aby nagrać ekran. Jest to wbudowane narzędzie, którego można używać bezpłatnie na komputerze. Naciśnij klawisze Win + G, a pojawi się okno dialogowe Game Bar. W tym miejscu możesz wybrać nagrywanie lub robienie zrzutów ekranu aplikacji na komputerze z systemem Windows.
Jak edytować nagranie ekranu w systemie Windows?
Możesz edytować nagranie ekranu w systemie Windows za pomocą aplikacji Zdjęcia. Kliknij opcję Edytuj i utwórz, Zapisz kopię edytowanego pliku i gotowe. Ale jeśli chcesz dodać profesjonalne akcenty, wypróbuj internetowy edytor wideo i rejestrator ekranu VEED.
Jakie jest najlepsze oprogramowanie do przechwytywania ekranu w systemie Windows 10?
Najlepszym oprogramowaniem do przechwytywania ekranu dla systemu Windows 10 jest VEED. Jest łatwy w użyciu, nie ma ograniczeń co do tego, co możesz nagrywać, ułatwia udostępnianie filmów i podwaja się jako edytor z ich internetowym edytorem wideo.
Teraz nauczyłeś się wszystkiego, co trzeba wiedzieć o wyświetlaniu nagrań ekranowych w systemie Windows.
Dla użytkowników systemu Windows 10, którzy potrzebują tylko podstaw, Xbox Game Bar nadal jest najlepszym, darmowym, wbudowanym narzędziem do przechwytywania ekranu. Jest prosty i ma wszystkie funkcje potrzebne do nagrywania filmów i robienia zrzutów ekranu. Są to jednak podstawowe funkcje, które mogą ograniczać jakość wydruku, którą chcesz osiągnąć.
Jeśli szukasz narzędzia typu „wszystko w jednym”, które jest idealne do wykorzystania w Twojej podróży związanej z tworzeniem filmów, VEED jest dla Ciebie. Ma zaawansowane funkcje, takie jak rysunki na ekranie, napisy i inne efekty specjalne, które możesz edytować w swoim nagraniu. Jedno kliknięcie na pasku narzędzi przeglądarki i rejestrator ekranu VEED jest gotowy do użycia.
Wisienka na wierzchu? VEED umożliwia użytkownikom nieograniczoną liczbę nagrań pod względem czasu i liczby wykonanych nagrań!
Wypróbuj bezpłatnie rozszerzenie chrome rejestratora ekranu VEED!
