Dzisiaj kończymy trzyczęściową serię – Przewodnik dla początkujących po fotografii HDR, przyglądając się postprodukcji obrazów HDR.
Sprawdź poprzednie części serii na:
Część 1:Konfigurowanie aparatu do fotografowania HDR
Część 2:HDR z pola do komputera
Witamy w trzeciej i ostatniej części serii „Przewodnik po fotografii HDR dla początkujących”. Gratulacje, jeśli dotarłeś tutaj, do tej pory było wiele informacji i ta ostatnia część nie będzie inna. Dzisiaj zajmiemy się bestią przetwarzania końcowego. Przetwarzanie końcowe polega na tym, że obraz faktycznie staje się HDR. To nie jest przetwarzanie zwykłego zdjęcia. Z normalnym obrazem możesz go zaimportować do Lightrooma, naprawić ekspozycję, jeśli jest trochę niesprawna, poprawić balans bieli, wprowadzić trochę światła wypełniającego, dodać trochę szczegółów, zrobić szybkie uzdrowienie i gotowe. Edycja jednego zdjęcia może zająć mniej niż 30 sekund, jeśli większość z nich zrobisz w aparacie. Dzięki HDR możesz uzyskać wszystko, co możliwe, bezpośrednio w aparacie i nadal mieć do pokonania strome wzgórze. Przetworzyłem zdjęcia HDR w 10 minut, a zdjęcia HDR przetworzyłem w 4 godziny lub więcej. Zależy to tylko od obrazu, tego, jak jest trudny, jakie ma lub nie ma problemów i jak szybko jesteś w poście.
W pierwszej części serii omówiliśmy wszystko, co musisz wiedzieć o konfigurowaniu aparatu do fotografowania HDR. Dostałem kilka komentarzy, dlaczego nie wspomniałem, jak to zrobić z perspektywy Nikona. Cóż, nie mam żadnego sprzętu Nikona. Fotografowałem Canona przez całe życie, ponieważ Canon był pierwszym aparatem, który kupiłem. Nie ma innego powodu niż to. Nikon jest tak samo dobry (jeśli nie lepszy) do fotografowania HDR niż większość modeli Canona. Ponieważ nie używam Nikona, nie mogę udzielić porady na temat ich ustawień aparatu. Jeśli fotografujesz Nikona, być może będziesz musiał wykonać trochę dodatkowej pracy, aby przetłumaczyć to, co mówię i zastosować to w swojej sytuacji. To samo dotyczy programów, z których uczę. Jeśli użyjesz Aperture zamiast Lightrooma, będziesz musiał po prostu przetłumaczyć. Jeśli używasz HDR Effects Pro zamiast Photomatix, ta sama historia. Jeśli masz Photoshop Elements lub Photoshop CS4 zamiast CS5, to samo. Mogą nawet być dostępne funkcje, które nie są dostępne w innych programach. Taka jest niestety natura bestii. Jestem bardziej niż szczęśliwy, że mogę pomóc w każdy możliwy sposób, więc nie wahaj się zapytać. Jeśli nie znam odpowiedzi, spróbuję znaleźć kogoś, kto zna. Po prostu zostaw komentarz poniżej lub wyślij mi tweeta (@jamesdbrandon).
Czego będziesz musiał przestrzegać
Przeszukałem moje archiwa, aby znaleźć obraz, który według mnie reprezentuje sytuację, która bezwzględnie wymaga HDR. Zdecydowałem, że najlepszym sposobem na nauczenie Cię, jak przetwarzam HDR, jest podążanie za każdym krokiem. Zgadza się, udostępnię ci pliki. Po prostu kliknij tutaj, aby pobrać rzeczywiste pliki RAW z mojego aparatu, którego będę używać w tym całym samouczku. Po prostu wiedz, że te pliki są przeznaczone wyłącznie do ćwiczeń i nie mogą być wykorzystywane do użytku komercyjnego lub zysku finansowego.
Jeśli chcesz dokładnie śledzić, jest kilka programów, których będziesz potrzebować. Nie musisz ich kupować dzisiaj (ani kiedykolwiek). Wystarczy wejść na strony internetowe firm i pobrać wersję próbną każdego pakietu oprogramowania. Będziesz mógł korzystać z programów przez 15-30 dni. To powinno dać ci mnóstwo czasu na zabawę przy każdym z nich i podjęcie decyzji, czy chcesz go kupić, czy nie. Jeśli nie masz dokładnie tych programów, których używam, po prostu postaraj się śledzić. Być może będziesz musiał odkodować/przetłumaczyć kilka rzeczy, które mówię do twoich aplikacji. Oto, czego będziesz potrzebować…
- Adobe Lightroom – jak już powinieneś wiedzieć, jest to program, którego używam do organizowania wszystkich moich obrazów i dokonywania prostych edycji.
- HDRsoft Photomatix Pro – ten program pobiera z aparatu zdjęcia z bracketingu i łączy je w obraz HDR. Oprogramowanie uruchamia złożone algorytmy na każdym obrazie, znajdując najlepsze światło z każdej ekspozycji z nawiasem i łączy to światło piksel po pikselu w jeden obraz.
- Photoshop CS5 – Tutaj guma spotyka się z drogą. Photomatix dostarcza nam tylko wstępny projekt. Użyj programu Photoshop, aby dostroić obraz i poprawić błędy, które mogą wystąpić w Photomatix. Ten program może zrobić praktycznie wszystko, na co masz ochotę, wymaga tylko cierpliwości i odrobiny nauki!
- Topaz Labs Photoshop Bundle – Filtry Topaz dodają Twojemu obrazowi dodatkowego efektu, którego POTRZEBUJE po przejściu przez Photomatix. Algorytmy w Photomatix mają tendencję do spłaszczania i przyciemniania obrazu, a filtry Topaz z nawiązką przywracają szczegóły. W pakiecie jest kilka programów, ale dwa, z których najczęściej korzystam, to Adjust i DeNoise. Przeczytaj recenzję tutaj.
Przetwarzanie końcowe – ostateczna granica
W porządku wszyscy, to jest to. W tym miejscu zdecydowana większość fotografów HDR tworzy przesycone, aureolowe, hałaśliwe, nadmiernie szczegółowe obrazy HDR. Słabe przetwarzanie końcowe powoduje, że HDR ma złą sławę i powoduje, że ludzie nienawidzą HDR za to, jak wygląda psychodelicznie. Post to najtrudniejsza i najważniejsza część fotografii o wysokim zakresie dynamicznym. Boisz się już? Nie bądź, zamierzam przejść przez cały proces przetwarzania końcowego i wyjaśnić, jak naprawić i / lub zapobiec błędom wymienionym powyżej. W końcu fotografia polega na tworzeniu obrazu, który TY kochasz. Nie ma znaczenia, że są ludzie, którzy nienawidzą HDR, nie tworzę obrazów dla tych ludzi. Tworzę je dla siebie, a jeśli ktoś tam kopie moją pracę, to świetnie. Czasami widzę obraz, który wymaga bardziej realistycznego i naturalnego wyglądu, a innym razem chcę wyciągnąć tekstury i detale i wypchnąć je poza „realistyczną” sferę. Żadna kamera nie może wytworzyć obrazu dokładnie takiego, jakim widzi go ludzkie oko, a HDR również nie może tego zrobić całkowicie. Ale z pewnością jest to moim zdaniem bliższe niż zdmuchnięte niebo i przycięte obszary cieni. Nie żartowałem, kiedy powiedziałem, że w tym poście jest dużo informacji do omówienia. Mam nadzieję, że jesteś gotowy! W porządku, chodźmy.
Lightroom do Photomatix
W drugiej części tej serii dowiedzieliśmy się, jak bezpiecznie i wydajnie wprowadzać obrazy do programu Lightroom. Następnym krokiem jest zabranie ich z Lightrooma i rozpoczęcie procesu HDR za pomocą programu takiego jak Photomatix. Photomatix był moim wyborem od samego początku i nie znalazłem jeszcze wystarczająco dobrego powodu, aby przerzucić się na coś innego. Photomatix daje mi pełną kontrolę nad obrazem w całkowicie manualny sposób i dlatego mi się podoba. Dla niektórych, krzywa uczenia się Photomatix może być stroma, ponieważ bardzo łatwo jest zrobić zdjęcie na górze. Omówię sposoby unikania przesadzenia z obrazami i poruszania się po suwakach w tym niesamowitym programie.
Pierwszym krokiem jest oczywiście wybranie zestawu nawiasów do przetworzenia. Jeśli chcesz kontynuować, zaimportuj pliki pobrane do Lightroom i przygotuj się. Ten zestaw nawiasów to losowy obraz z moich archiwów, który nie został jeszcze przetworzony. Wybrałem ten obraz, ponieważ uważam, że dobrze przedstawia obraz, którego po prostu nie można osiągnąć za pomocą niczego poza HDR. Wejdź więc do swojej kolekcji Lightroom (lub gdziekolwiek przechowujesz nieprzetworzone obrazy) i znajdź obraz, który chcesz przetworzyć.
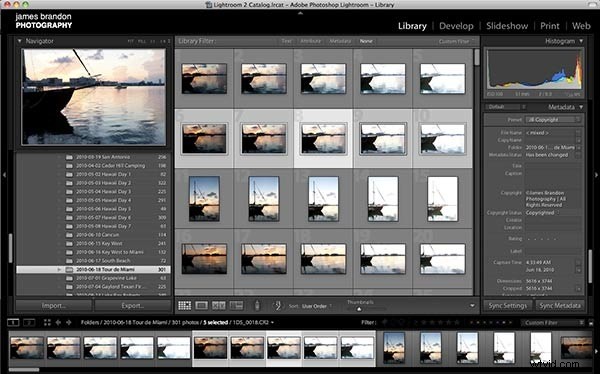
Jak widać, podświetliłem wszystkie 5 obrazów z moich nawiasów. Przejdź do Plik -> Eksportuj i poczekaj na pojawienie się okna dialogowego. Okno dialogowe zawiera kilka podstawowych informacji potrzebnych do określenia wyjścia obrazu. Powinien wyglądać podobnie do tego…
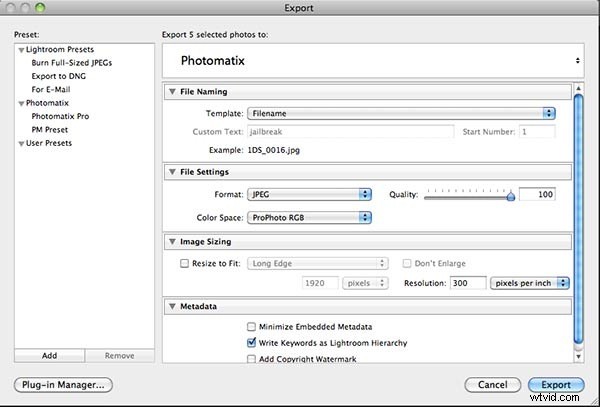
Najpierw upewnij się, że opcja eksportu mówi na górze Photomatix. Jeśli nie masz tej opcji, upewnij się, że zainstalowałeś wtyczkę Photomatix dla Lightroom. Jest to standard w wersji pro Photomatix. Zdaję sobie sprawę, że będzie debata nad następną grupą ustawień, ale tak to robię. Upewnij się, że format jest ustawiony na JPG, przestrzeń kolorów to ProPhoto RGB, a jakość to 100%. Następnie ustaw rozdzielczość na 300 pikseli na cal. Zawsze zaczynam od największego, najlepiej wyglądającego obrazu, jaki mogę stworzyć i w razie potrzeby zmniejszyć. JPG to uniwersalny format plików, ProPhoto RGB to zdecydowanie najlepsza przestrzeń kolorów, a 300 ppi to w zasadzie pełna rozdzielczość obrazu. Jeśli wolisz coś innego, proszę bardzo. Po skonfigurowaniu ustawień kliknij „Eksportuj” i poczekaj na otwarcie następnego okna dialogowego, które będzie wyglądać tak…
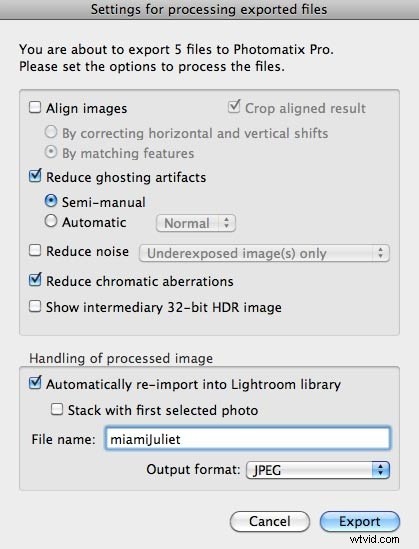
Przejdźmy teraz w dół listy:
- Wystarczy wybrać opcję „wyrównaj obrazy”, jeśli uważasz, że mogło się zdarzyć lub wiesz, że podczas ujęć wystąpił ruch (tj. jeśli nie masz statywu i uchwytów trzymanych w ręku). Jeśli nie używałeś statywu, odkryłem, że „poprzez dopasowanie funkcji” zwykle działa najlepiej.
- Dzięki Photomatix Pro 4 możesz teraz wybrać „pół-ręczne” usuwanie efektu zjawy. Prawdopodobnie nie potrzebuję tego na tym obrazku, ale zostawię to wybrane tylko po to, aby dać przykład.
- Jeśli chodzi o hałas, nie martwię się o to, dopóki nie będę w Photoshopie.
- Zawsze pozostawiam włączoną redukcję aberracji chromatycznej.
- 32-bitowy obraz HDR tak naprawdę nie ma znaczenia, nigdy go nie wybieram.
- Do obsługi zawsze wybieram ponowne zaimportowanie do Lightrooma, co spowoduje umieszczenie obrazu z innymi nawiasami. W ten sposób mogę wybrać wynik Photomatix, a także inne nawiasy i wyeksportować je razem do Photomatix.
Po sprawdzeniu wszystkich tych elementów ponownie kliknij „Eksportuj”. Teraz zostaniesz przeniesiony do pół-ręcznego okna dialogowego usuwania duchów. Wiem, jest dużo okien dialogowych, po prostu znoś mnie…
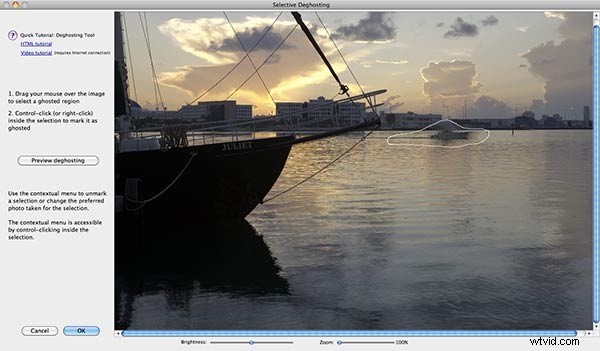
Jak widać, łódź w tle powoduje pewne problemy z efektem zjawy, ponieważ poruszała się podczas naświetlania. Użyj myszy lub tabletu piórkowego, aby narysować linię wokół łodzi, a następnie kliknij prawym przyciskiem myszy wewnątrz kształtu i wybierz opcję „zaznacz zaznaczenie jako obszar widmowy”. Następnie ponownie kliknij prawym przyciskiem myszy i wybierz wartość ekspozycji, którą Photomatix ma użyć tutaj zamiast zwykłych algorytmów. Oznacza to, że zamiast Photomatix zmieszał tutaj wszystkie ekspozycje razem, użyje tylko ekspozycji, której mu polecisz. Musisz uważać, który z nich wybierzesz i upewnić się, że balans kolorów wokół sekcji widmowej pozostaje taki sam. Wybrałem ekspozycję „0”, bo wiedziałem, że jedna zamroziła łódź na swoim miejscu. Po dokonaniu wyboru kliknij „podgląd ghosting” po lewej stronie, aby sprawdzić, czy zostało to naprawione. Po naprawieniu zjawy kliknij „OK”, aby przejść do Photomatix. Udało nam się!!!
Teraz, panie i panowie, witamy w Photomatix Pro 4
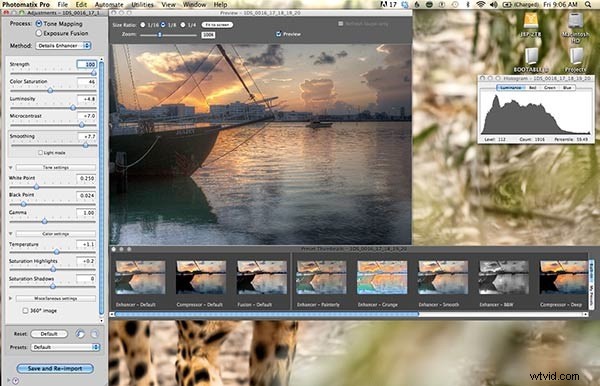
Photomatix Pro 4 to niesamowicie potężny program, który może być również niesamowicie mylący dla nowicjuszy. Nie bój się, nie zostawię cię tak po prostu wiszącego! Nie, nie wyjdziesz z tego samouczka bez dobrego opanowania sztuki suwaków Photomatix. Nie na mojej zmianie! Photomatix może być mylący, ponieważ po lewej stronie jest tak wiele małych suwaków, a my żyjemy w świecie presetów. Wzywam was, abyście rzucili rozsądek na wiatr i zapomnieli o tych ustawieniach, które znajdują się na dole. Te ustawienia wstępne są kiepskie i nie należy ich używać. Przejrzyjmy suwaki od góry do dołu i spróbujmy jak najbardziej zdemistyfikować każdy z nich, jednocześnie starając się, aby ten samouczek nie stał się bardziej powieścią wielkości encyklopedii. Tak, prawda…
- Mapowanie tonów a fuzja ekspozycji – Zasadniczo mapowanie tonalne da (potencjalnie) bardziej surrealistyczne obrazy HDR. Zaangażowane tutaj algorytmy zrobią wszystko, co w ich mocy, aby stworzyć doskonale wyeksponowany obraz z ładnym histogramem „krzywej dzwonowej” (jak widać w prawym górnym rogu). Fuzja ekspozycji zapewni bardziej realistyczne obrazy ze znacznie ciemniejszymi ciemnościami i jaśniejszymi światłami. Histogram często ma obcinanie po obu stronach, ale to nie znaczy, że nie można go naprawić w Photoshopie. W przypadku tego obrazu zastosujemy mapowanie tonów, ponieważ jest to najczęściej używana opcja. Może późniejszy samouczek dotyczący fuzji ekspozycji?
- Siła – Prawie zawsze trzymam go na 100%. To jedyny suwak, jaki kiedykolwiek wymaksowałem.
- Nasycenie kolorów – Oto, gdzie robi się niebezpiecznie. Nie zadowalaj się tym suwakiem, bo wytworzy strasznie przesycone obrazy, które sprawią, że nawet twoja matka wzdrygnie się przed zaciśnięciem zębów i powiedzeniem:„To wygląda świetnie, kochanie!”
- Jasność – Ten też można by nazwać „jasnością”. Im bardziej w prawo go przesuniesz, tym jaśniejszy obraz. Uważaj, aby nie było tu zbyt jasno.
- Mikrokontrast – Mój moduł sprawdzania pisowni dla mikrokontrastu informuje mnie, że Photomatix wymyślił słowo dla tego. Dobra robota chłopaki! Ten suwak działa w połączeniu z jasnością. Im dalej w prawo, tym większy kontrast obrazu. Jeśli przesuniesz oba suwaki do końca, prawie się znoszą. Kontrast jest dobry, za dużo jest zły.
- Wygładzanie – To najniebezpieczniejszy ze wszystkich sliderów. Przekonałem się, że skrajności w każdej sytuacji są zwykle złym pomysłem. Przesunięcie suwaka wygładzania maksymalnie w lewo to przepis na najczęstsze błędy popełniane w HDR. To tutaj powstaje nad-surrealistyczny, psychodeliczny, aureolowy bałagan obrazów. Jak widać, wygładziłem prawie całkowicie w prawo. Nie podoba mi się to i przez większość czasu trzymam się od tego z daleka.
- Punkt bieli – Wprowadzi to subtelne zmiany w najważniejszych punktach obrazu. Użyj tego, aby dostosować histogram do przesłania i pozbyć się wszelkich wycinków po prawej stronie.
- Czarny punkt – To samo, ale z cieniami po lewej stronie histogramu.
- Gamma – Nie używam tego zbyt często. Głównie dlatego, że zanim do niego dotrę, mam już obraz tam, gdzie go chcę. Przesunięcie suwaka gamma w lewo sprawi, że obraz będzie ciemniejszy i bardziej ziarnisty. Przesunięcie go w prawo sprawi, że będzie wyglądać okropnie.
- Temperatura – Użyj tego do podgrzania lub schłodzenia obrazu. Zwykle po prostu przyglądam się temu, dopóki nie wygląda to blisko. Balans bieli i temperaturę poprawię później.
- Wyróżnienia nasycenia – Dość oczywista, kontroluje nasycenie w światłach. Trzymaj go w środku przez większość czasu.
- Cienie nasycenia – To samo.
- Różne ustawienia – Skorzystaj z tej sekcji, aby wprowadzić drobne poprawki na obrazie, jeśli nadal nie wygląda dobrze.
Po uporządkowaniu wszystkich suwaków kliknij „Zapisz i ponownie zaimportuj”. Uwaga:jeśli nie używasz funkcji „ponownego importu do Lightroom”, zamiast tego pojawi się komunikat „Kliknij, aby przetworzyć”. Szybko przetworzy obraz, następnie będziesz musiał przejść do Plik -> Zapisz jako i wybrać nazwę obrazu i zdecydować, gdzie go zapisać.
Photomatix do Photoshopa
Jesteś wciąż ze mną? Słuchaj, wiem, że te tutoriale były długie. Szczerze mówiąc, to prawdopodobnie mogło być jak sześcioczęściowa seria. Ale kto chciałby czekać tak dłużej, aby dostać się na każdy krok? Po prostu nie ma sposobu, aby omówić tak wiele informacji w mniej rozwlekły sposób. HDR jest dużo do omówienia, więc wyrozumiałam się, jedziemy tam!
Teraz, gdy masz już swój wynik w Photomatix, nadszedł czas, aby przenieść wszystko do Photoshopa. Możesz się zastanawiać, dlaczego lubię ponownie zaimportować mój wynik Photomatix z powrotem do Lightroom. Cóż, nie ma innego powodu poza następnym krokiem; umieszczanie wszystkiego w Photoshopie w jednym, ciasno spakowanym pliku Photoshopa. Wynik Photomatix powinien zostać ponownie zaimportowany do Lightrooma tuż obok wyeksportowanych nawiasów. Pamiętaj, że Photomatix daje nam tylko wstępny szkic naszego ostatecznego obrazu. Musimy przejść do Photoshopa, aby naprawić niektóre błędy spowodowane przez Photomatix. Najlepszym sposobem naprawienia tych błędów jest przejście do plików źródłowych. Niekoniecznie musisz zabierać je wszystkie ze sobą, po prostu wybierz te. Na obrazie takim jak ten chcę wprowadzić plik źródłowy nieba, jeden dla łodzi i jeden dla wody. Następnie użyję maskowania w Photoshopie, aby wprowadzić kluczowe części z każdego pliku źródłowego do końcowego obrazu. W Lightroomie przytrzymaj Command na Macu (sterowanie na PC) i kliknij każdy obraz, którego chcesz użyć, w tym nowo zaimportowany wynik Photomatix. Po podświetleniu wszystkich obrazów kliknij prawym przyciskiem myszy i wybierz Edytuj w -> Otwórz jako warstwy w Photoshopie. To wyśle wszystko do Photoshopa w jednym przejściu, a nawet warstwy każdego obrazu, dzięki czemu nie musisz wprowadzać każdego z osobna.
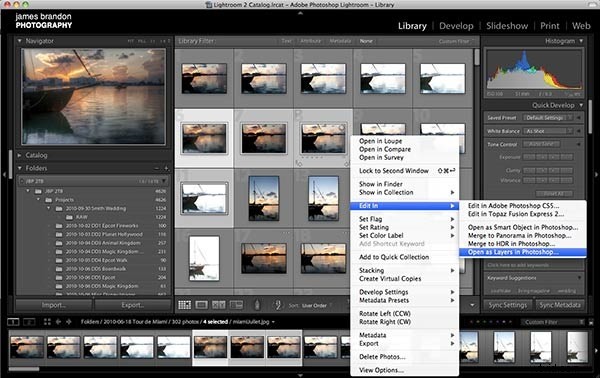
Teraz (przynajmniej dla mnie) czas zamknąć Lightroom. LR jest naprawdę zły, jeśli chodzi o zajmowanie miejsca na procesorze i chcę, aby Photoshop działał tak płynnie, jak to możliwe. Szybkie zastrzeżenie dotyczące Photoshopa:prawdopodobnie jest 10 różnych sposobów na zrobienie jednej rzeczy w Photoshopie. Jeśli robię coś innego niż to, czego się nauczyłeś lub czego cię nauczono, nie czuj, że musisz to robić po mojemu. Po prostu dzielę się tym, jak robię różne rzeczy i możesz to wziąć lub odejść. Po przejściu do Photoshopa upewnij się, że wynik Photomatix znajduje się na dolnej warstwie. Jeśli tak nie jest, po prostu kliknij i przeciągnij na dół. Niektórzy fotografowie HDR powiedzą ci, aby umieścić wynik Photomatix na górze, dzięki czemu możesz zamaskować warstwę poniżej, scalić warstwy, a następnie powtórzyć dla następnej warstwy. Chociaż to z pewnością zadziała, nie zgadzam się z tą praktyką. Po przetworzeniu obrazu w ten sposób nie ma odwrotu po rozpoczęciu scalania warstw. Jeśli przetwarzasz obraz bezpośrednio w Photoshopie, zawsze powinieneś mieć możliwość cofnięcia czegoś, bez względu na to, jak daleko był w tym procesie. Powiedziawszy to, umieszczam wynik Photomatix na dole, a następnie wyłączam wszystkie warstwy nad nim, z wyjątkiem tej, której używam w tym czasie. Tak więc dla pliku źródłowego, w którym aktualnie maskujesz, umieść czarną maskę na obrazie, wyjmij pędzel naciskając (B), upewnij się, że malujesz bielą (x sprawi, że twoja paleta kolorów będzie czarno-biała , a następnie naciśnij x, aż biały znajdzie się na górze) i zacznij malować przez maskę, aby odsłonić warstwę pod nią.
- Co to jest maskowanie? – Cóż, maskowanie to naprawdę jedno z najpotężniejszych narzędzi w Photoshopie. Maskowanie umożliwia wybranie niektórych części warstwy do wyświetlenia, jednocześnie ukrywając inne części tej samej warstwy. Jest to sposób na wymazywanie części warstwy bez trwałego ich wymazywania. Jeśli umieścisz białą maskę na warstwie, wszystko na tej warstwie będzie nadal widoczne, nic nie zniknie. Jeśli zaczniesz malować na tej masce warstwy za pomocą czarnego pędzla, każde wykonane pociągnięcie ukryje tę część warstwy, odsłaniając wszystko, co znajduje się pod tą warstwą. Z drugiej strony, jeśli umieścisz czarną maskę nad obrazem (przytrzymując „opcja” lub „alt” po kliknięciu przycisku maski), zakryjesz całą warstwę i całkowicie odsłonisz warstwę pod nią. Kiedy malujesz na tej czarnej masce białym pędzlem, każde wykonane pociągnięcie odsłoni warstwę z maską nad nią. Dobrym sposobem na zapamiętanie maskowania jest to:Czarny ukrywa, podczas gdy Biały odsłania.
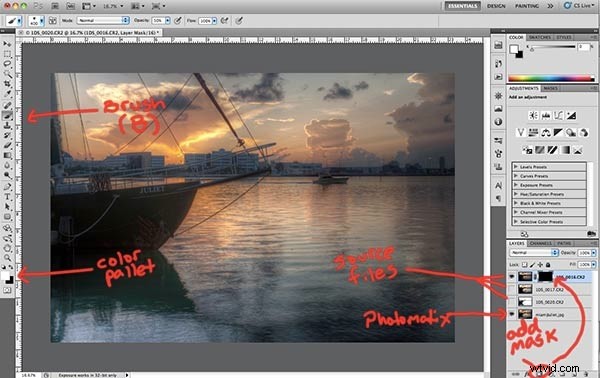
Górna warstwa w tym przypadku to plik źródłowy z najlepszym niebem. To, co chcesz zrobić, to znaleźć fragmenty nieba, które zostały przetworzone przez Photomatix. W większości przypadków będzie to widoczne, gdy masz czarne lub bardzo ciemne chmury obok idealnie błękitnego nieba. W tym przypadku jest to trochę trudniejsze. Photomatix nie zrobił niczego strasznego temu niebu, ale są tam bardzo subtelne błędy. Wokół lin schodzących do łodzi jest delikatna aureola. Widoczne jest również nienaturalne przesunięcie kolorów na niebie. Możesz nawet nie być w stanie tego zobaczyć, ale kiedy zamalujesz, aby odsłonić niebo plików źródłowych, zobaczysz, o czym mówię. Subtelne zmiany mogą stworzyć lub zepsuć wspaniały obraz, więc nie bądź tu leniwy. Oto czerwona nakładka maski, którą namalowałem, aby odsłonić niebo z pliku źródłowego górnej warstwy. W tym przypadku nie musiała to być dokładna ani precyzyjna maska.
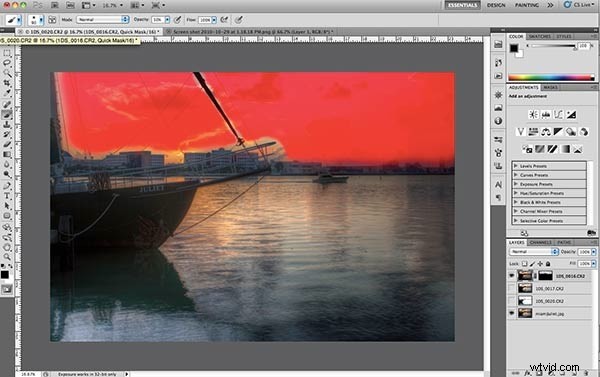
Teraz, gdy skończyliśmy z tym górnym plikiem (niebo), nadszedł czas, aby przejść do następnej warstwy, która w tym przypadku jest plikiem, który przyniosłem do wody. Ta maska też nie musi być super precyzyjna. Chcę tylko namalować trochę pliku źródłowego, aby woda wyglądała ładnie i rześko. Wyniki Photomatix próbowały maskować we wszystkich różnych ekspozycjach dla wody, więc w wodzie występują pewne zjawy. Czasami efekt ducha dodaje wodzie ładny efekt i wrażenie ruchu. Do tego obrazu nie tego szukam, chcę zamrozić wodę na swoim miejscu. Aby to zrobić, po prostu powtórz ostatni krok na następnej warstwie w dół. Oto jak wygląda moja następna maska…
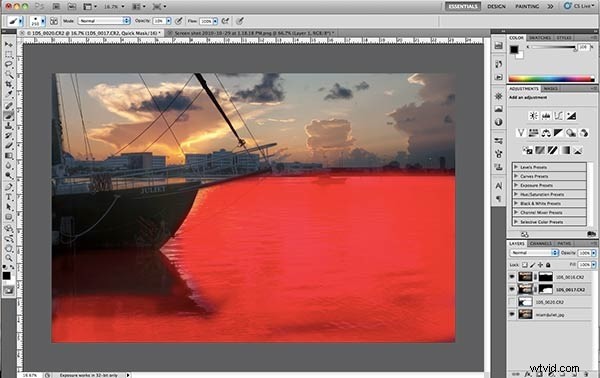
Zauważ, że niektóre odcienie czerwieni są ciemniejsze niż inne. Dzieje się tak, ponieważ maluję różnymi partiami obrazu różnymi kryciami pędzla. Aby zmienić krycie pędzla, po prostu naciśnij klawisz numeryczny. Po wybraniu pędzla po prostu naciśnij 5 dla 50%, 9 dla 90%, 2 dla 20% i tak dalej. Jeśli chcesz 56%, po prostu uderz 5 i 6 naprawdę szybko. Zwróć też uwagę, że krawędzie pędzla, którego używam, są bardzo miękkie i pofałdowane. Możesz zmienić twardość pędzla, klikając rozmiar pędzla w lewym górnym rogu. Teraz nadszedł czas, aby przejść do ostatniej warstwy, pliku źródłowego łodzi. Oto moja maska na łódź…
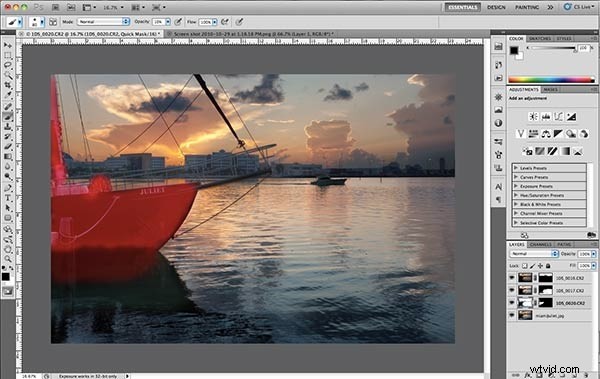
Ok, widzę światło, prawie jesteśmy! Do tej pory niektórzy z was mogą się zastanawiać, po co w ogóle korzystać z rezultatu Photomatix? W końcu wygląda na to, że właśnie zmieszałem większość obrazu z plików źródłowych. Cóż, nie każdy obraz jest taki sam. Ten obraz wymagał więcej informacji z plików źródłowych niż inne. Po pierwsze, nie użyłem 100% krycia w żadnym pociągnięciu pędzla na żadnej z warstw. Dlatego musi istnieć tło, w którym te maski wpadają tam, gdzie jest czerń w maskach. Tym tłem jest plik Photomatix. Niektóre obrazy używam w 90% z pliku Photomatix i tylko w 10% z plików źródłowych, to po prostu zależy.
Jednym z ostatnich kroków jest teraz usunięcie z obrazu drobinek kurzu i elementów rozpraszających uwagę. W tym momencie dobrym pomysłem jest połączenie wszystkich warstw w jedną. To nie znaczy, że stracimy warstwy, które już mamy. Nie łączymy warstw razem. Tworzymy nową warstwę na górze ze wszystkimi informacjami z warstw, nad którymi pracowaliśmy. Aby to zrobić, po zaznaczeniu górnej warstwy przytrzymaj i wciśnij Shift –> Option (alt na PC) –> Command (sterowanie na PC) –> E. Spowoduje to połączenie wszystkich warstw w jeden obraz na górze. Teraz musimy utworzyć nową, pustą warstwę, aby usunąć plamy. Za każdym razem, gdy tworzysz nową warstwę, Photoshop umieści ją nad aktualnie wybraną warstwą. Dlatego wybierz górną warstwę (górna warstwa ma pierwszeństwo przed wszystkimi innymi), przytrzymaj i naciśnij Shift –> Command (sterowanie na PC) –> N, aby utworzyć nową, pustą warstwę. Jeśli chcesz zatytułować warstwę, nazwij ją „leczenie” lub „plamy” lub coś w tym rodzaju. Po wybraniu nowej pustej warstwy chwyć pędzel do leczenia punktowego z paska narzędzi lub naciśnij (J). Upewnij się, że u góry zaznaczono opcję „Spróbuj wszystkie warstwy” i „Dopasowanie zbliżeniowe”. Próbkowanie wszystkich warstw oznacza, że pędzel spojrzy na wszystkie warstwy poniżej, aby zdecydować, w jaki sposób zakryje miejsce widoczne na ekranie. Proximity Match oznacza, że będzie próbkować piksele z całego miejsca, aby je wypełnić. Jeśli korzystasz z CS5, nie sugerowałbym klikania przycisku wyboru Content Aware w celu usunięcia plam. Z jakiegoś powodu i nie wiem dlaczego, opcja świadomości zawartości po prostu nie działa zbyt dobrze w przypadku usuwania drobinek kurzu. Ok, oto zrzut ekranu usuwania plam…
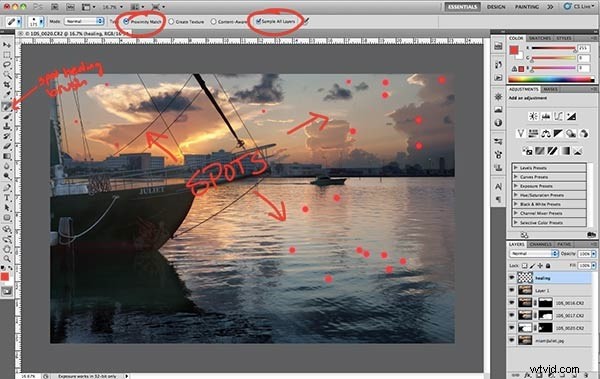
Teraz, gdy nasze plamy zniknęły, możemy dokończyć obraz za pomocą Topaz Adjust. Śmiało i połącz warstwę leczniczą z innymi, aby Topaz miał jeden obraz do pracy. Ponownie przytrzymaj i naciśnij Shift –> Option (alt) –> Command (control) –E. Teraz upewnij się, że połączona warstwa jest wybrana u góry i przygotuj się na trochę magii Topaz!
Photoshop do Topaz
Oto, gdzie obraz ożywa dzięki szczegółom, przejrzystości i pop. Po wybraniu nowo połączonej warstwy przejdź do menu filtra i wybierz Topaz Labs -> Topaz Adjust. Jeśli nie masz ich w menu filtrów, upewnij się, że postępowałeś zgodnie ze wskazówkami instalacji z Topaz Labs. Po wejściu do Topaz Adjust powita Cię bufet ze smakowitymi, zachwycającymi i kuszącymi filtrami do wyboru. Baw się wszystkimi różnymi opcjami, ale bądź ostrożny, ponieważ niektórzy mogą zrobić świetne zdjęcie i zniszczyć je za pomocą tabu HDRness. Jednym z najczęściej używanych przeze mnie filtrów jest filtr „Crisp”. Nie robi wiele szaleństw na obrazie, poza dodaniem do niego popu. Po prostu wybierz filtr, którego chcesz użyć, a następnie kliknij OK.

Topaz Adjust zrobił to, co miał zrobić; tj. dodał pop do obrazu, tworząc szczegóły i teksturę na całym obrazie. Jedną z rzeczy, których chcesz się nauczyć, jest stosowanie takich filtrów globalnie do całego obrazu. Kiedy na całym obrazie jest zbyt wiele szczegółów i nasycenia, oczy widzów mogą stać się zmęczone, biorąc tak wiele. To, co chcesz zrobić, to cofnąć się w niektórych obszarach i użyć tej tekstury i szczegółów, aby skierować oczy widzów tam, gdzie chcesz im iść. Umieść białą maskę na przefiltrowanej warstwie Topaz i pomaluj maskę na czarno miejsca, w których Topaz wypadł za burtę. Na mój gust przemalowałem przez ciemniejsze chmury, ponieważ Topaz wziął je i zrobił z nich prawie czystą czerń. Czarne chmury to duży zakaz w przetwarzaniu HDR, trzymaj się od nich z daleka. Topaz dodał też trochę za dużo szczegółów do łodzi, więc trochę to zamaskowałem. Oto jak wyglądała moja maska…
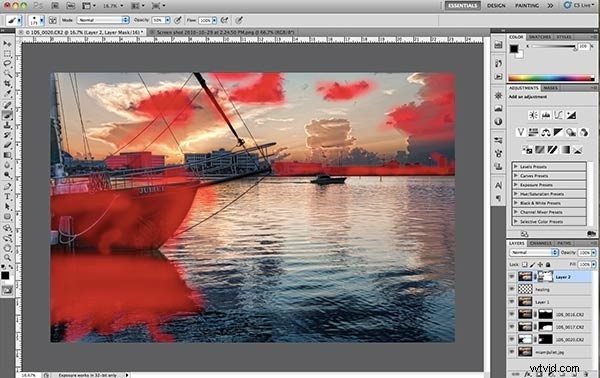
Jedną z wad tych filtrów jest to, że wprowadzają one do wynikowego obrazu mnóstwo szumu. Do tego potrzebny jest Topaz DeNoise lub podobny produkt do redukcji szumów. Utwórz nową połączoną warstwę, do której chcesz dodać DeNoise, wykonując ten niesławnie długi skrót, Shift –> Option (alt) –> Command (control) –> E. Następnie przejdź do Filters –> Topaz Labs –> Topaz DeNoise, aby rozpocząć . Gdy znajdziesz się w środku, przekonasz się, że DeNoise wygląda bardzo podobnie jak Adjust, ale z mniejszą liczbą opcji. Niebo jest jedną z najbardziej zaszumionych części obrazu, dlatego lubię powiększać niebo, aby zobaczyć hałas. Stamtąd wystarczy wybrać filtr szumów, który usuwa szum z obrazu. Dobrą praktyką jest rozpoczęcie od niskiego poziomu i przejście do silniejszych filtrów. Chcesz radzić sobie z jak najniższą kwotą, ponieważ im wyżej pójdziesz, tym więcej szczegółów stracisz. W przypadku tego obrazu wybrałem filtr „silny” i nieco dostosowałem siłę po prawej stronie. Po zakończeniu kliknij OK.
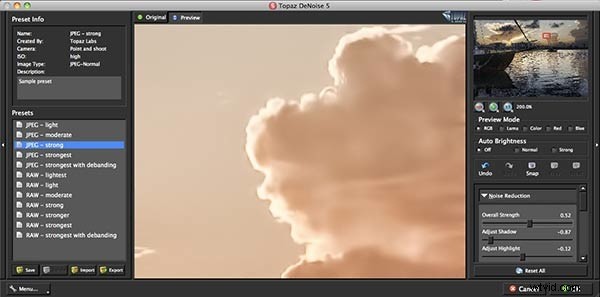
DeNoise nie różni się od Topaz tym, że nie chcesz stosować filtra globalnie. Każdy filtr redukcji szumów w pewnym stopniu zmniejszy szczegółowość, dlatego warto zachować ostrożność i usunąć filtr z niektórych części obrazu. Filtry redukujące szumy mogą być szkodliwe dla takich rzeczy, jak tekst, odległe obiekty i szczegóły z bliska. Tak jak poprzednio, dodaj białą maskę do warstwy DeNoise i maskuj przez miejsce, w którym nie chcesz, aby filtr DeNoise był obecny. Oto jak wygląda moja maska…
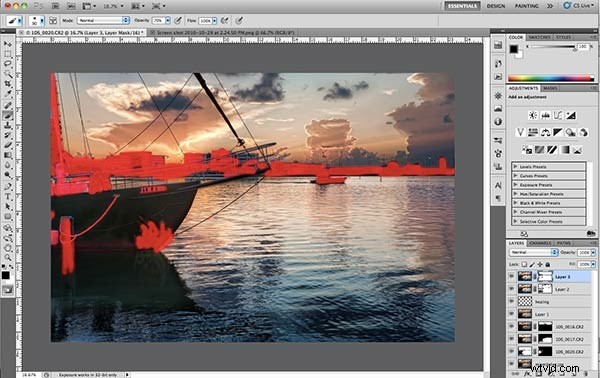
Kiedy skończysz tutaj, to prawie wszystko. Tu i tam może być kilka drobnych poprawek, ale to nic wielkiego. Stąd wszystko, co musisz zrobić, to zapisać plik jako JPG i dobrze się z nim bawić. Jeśli przeszedłeś przez cały samouczek i wykorzystałeś te pliki źródłowe do stworzenia HDR, po co trzymać to dla siebie!? Założyłem grupę na Flickr, aby przesłać Twój wynik i podzielić się nim z czytelnikami tutaj w DPS. Po prostu prześlij gotowy obraz na darmowe lub profesjonalne konto Flickr, a następnie przejdź do DPS Guide to HDR Photography Group i dodaj swój obraz do puli. Zrobię co w mojej mocy, aby przejrzeć każdy obraz i przekazać konstruktywną opinię na temat przetwarzania. Dołączę również mój obraz w pełnym rozmiarze w celach informacyjnych.
Wniosek
Oh. Mój. Dobroć! Jeśli to nie był najbardziej kompletny samouczek online dotyczący HDR, nie wiem, co to jest! Wiem, że ten odcinek był wyjątkowo długi, ale po prostu nie dało się go obejść. HDR to bardzo pracochłonny proces, który wymaga cierpliwości, trochę nauki i dużo miłości. Jestem pewien, że będzie wiele pytań dotyczących niektórych części tego samouczka, więc nie wahaj się zadać, zostawiając komentarz poniżej lub wysyłając mi tweeta (@jamesdbrandon). Postaram się jak najszybciej odpowiedzieć na każde pytanie. Dziękuję wszystkim, którzy przebrnęli przez ten samouczek od pierwszej części oraz za wszystkie komentarze i pytania, które do tej pory otrzymałem. Ta trzyczęściowa seria była absolutnym hitem i jestem niesamowicie wdzięczny Darrenowi Rowse ze Szkoły Fotografii Cyfrowej za to, że gościłem mnie jako współtwórcę. Mam nadzieję, że ten samouczek był pomocny dla tych, którzy chcą nauczyć się tej czasami kontrowersyjnej formy fotografii. Jeśli chcesz więcej, daj mi znać, jakie tematy Twoim zdaniem przegapiłem lub potrzebujesz więcej informacji, zawsze jestem otwarty na sugestie. Jeszcze raz dziękuję i życzę miłego fotografowania! 🙂
Ostateczny obraz

See it at full size here.
