Jeśli szukasz przydatnych sposobów nagrywania prezentacji PowerPoint, włącz pokazy slajdów PowerPoint do nagrań, ponieważ wprowadzimy Cię w poufne fakty dotyczące pozyskiwania obserwatorów i utrzymywania ich tak samo podekscytowanych tym przewodnikiem dotyczącym nagrywania ekranu PowerPoint. Aby dostać się do nagrywania ekranu ppt na pokładzie, chcesz wymyślić jakąś metodę na wycofanie rozważań ze spotkania na kontach. Niech Twój program wideo przekaże Ci wszystko. Możesz zadziwić swoich kolegów z klasy lub partnerów, wybierając jakiś sposób na nagranie wideo przedstawiającego pokaz PowerPoint. W każdym razie niektóre osoby dokładnie to rozumieją, więc tworzenie, prezentowanie i nagrywanie wysokiej jakości pokazu PowerPoint wymaga pracy. Ale tutaj rozwiązaliśmy to za Ciebie.
Program PowerPoint to jedno z najbardziej znanych narzędzi do udostępniania treści, które może przyciągnąć Twoich obserwatorów i pomóc im w dalszym rozwijaniu zrozumienia różnych myśli. Czasami organizowany jest bardzo bliski występ, zwłaszcza w okresie pandemii Covid. W każdym razie możesz to zrobić poprzez spotkanie Zoom lub nagrać prezentację PowerPoint z dźwiękiem. Akceptując fakt, że chcesz nagrać siebie przechodząc przez slajd bez uszczuplania swojej grupy lub nieskutecznego obdarowywania się, powinieneś przyznać, jak dobrze się prezentować. A jak nagrywać głos w programie PowerPoint? Spodziewając się, że martwisz się tymi problemami, kontynuuj badanie tego postu, a zobaczysz wszystkie ustalenia w toku z częściami.
Sposób 1. Nagrywaj za pomocą wbudowanej funkcji PowerPoint
Program PowerPoint firmy Microsoft dla systemu Windows wiąże się z różnymi decyzjami dotyczącymi dostosowywania podczas tworzenia pokazu. Niezależnie od wiadomości możesz umieścić w programie PowerPoint obrazy, tabele, konspekty, konta, sprzężenia i różne rodzaje zawartości, aby były widoczne. Program jest łatwy w użyciu, zawiera i podaje formaty, dzięki czemu możesz stworzyć program wyglądający na specjalistę, niezależnie od tego, czy nie jesteś najbardziej wykształconą osobą. Ważne jest, aby zapewnić rojom znacznie większą elastyczność, ponieważ mogą one oglądać wideo i skupiać się na treści w swojej wolnej energii. Możesz stale nagrywać pokaz podczas prezentacji lub zrobić to wcześnie, aby wykorzystać odwrócony model lub otworzyć pokaz na żądanie. Pokażemy, jak zrobić podstawowy pokaz PowerPoint, jak zamienić slajdy PowerPointa na wideo i jak nagrać pokaz PowerPointa w jakości HD.
Krok 1:Otwórz kartę pokazu slajdów do nagrywania
Wybierz zakładkę Pokaz slajdów i zatrzaśnij Nagraj pokaz slajdów. Wybierz slajd, od którego chcesz rozpocząć nagrywanie pokazu slajdów.
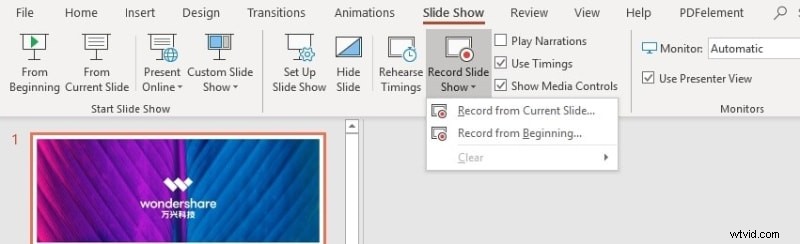
Krok 2:Rozpocznij nagrywanie
Otworzy się okno nagrywania pokazu slajdów. Kliknij czerwony przycisk nagrywania (lub naciśnij R w centrum sterowania). Później rozpoczyna się trzysekundowe nagranie początkowe. Podczas nagrywania pokazu slajdów możesz wyróżnić wyraźne skupienia różnymi tonami z dolnej tablicy.
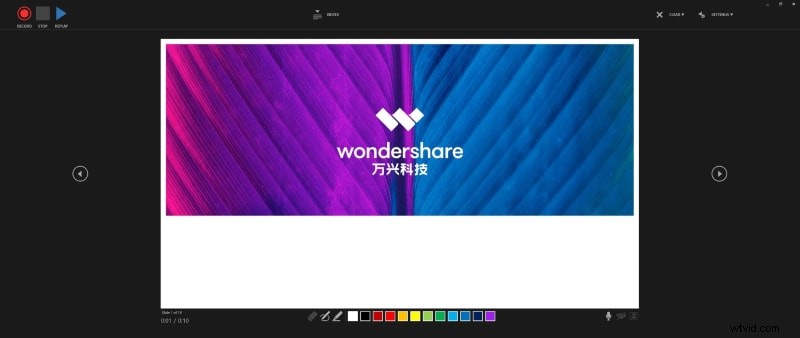
Krok 3:Zatrzymaj nagrywanie
Zatrzymaj nagrywanie, zgniatając Stop w centrum sterowania lub dotykając kwadratowego przycisku Stop. Dokładnie wtedy, gdy Twoi obserwatorzy zrozumieją, że nagrywasz spotkanie, prawdopodobnie skończą się bardziej zamknięci. Zakładając, że chcesz uniknąć długiej imprezy towarzyskiej, możesz podobnie użyć mechanicznych zespołów, takich jak Filmora, w szczególności naszego rejestratora ekranu zawiera, aby nagrać swoje spotkanie.
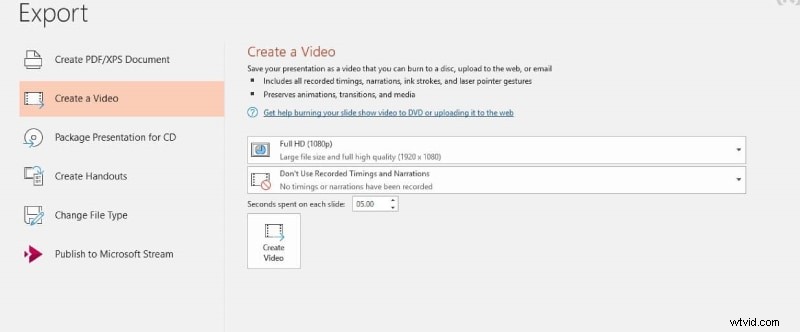
Sposób 2. Nagraj prezentację za pomocą Filmora Recorder
Dzięki różnym elementom i wielu dostępnym dostosowaniom pokazu PowerPoint oraz kont kamery internetowej i ekranu, Wondershare Filmora ma infrastrukturę ograniczającą, jednocześnie odwołując się do pierwszorzędnego menedżera wideo i rejestratora ekranu w tym przełomowym czasie, ponieważ ma każdy z elementów podsumowane w jednym pakiecie oprogramowania. Filmora to nasz najlepszy wybór do aplikacji do nagrywania wideo. Jest łatwy w użyciu i nie wymaga czasu, aby wymyślić jakąś metodę nagrywania pokazu PowerPoint. To, co oddziela ten krok od innych, to szeroki zakres dostępnych funkcji oraz pomysł na dźwięk i wideo, które można nagrać.
Filmora nagrywa lokalnie i jednocześnie przenosi dźwięk i wideo PPT. Ponadto narzędzia, takie jak wycinanie, przycinanie i modyfikowanie licencji na nagrania PowerPoint, pozwalają zaprojektować zdumiewająco lepiej do swojego pokazu. Możesz go odtworzyć i zobaczyć obszary, w których możesz wprowadzić zmiany i sprawić, by Twój program był naprawdę intrygujący i zablokowany. Z Filmora Recorder, najbardziej rozwiniętym darmowym rejestratorem wideo i ekranu dostępnym obecnie, nie jest trudno nagrywać siebie i slajdy PowerPointa jeden obok drugiego za pomocą komputera i jego kamery internetowej i odbiornika. Dowiedzmy się, jak możesz to zrobić w znacznie łatwiejszy sposób dzięki Wondershare Filmora.
Krok 1:Pobierz i zainstaluj Wondershare Filmora
Prawdopodobnie pobrałeś to oprogramowanie ze względu na jego uproszczone, kompleksowe podejście do rozwiązań do edycji i nagrywania wideo. Cóż, jeśli nie, to jest czas i linki, jak wspomniano poniżej, aby pobrać go bezproblemowo:
Zaraz po zakończeniu procesu pobierania i instalacji/aktualizacji możesz uruchom go bezpośrednio z pulpitu. Wondershare Filmora oferuje dwie specjalne metody tworzenia pokazu slajdów, które obejmują:
-
Importując pliki multimedialne
-
Nagrywając prezentację ekranu
Krok 2:Nagraj prezentację PowerPoint z dźwiękiem
W następnym kroku możesz samodzielnie dokonać ustawień bez wcześniejszej wiedzy w tym zakresie. Aby to zrobić, po prostu naciśnij przycisk Nowe nagrywanie i w interfejsie nagrywania włącz ustawienia kamery internetowej i mikrofonu bezpośrednio na wyciągnięcie ręki.
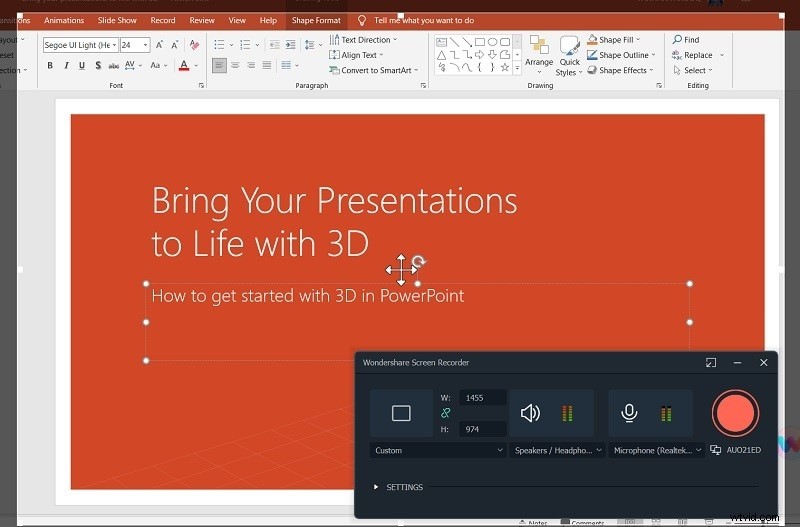
Krok 3:Edytuj prezentację wideo
Od przechwytywania wideo po zmianę wideo, ten produkt firmy Wondershare jest centrum ważnych i znaczących funkcji edycyjnych, których potrzebujesz w swoim projekcie wideo zgodnie z Twoimi oczekiwaniami. Wondershare Filmora jest opłacalny dzięki skromnym ramom, jego edytor wideo ma wiele niejawnych elementów do wykorzystania w projektach wideo. Zaplanowany wyraźnie dla nagrań, ten produkt myśli o usprawnionym interfejsie, który przeniesie Twoje nagrania na wyższy poziom dzięki profesjonalnym funkcjom edycji.
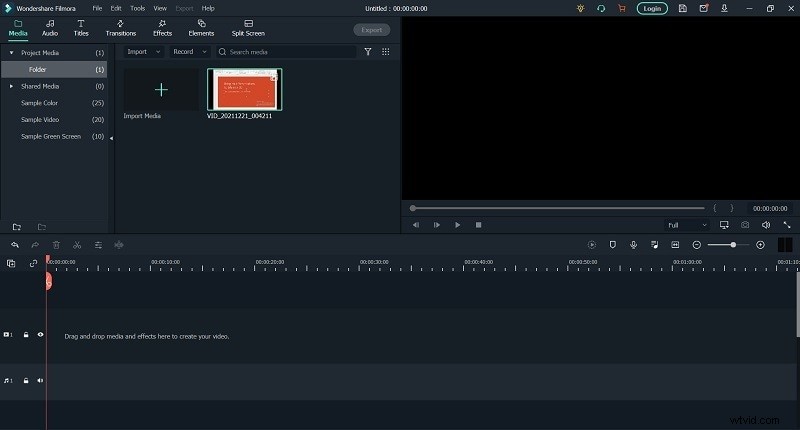
Krok 4:Eksportuj arcydzieło
Po zakończeniu tworzenia filmu informacyjnego i jego edycji możesz teraz zapisać go, aby udostępnić w mediach społecznościowych. Filmora umożliwia wbudowane platformy udostępniania, takie jak YouTube w podróży. Plik można zapisać w formacie jako; MP4, WMV, AVI, MOV, GIF, MP3.
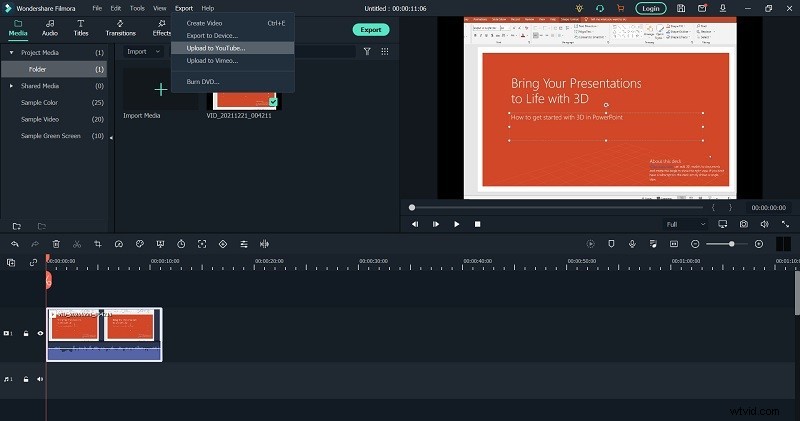
Sposób 3. Użyj Screencast-o-Matic
Screencast O Matic to program internetowy, który przechwytuje ekran komputera w projektowaniu wideo. Pozwala to na nagrywanie tego, co dzieje się na ekranie komputera, aby przekazać je innym osobom. Jest to cenne przy wykonywaniu ćwiczeń instruktażowych lub dzieleniu się interakcją w celu realizacji przedsięwzięcia na komputerze. Screencast-O-Matic może nagrywać to, co jest na ekranie, to, co jest w aparacie komputera lub jedno i drugie. Możesz również importować i udostępniać nagrania nagrane poza Screencast-O-Matic. Zastanów się, w jaki sposób możesz tworzyć swoje narracje poza zachwycaniem i dbać o to, aby spotkanie było widoczne. Sieć jest przesiąknięta treścią, a zwolennicy, którzy rozważają godne uwagi kontemplacje, pokonują opór. Można je zmienić w nagrania screencastu lub przenieść jako całe nagrania.
Krok 1. Przejdź do witryny Screencast-O-Matic
Wyślij aplikację Screencast-O-Matic na komputer Aby rozpocząć nagrywanie, otwórz aplikacje, których możesz chcieć użyć w nagraniu (na przykład PowerPoint, program sieciowy itd.). Pojawi się okno z pewnymi podstawowymi ustawieniami, które powinieneś wybierz przed rozpoczęciem, poniżej znajduje się zestawienie tych ustawień. Wybierz, co chcesz nagrać, ekran komputera, kamerę internetową lub połączenie obu
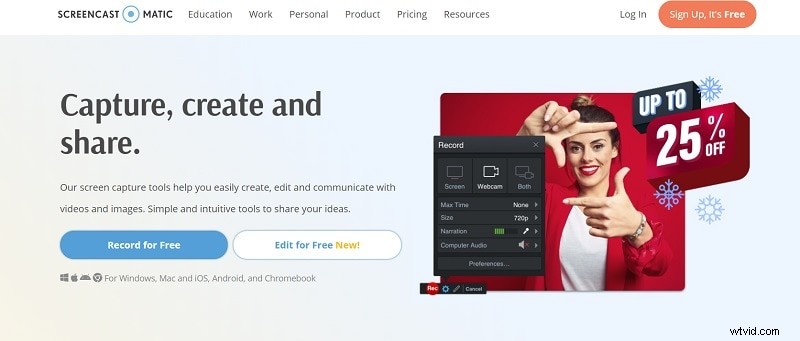
Krok 2. Rozpocznij nagrywanie
Aby zagwarantować, że okno nagrywania jest ustawione na cały żądany region, wyprostuj rozmiar pola przechwytywania, klikając i przeciągając rogi, aby zmienić rozmiar okna przechwytywania. następnie w tym momencie kliknij czerwony przycisk „Rec”, aby rozpocząć nagrywanie. Zakładając, że nagranie będzie zawierało PowerPoint z dźwiękiem lub inną aplikacją/wideo, która wymaga wychwycenia dźwięku, upewnij się, że ustawiłeś „Dźwięk z komputera” na „Tak”
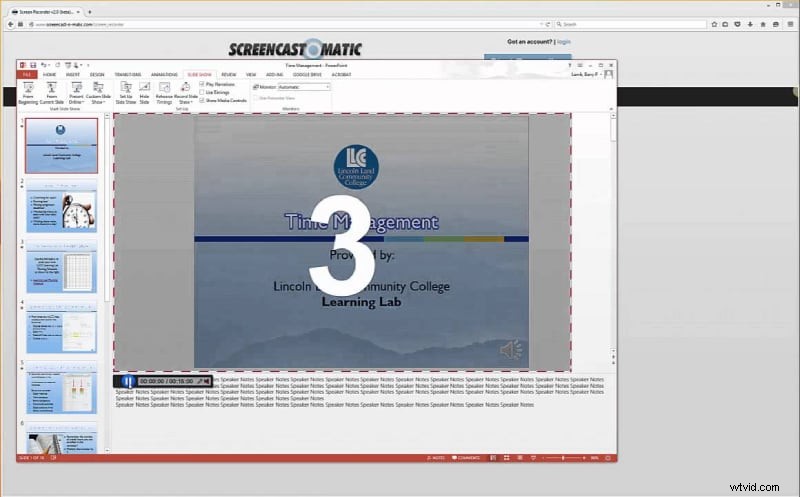
Krok 3 Zatrzymaj i zapisz nagrywanie
W momencie, gdy skończysz, kliknij przycisk Wstrzymaj, a następnie kliknij „Gotowe”. Od tego momentu możesz przygotować napisy, zmienić i udostępnić swój film. Po zakończeniu nagrywania możesz bez większego wysiłku zarządzać i zmieniać wideo za pomocą wbudowanego korektora wideo Screencast-O-Matic. Kliknij Zapisz jako plik wideo, aby zapisać nagranie na komputerze jako dokument MP4.
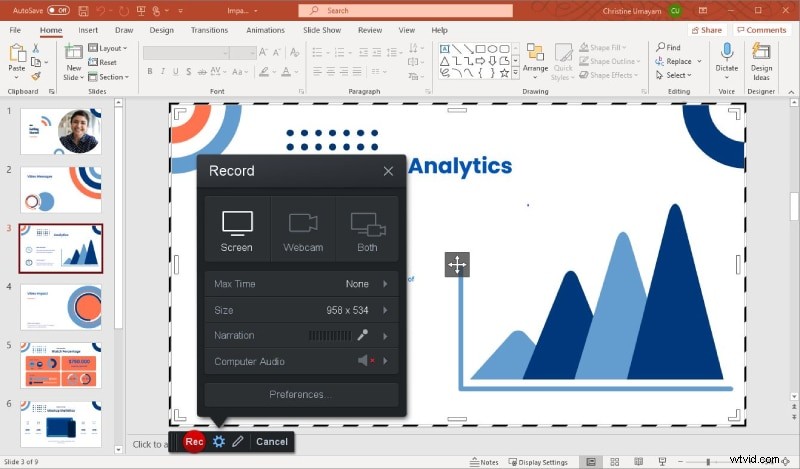
Najprostszą metodą przekazywania nagrań do swoich dublerów jest przeniesienie ich do Screencast-O-Matic, a następnie zaoferowanie połączenia z dubletami
Wniosek:
Od sal do nauki po sale konferencyjne, slajdy programu PowerPoint są narzędziem służącym do udostępniania treści pomocniczych, które pomagają widzom zachować i skojarzyć z pomysłami i przemyśleniami biorącymi udział w pokazie. Ogólnie rzecz biorąc, slajdy PowerPoint same, bez pokazu porównującego, są niedostateczne i nie wykonują najlepszego zadania polegającego na przekazywaniu pomysłów z prawdziwego pokazu. Dlatego zalecamy skorzystanie z rozwiązania Filmora, ponieważ przydaje się ono z pakietem pełnym funkcji. Dla tych na końcu oferty i konta plików z ich pełnymi prezentacjami.
