Laptopy MSI są postrzegane przez wiele osób jako jedne z najlepszych laptopów do gier i produktywności. Jeśli używasz tego komputera, możesz do pewnego stopnia być graczem. W takim przypadku, jeśli chcesz zachować swoją pozycję i udostępniać ją znajomym, możesz zrobić zrzut ekranu, ponieważ zachowuje on wszystkie informacje widoczne na ekranie gry.
Jeśli nie wiesz jak to zrobić, to dobrze trafiłeś. Ponieważ w tym artykule przedstawimy prawie wszystkie praktyczne rozwiązania, które pomogą Ci zrobić zrzut ekranu na laptopach MSI. Przeczytaj ten esej i zobacz, jak szybko i łatwo wykonać zrzut ekranu na laptopach MSI!
Część 1. Robienie zrzutów ekranu za pomocą klawisza PrintScreen
Aby zrobić zrzut ekranu na komputerze, najbardziej bezpośrednim sposobem może być użycie skrótów klawiszowych. Dlatego pokażemy Ci, jak najpierw wykonać zrzut ekranu laptopa, naciskając klawisz klawiatury. Klawisz PrintScreen jest przeznaczony do wykonywania zrzutów ekranu na ekranie komputera za pomocą jednego kliknięcia. Zanurzmy się i zobaczmy dokładnie, jak można robić zrzuty ekranu za pomocą klawisza PrintScreen. Pamiętaj, że będziesz potrzebować do tego klawiatury.
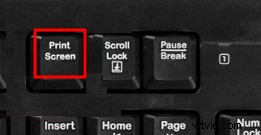
Krok 1. Otwarcie aplikacji lub ekranu, na którym chcesz zrobić zrzuty ekranu. Najpierw musisz otworzyć aplikację lub stronę, z której chcesz zrobić zrzut ekranu. Jeśli chcesz zrobić zrzut ekranu całego ekranu laptopa MSI, upewnij się, że aplikacja działa na pełnym ekranie.
Krok 2. Złap klawiaturę i poszukaj klawisza „PrintScreen” w górnym wierszu klawiatury. Zauważ, że klucz może być zapisany jako „PRTSC” zamiast PrintScreen. Jeśli nie możesz znaleźć „PrintScreen”, działa również „PRTSC”.
Krok 3. Naciśnij jednocześnie klawisze „Windows” + „PrintScreen”. Gdy zobaczysz, że ekran miga, oznacza to, że zrzut ekranu został wykonany.
Krok 4. Po zrobieniu zrzutów ekranu możesz je znaleźć w sekcji „Zrzuty ekranu” w sekcji „Zdjęcia”.
Część 2. Robienie zrzutów ekranu z EaseUS RecExperts
Aby zrobić zrzut ekranu na laptopie MSI, potrzebujesz rejestratora ekranu Windows o nazwie EaseUS RecExperts. Jest to łatwy w użyciu rejestrator ekranu, który umożliwia przechwytywanie całego lub tylko części ekranu na komputerze, co oznacza, że możesz zdecydować, która część ekranu zostanie przechwycona. Niezależnie od używanego komputera, Lenovo, Dell, HP lub innych, EaseUS RecExperts może zrobić dla Ciebie zrzut ekranu jednym kliknięciem.
EaseUS RecExperts potrafi znacznie więcej niż robienie zrzutów ekranu. Może również nagrywać ekran jako wideo, dzięki czemu możesz nagrać wideo z YouTube. Możesz też nagrać dźwięk na komputerze, nagrać rozgrywkę jako samouczek, nagrać spotkanie wideo do sprawdzenia itp. Sprawdź główne funkcje EaseUS RecExperts, aby dowiedzieć się, dlaczego zalecamy to narzędzie.
Niektóre funkcje EaseUS RecExperts:
- Rób zrzuty ekranu całego lub części ekranu
- Zrób zrzut ekranu dla komputerów z systemem Windows i Mac
- Przechwytywanie ekranu kamerą internetową, dźwiękiem lub niczym
- Zaoferuj podstawowe narzędzia do edycji do modyfikowania zrzutów ekranu
- Ustaw czas, aby automatycznie zrobił zrzut ekranu
Teraz możesz pobrać EaseUS RecExperts, klikając poniższy przycisk i zacząć robić zrzuty ekranu na laptopie MSI.
Krok 1. Pobierz i uruchom ten program na swoim komputerze. Zobaczysz wszystkie oferowane funkcje, w tym nagrywanie z kamery internetowej, nagrywanie dźwięku, przechwytywanie regionu i inne opcje, takie jak ustawienia i nagrywanie na pełnym ekranie.
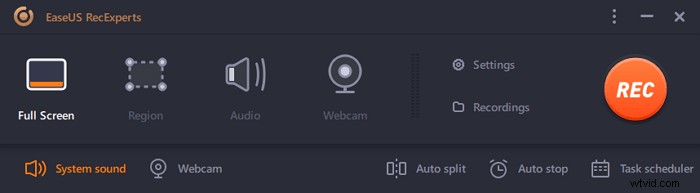
Krok 2. Kliknij „Pełny ekran” lub „Region” zgodnie z twoimi potrzebami. Ekran zgaśnie i przeciągnij kursor zakrywając to, co chcesz przechwycić.
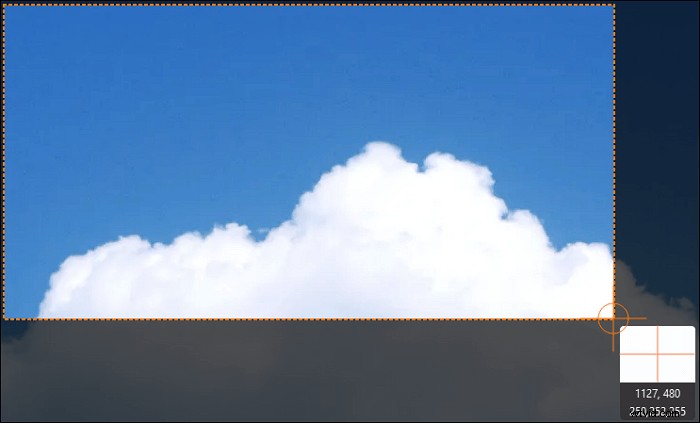
Krok 3. Teraz naciśnij F11 lub kliknij „Zrzut ekranu” ikona robić zrzuty ekranu.
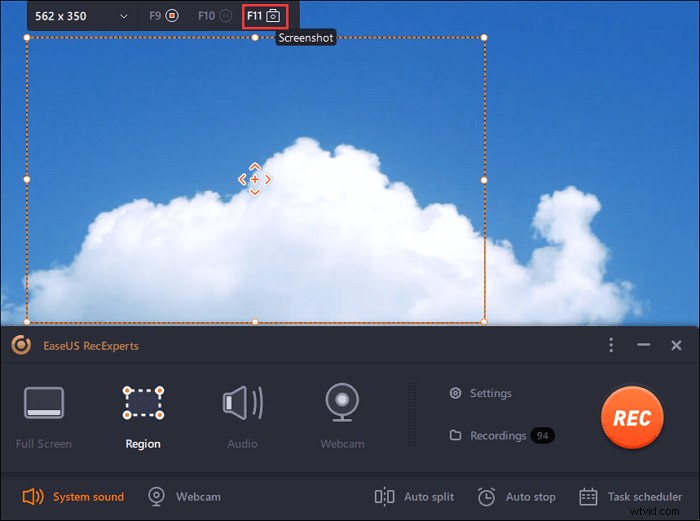
Krok 4. Zrzuty ekranu zostaną zapisane w „Nagraniach”> „Zdjęcia” , gdzie możesz z łatwością zmienić nazwę zrzutu ekranu.

Część 3. Robienie zrzutów ekranu za pomocą narzędzia do wycinania
Snipping Tool to wbudowane bezpłatne narzędzie do przechwytywania ekranu dostępne w systemach Windows 11, 10, 8 i 7. Za pomocą tego narzędzia możesz przechwycić cały ekran, przechwycić określone okno i przechwycić dowolne obszary na ekranie komputera, jak chcesz . Zobaczmy teraz, jak możesz robić zrzuty ekranu na laptopie MSI za pomocą narzędzia do wycinania.
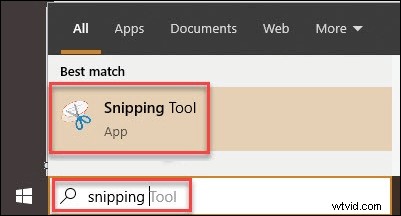
Krok 1. Przejdź do opcji wyszukiwania w systemie Windows i wpisz „narzędzie do wycinania” i kliknij aplikację, aby ją uruchomić.
Krok 2. Aby zrobić zrzut ekranu, musisz kliknąć nową kartę. Następnie kliknij myszą po lewej stronie i przytrzymaj ją, a następnie poruszaj myszą, aby wybrać obszar, który chcesz zrobić zrzut ekranu. Następnie zwolnij mysz, a wybrany obszar zostanie przechwycony.
Krok 3. Na koniec możesz wybrać opcję „zapisz wycinek”, nadać jej nazwę, a następnie zapisać zrzut ekranu w wybranej lokalizacji laptopa.
Część 4. Robienie zrzutów ekranu w systemie Windows + G
Inne skróty klawiszowe mogą również pomóc w zrobieniu zrzutu ekranu na komputerze. Win + G może obudzić Gamebar, a następnie możesz go użyć do robienia zrzutów ekranu. Działa to na prawie wszystkich laptopach. Zobaczmy, jak to zrobić krok po kroku.

Krok 1. Otwórz okno, dla którego chcesz zrobić zrzuty ekranu.
Krok 2. Teraz naciśnij jednocześnie „Windows” + „G”, aby obudzić „Gamebar”.
Krok 3. Użyj funkcji robienia zrzutów ekranu, aby robić zrzuty ekranu na laptopie MSI.
Krok 4. Możesz znaleźć ten zrzut ekranu w folderze „zrzut ekranu”.
Wniosek
Robienie zrzutów ekranu nigdy nie jest trudnym zadaniem, jeśli znajdziesz odpowiednie narzędzie. W tym artykule pokazaliśmy, jak wykonać zrzut ekranu laptopów MSI na cztery możliwe sposoby. Większości użytkowników zalecamy pobranie przyjaznego dla użytkownika i wszechstronnego narzędzia EaseUS RecExperts. Pobierz teraz!
