YouTube to dobrze znana platforma, na której możesz oglądać wiele zabawnych, edukacyjnych lub rozrywkowych filmów. Podczas oglądania filmów z YouTube czasami możesz chcieć zapisać interesujące, pouczające lub przydatne momenty i wyeksportować je jako obrazy, aby udostępnić je znajomym. Ale jak zrzuty ekranu z filmów z YouTube?
Jeśli nie masz pojęcia, nie martw się, ten post pomoże Ci rozwiązać problem. Tutaj pokażemy Ci kilka działających rozwiązań, które pomogą Ci robić zrzuty ekranu filmów z YouTube w wysokiej jakości.
Najlepszy sposób — dostosuj zrzut ekranu YouTube za pomocą EaseUS RecExperts
Trzeba wiedzieć: Ten program jest zgodny z systemami Windows i macOS
Najpierw chcielibyśmy przedstawić Ci potężne narzędzie do tworzenia migawek:EaseUS RecExperts, które może działać idealnie i płynnie zarówno na komputerach PC z systemem Windows, jak i Mac.
Ten program pozwoli Ci elastycznie wykonać pełny lub częściowy zrzut ekranu Twoich ulubionych filmów z YouTube, dzięki czemu możesz zrobić zrzut ekranu w dowolnym miejscu na ekranie YouTube. Po zakończeniu to oprogramowanie umożliwia wyeksportowanie zrzutów ekranu w formacie PNG lub animowanego GIF w celu udostępnienia.
Oprócz tego, że jest narzędziem do robienia zdjęć, jest także doskonałym rejestratorem YouTube. Z jego pomocą możesz bez wysiłku przechwytywać wysokiej jakości dźwięk, filmy, a nawet transmisje na żywo z YouTube. Podsumowując, RecExperts to kompleksowe oprogramowanie do nagrywania, które warto wypróbować!
EaseUS RecExperts
- Zrzut ekranu filmów z YouTube jednym kliknięciem
- Swobodnie nagrywaj ekran, dźwięk, a nawet kamerę internetową
- Nagrywaj transmisję na żywo w YouTube
- Zaoferuj podstawowe narzędzia do edycji
- Eksportuj nagrania lub migawki w formatach MP4, MP3, GIF, PNG lub innych
Jak robić zdjęcia filmów z YouTube w systemie Windows lub Mac:
Samouczki są podobne do robienia zrzutów ekranu z YouTube na Windows i Mac, więc tutaj bierzemy
Krok 1. Pobierz i uruchom ten program na swoim komputerze. Zobaczysz wszystkie oferowane funkcje, w tym nagrywanie z kamery internetowej, nagrywanie dźwięku, przechwytywanie regionu i inne opcje, takie jak ustawienia i nagrywanie na pełnym ekranie.
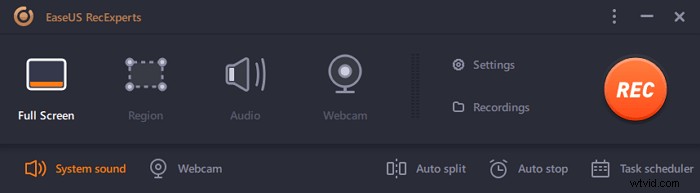
Krok 2. Kliknij „Pełny ekran” lub „Region” zgodnie z twoimi potrzebami. Ekran zgaśnie i przeciągnij kursor zakrywając to, co chcesz przechwycić.
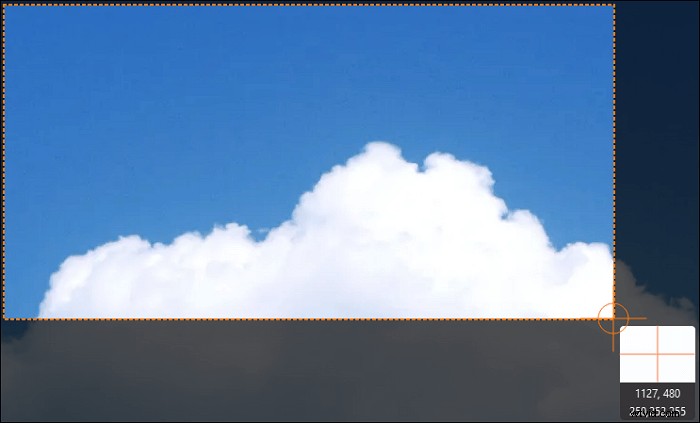
Krok 3. Teraz naciśnij F11 lub kliknij „Zrzut ekranu” ikona robić zrzuty ekranu.
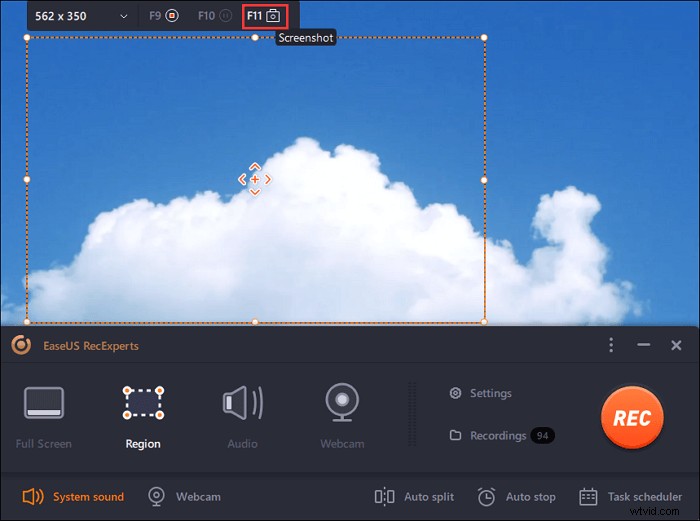
Krok 4. Zrzuty ekranu zostaną zapisane w „Nagraniach”> „Obrazy” , gdzie możesz z łatwością zmienić nazwę zrzutu ekranu.
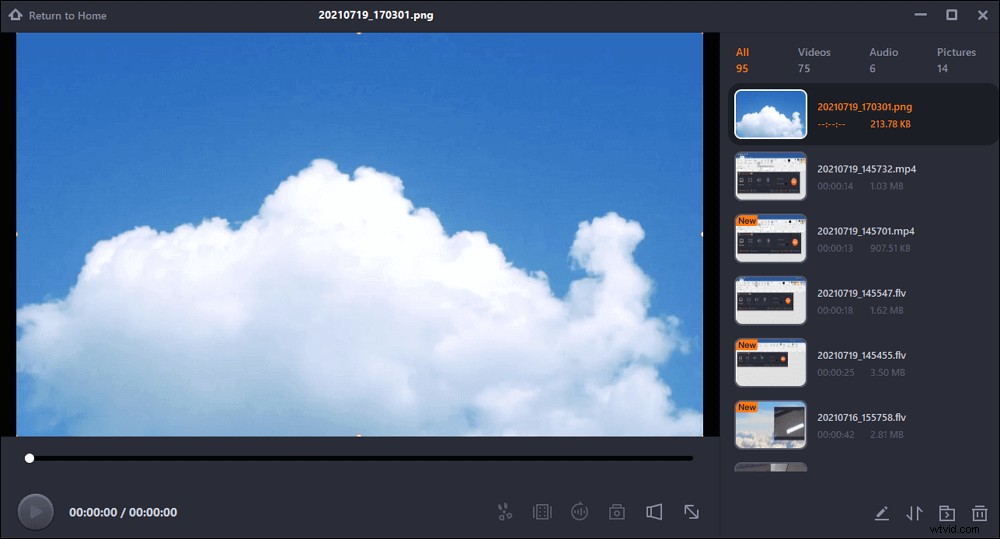
Jak zrzuty ekranu z filmów z YouTube'a w systemie Windows 10
Jeśli chodzi o robienie zrzutów ekranu filmów z YouTube w systemie Windows 10, możesz łatwo wykonać zadanie dzięki wbudowanym funkcjom:
#1. Zrób cały zrzut ekranu filmów z YouTube za pomocą ekranu drukowania
Krok 1. Odtwórz żądany film z YouTube i kliknij Ekran drukowania lub PrtSc na klawiaturze, gdy będziesz gotowy do zrobienia zdjęcia wideo.
Krok 2. Naciśnij Ctrl + V za pomocą klawiatury, aby wkleić obraz w programie Word lub innych programach.
Uwaga: Przed zrobieniem zrzutu lepiej odtworzyć film z YouTube w trybie pełnoekranowym, aby uzyskać obrazy dobrej jakości.
#2. Zrzut ekranu Część YouTube za pomocą narzędzia do wycinania
Krok 1. Otwórz narzędzie do wycinania na komputerze z systemem Windows 10 i odtwórz film z YouTube.
Krok 2. Kliknij „Tryb”> „Prostokątny wycinek”, aby zrobić zrzut ekranu.
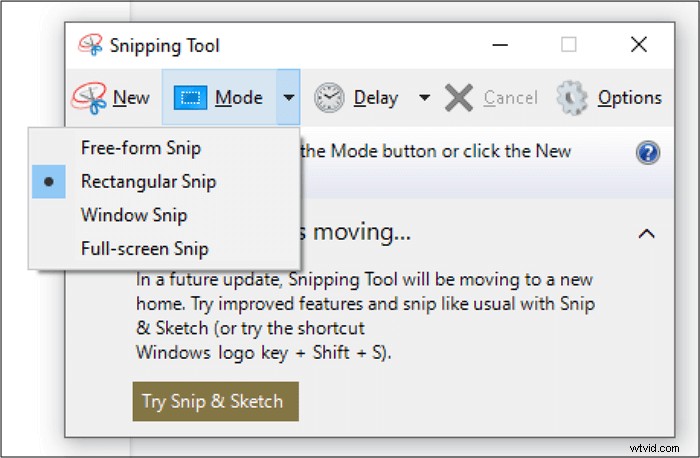
Jak robić zrzuty ekranu filmów z YouTube na Macu
Podobnie jak w przypadku komputera z systemem Windows, istnieje również kilka szybkich sposobów przechwytywania nieruchomych obrazów z filmów z YouTube, naciskając określone klawisze na klawiaturze:
#1. Uzyskaj pełny zrzut ekranu YouTube na Macu
Krok 1. Naciśnij i przytrzymaj Shift + Command + 3 klawisze.

Krok 2. Gdy zobaczysz miniaturę w rogu ekranu, kliknij ją, aby edytować lub zapisać zrzuty ekranu na pulpicie.
#1. Zrób zrzut ekranu filmu z YouTube
Krok 1. Najpierw odtwórz film z YouTube, a następnie naciśnij Shift + Command + 4.

Krok 2. Gdy zobaczysz celownik, przeciągnij go, aby wybrać obszar wideo YouTube do przechwycenia.
Jak robić wysokiej jakości zrzuty ekranu YouTube online
Jeśli oglądasz filmy z YouTube'a w Chrome, możesz je z łatwością zrobić, korzystając z pomocy niektórych rozszerzeń Chrome i narzędzi online. Tutaj podzielimy się z Tobą 2 sposobami.
#1. Rozszerzenie zrzutu ekranu YouTube
Jeśli używasz Google Chrome do odtwarzania filmów z YouTube, możesz polegać na niektórych rozszerzeniach zrzutów ekranu YouTube, aby uzyskać żądane zrzuty ekranu. Oto kroki.
Krok 1. Otwórz Google Chrome i dodaj rozszerzenie zrzutu ekranu YouTube.
Krok 2. Znajdź film z YouTube do odtworzenia, a następnie kliknij przycisk „Zrzut ekranu” w prawym dolnym rogu filmu, aby zrobić zrzuty ekranu z YouTube.
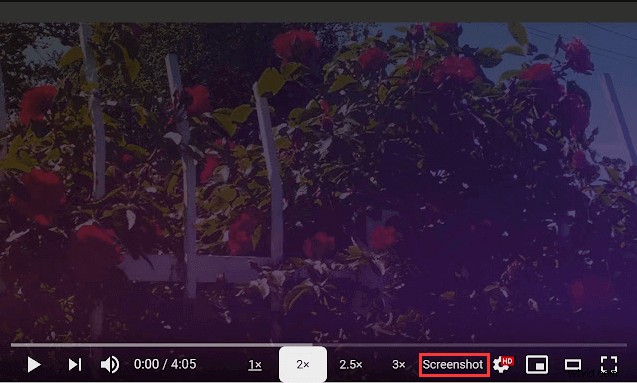
#2. Generator zrzutów ekranu YouTube
Innym sposobem jest skorzystanie ze specjalnej strony o nazwie „YouTubeScreenshot” (https://youtubescreenshot.com/). Ta usługa pozwala uzyskać zrzuty ekranu lub miniatury z filmu na YouTube, kopiując i wklejając jego link. Czy to brzmi łatwo? TAk! Sprawdź poniższy samouczek.
Krok 1. Przejdź na oficjalną stronę internetową, a następnie skopiuj i wklej adres URL filmu YouTube w odpowiednim miejscu.

Krok 2. Kliknij „Pokaż zrzuty ekranu”> „Zrób zrzut ekranu”, aby uzyskać żądane obrazy.
Dolna linia
Ten post obejmuje kilka metod, które pomogą Ci zrzuty ekranu z filmów z YouTube na Windows, Mac, a nawet online, i możesz wybrać żądany sposób, aby to zrobić! Jeśli chcesz znaleźć wszechstronne oprogramowanie, które łączy funkcje zrzutów ekranu, nagrywania i przechwytywania dźwięku, EaseUS RecExperts to najlepszy wybór!
