Wysłanie zrzutu ekranu innym osobom jest łatwe, ponieważ zawsze istnieją narzędzia, których możesz użyć do zrobienia zrzutu ekranu, niezależnie od tego, czy używasz komputera z systemem Windows, czy MacBooka. Czasami jednak chcesz przechwycić tylko część ekranu, aby uwydatnić treść, ale narzędzie może pozwolić tylko na przechwycenie całego ekranu.
Czy jest jakiś sposób na rozwiązanie tego problemu i pomoc w zrobieniu częściowego ekranu? Tak, możesz przechwycić tylko część ekranu za pomocą wielu narzędzi na Macu, w tym zarówno aplikacji wbudowanych, jak i aplikacji innych firm. W tym poście dowiesz się, jak przyciąć zrzut ekranu na Macu na 4 łatwe i wykonalne sposoby. Czytaj dalej, aby poznać kroki.
1. Jak przyciąć zrzut ekranu na komputerze Mac za pomocą EaseUS RecExperts
EaseUS RecExperts to warty uwagi rejestrator dla użytkowników, którzy chcą przechwytywać ekrany komputerów Mac bez spowalniania urządzenia. To oprogramowanie może bardzo pomóc w robieniu zrzutów ekranu na komputerze Mac. Na przykład możesz ustawić tylko część ekranu jako region przechwytywania, aby zrzuty ekranu miały tylko żądany współczynnik proporcji. Innymi słowy, ten rejestrator umożliwia przycinanie zrzutów ekranu na komputerze Mac podczas procesu przechwytywania.
Oprócz odpowiedniego współczynnika proporcji to oprogramowanie może zachować oryginalną jakość i zapewnić, że zrzuty ekranu będą tak wyraźne, jak to, co widzisz na ekranie komputera Mac. Przechwycone zrzuty ekranu będą znajdować się na liście Nagrania, a wszystkie te zdjęcia są w formacie PNG. Jeśli chcesz nagrać ekran komputera Mac w formacie GIF, wystarczy dostosować format wyjściowy jako GIF w Ustawieniach i rozpocząć nagrywanie.
Więcej funkcji:
- Zrób częściowy zrzut ekranu w systemach Windows i Mac
- Obsługa ponad 10 formatów wideo/audio/obrazów
- Obsługuj ekran nagrywania automatycznie za pomocą Harmonogramu zadań
- Obsługa automatycznego zatrzymywania i automatycznego podziału
Do bezpośredniego przycinania zrzutów ekranu to oprogramowanie jest tym, czego nigdy nie możesz przegapić. Kliknij przycisk, aby go pobrać.
Jak zrobić przycięty zrzut ekranu na komputerze Mac za pomocą EaseUS RecExperts:
Krok 1. Otwórz ten program na komputerze Mac i wybierz opcję „Region” na panelu.

Krok 2. Przeciągnij myszą, aby pokryć obszar, który chcesz zrobić zrzut ekranu. Następnie naciśnij ⌘ + P klawisze na klawiaturze, aby robić zrzuty ekranu. Możesz także bezpośrednio kliknąć ikonę aparatu.
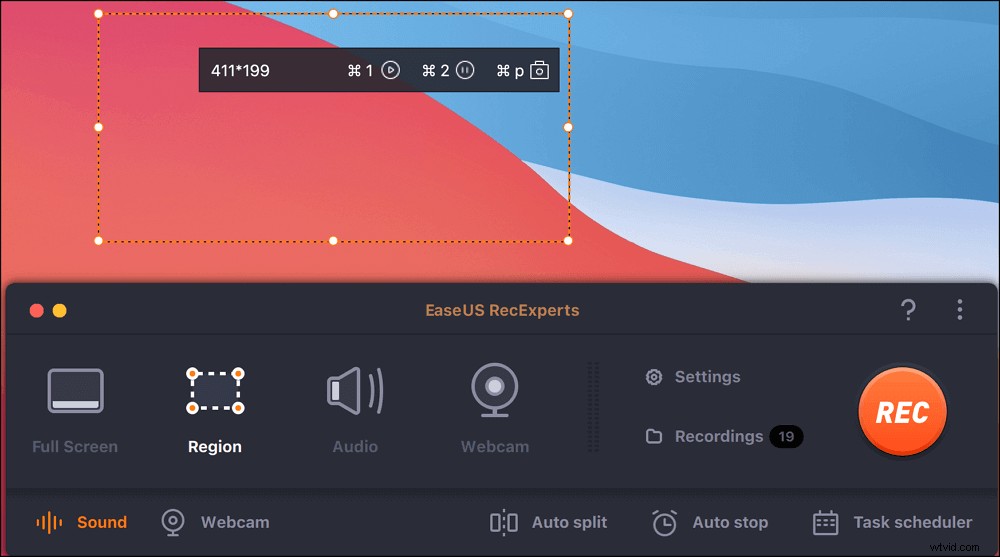
Krok 3. Wróć do głównego interfejsu, kliknij „Nagrania”> „Zdjęcia” i możesz znaleźć wszystkie potrzebne zrzuty ekranu.
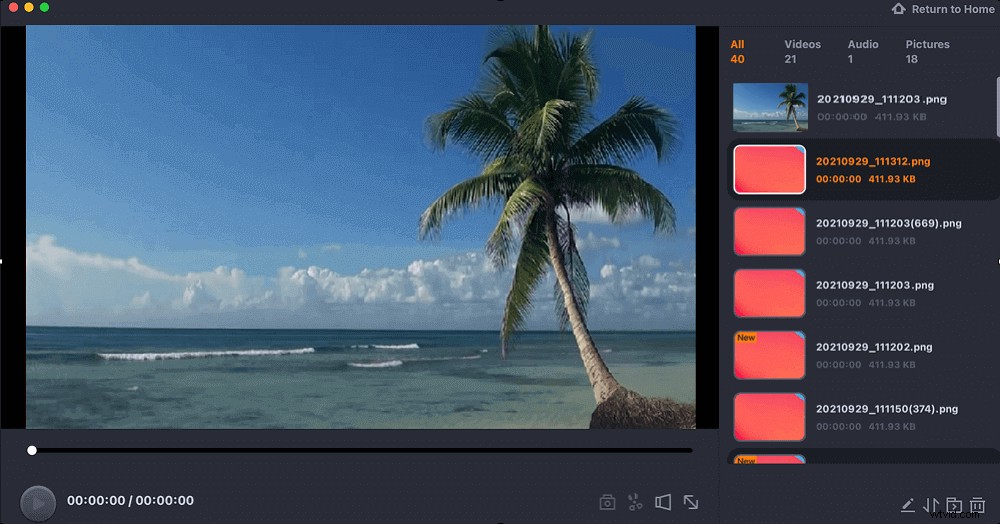
2. Jak przyciąć zrzut ekranu na komputerze Mac za pomocą wbudowanego narzędzia
Z wielu powodów czasami najlepszym sposobem na przycięcie zrzutu ekranu na komputerze Mac jest użycie wbudowanych narzędzi. Na przykład, gdy nie ma połączenia z Internetem lub gdy nie możesz zainstalować oprogramowania innych firm na komputerze Mac, dostępne są narzędzia oferowane przez Twoje urządzenie.
W pierwszym kroku skróty pomogą Ci zrobić zrzut ekranu całego ekranu. Wystarczy nacisnąć klawisze, tj. Shift + polecenie + 3 , w tym samym czasie, aby przechwycić cały ekran Maca. Następnie w prawym dolnym rogu ekranu pojawi się miniatura zrzutu ekranu, którą możesz kliknąć, aby bezpośrednio ją przyciąć. Oprócz tego aplikacja Zdjęcia jest również dostępna do przycinania zrzutu ekranu Maca.
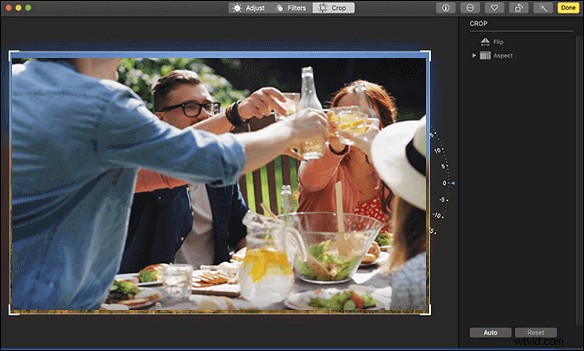
Jak przyciąć zrzut ekranu na komputerze Mac? Ten samouczek pomoże Ci to zrobić za pomocą aplikacji Zdjęcia.
Krok 1. Aby zrobić zrzut ekranu Maca, naciśnij Shift + polecenie + 3 na klawiaturze, a otrzymasz zrzut ekranu całego ekranu.

Krok 2. Po zapisaniu zdjęcia na urządzeniu przejdź do aplikacji Zdjęcia, aby znaleźć zrzut ekranu.
Krok 3. Kliknij dwukrotnie zrzut ekranu, który chcesz przyciąć, a następnie kliknij przycisk „Edytuj” w prawym górnym rogu.
Krok 4. Wybierz opcję „Przytnij” na górnym pasku narzędzi i swobodnie przycinaj zrzut ekranu Maca.

Krok 5. Na koniec kliknij przycisk „Gotowe”, aby zapisać przycięty zrzut ekranu komputera Mac. Możesz też wybrać opcję „Resetuj”, aby ponownie przyciąć zrzut ekranu.
3. Jak zrobić przycięty zrzut ekranu na Macu za pomocą skrótów
Jeśli uważasz, że robienie zrzutu ekranu pełnego ekranu i przycinanie go jest męczące, Mac oferuje również kilka skrótów do przycinania zrzutu ekranu podczas procesu przechwytywania. Kombinacja klawiszy „przesunięcie + polecenie + 4 „ służy do przechwytywania tylko części ekranu komputera Mac, co oznacza, że nie trzeba szukać innej aplikacji do przycinania zrzutu ekranu, o ile prawidłowo ustawisz proporcje. Może to być wygodny sposób na wykonanie przyciętego zrzutu ekranu Twój komputer Mac.
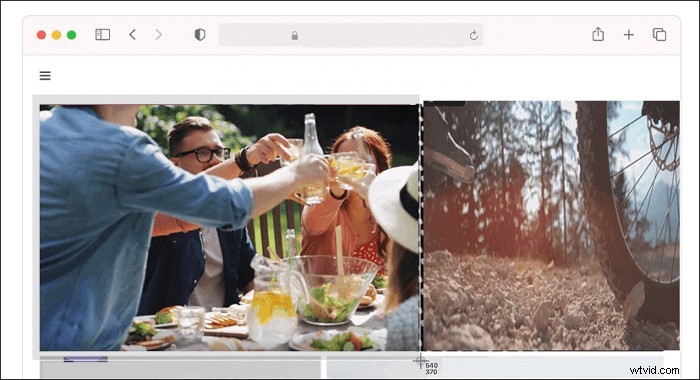
Jak przyciąć zrzut ekranu na komputerze Mac za pomocą skrótów:
Krok 1. Naciśnij „Shift + polecenie + 4 ” na klawiaturze.

Krok 2. Gdy zobaczysz, że mysz obraca celownik, przeciągnij ją, aby wybrać region, który chcesz przechwycić.
Krok 3. Następnie musisz zwolnić mysz, aby wykonać przycięty zrzut ekranu.
Krok 4. Przycięty zrzut ekranu zostanie zapisany bezpośrednio na Twoim urządzeniu. Kliknij miniaturę obrazu, aby go dalej edytować.
4. Jak przyciąć zrzut ekranu na MacBooku za pomocą narzędzi online
Metody korzystania ze skrótów i wbudowanej aplikacji są proste, ale nie spełniają wymagań wszystkich użytkowników. Ponieważ Mac zapewnia tylko najbardziej podstawowe narzędzia do przechwytywania, brak zaawansowanych funkcji może powodować pewne niedogodności. Na przykład nie można dowolnie dostosowywać rozdzielczości obrazu i formatu obrazu, i to jest główny powód, dla którego potrzebujesz narzędzia online.
To narzędzie do zrzutów ekranu online jest bardziej wszechstronne niż domyślne narzędzia oferowane przez komputery Mac, ponieważ umożliwia dostosowanie ustawień. To narzędzie online oferuje opcje takie jak urządzenie, platforma, przeglądarka, rozdzielczość i format obrazu. Nie można jednak zignorować, że to narzędzie może być używane tylko do przechwytywania stron internetowych.
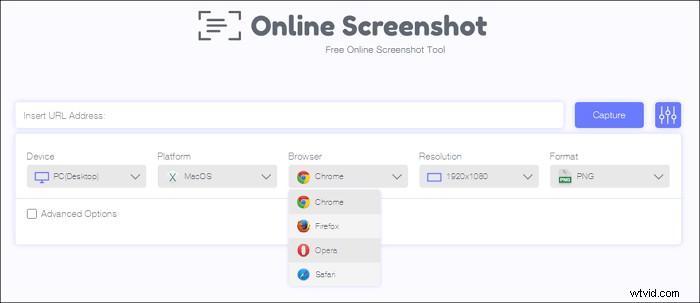
Kroki, jak zrobić zrzut ekranu na Macu:
Krok 1. Przejdź do strony zrzutu ekranu online.
Krok 2. Wprowadź adres URL strony internetowej, którą chcesz przechwycić w polu tekstowym.
Krok 3. Dostosuj ustawienia do swojej aktualnej sytuacji.
Krok 4. Kliknij przycisk „Przechwyć”, aby uzyskać zrzut ekranu strony internetowej.
Krok 5. Kliknij przycisk „Pobierz”, aby zapisać zrzut ekranu na komputerze Mac.
Teraz masz zrzut ekranu całej strony. Jak przyciąć zrzut ekranu na komputerze Mac online? Istnieje również kilka pomocnych edytorów obrazów online, takich jak PicResize.
Jak przyciąć zrzut ekranu na komputerze Mac za pomocą narzędzia online:
Krok 1. Przejdź do strony edytora obrazów online.
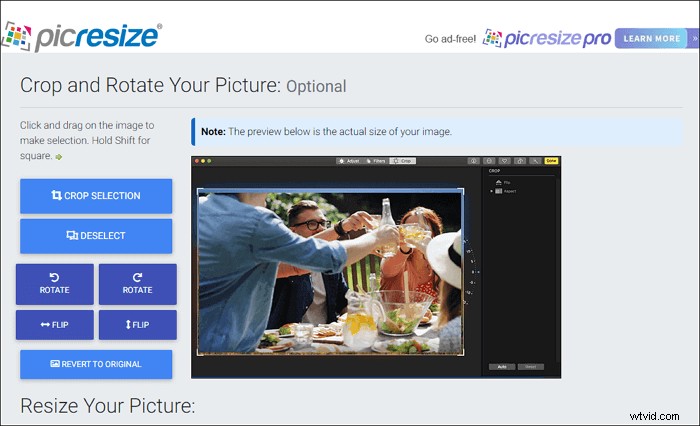
Krok 2. Kliknij środek strony, aby przesłać zrzut ekranu, który chcesz przyciąć.
Krok 3. Edytuj narzędzia po lewej stronie, aby przycinać, obracać lub odwracać obraz zgodnie z własnymi potrzebami.
Krok 4. Jest przycisk z napisem „GOTOWE, ZMIEŃ ROZMIAR MOJEGO OBRAZU!” Kliknij go, aby przyciąć zrzut ekranu online.
Wniosek
Ten post mówił o tym, jak przyciąć zrzut ekranu na Macu i oferował cztery praktyczne metody. Możesz przechwycić cały ekran i przyciąć zrzut ekranu, a także przyciąć zrzut ekranu wraz z procesem przechwytywania. Wśród wszystkich tych rozwiązań najlepsze jest przechwytywanie przyciętego zrzutu ekranu za pomocą EaseUS RecExperts, potężnego i wszechstronnego rejestratora, który może doskonale działać zarówno na Windowsie, jak i na Macu.
Pobierz to oprogramowanie i wypróbuj je teraz.
