
Niektóre prostsze programy do tworzenia płyt DVD mają automatyczne wszystko, a wszystko, co musisz zrobić, to „kliknij…kliknij…kliknij”, aby utworzyć gotowy projekt. Ale w tworzeniu ruchomych menu DVD jest prawdziwe piękno, a samouczek w tym miesiącu dotyczy tego, jak przejąć kontrolę nad programem i ożywić menu DVD.
Celem tego samouczka jest zademonstrowanie podstawowych narzędzi do tworzenia od podstaw ruchomego menu DVD. W naszym przykładzie menu ruchu będzie odtwarzane przez 30 sekund, a specyfikacje będą w formacie NTSC, przy współczynniku proporcji 4:3. W tym samouczku stworzymy typowe „menu główne” z projektu pełnometrażowego filmu. Samo menu wyświetli 30-sekundowy klip z naszego filmu, a także trzy przyciski do nawigacji. Trzy przyciski będą to Program odtwarzania, Wybór scen i Funkcje dodatkowe.
Interaktywna zawartość samouczka
Aby wyświetlić samouczek wideo dotyczący DVD Motion Menu , kliknij tutaj
Krok pierwszy:Konfiguracja menu w Photoshopie
Pierwszym krokiem w tym samouczku jest utworzenie dokumentu programu Photoshop, w którym zaprojektujemy nasz podstawowy układ menu, w tym przyciski nawigacyjne, tło i klip filmowy. Korzystając z programu Adobe Photoshop, wybierz Nowy z menu rozwijanego Plik lub użyj skrótu programowego Command-N (Mac) lub Ctrl-N (PC). W zależności od używanej wersji programu Photoshop, będziesz mógł wybrać ustawienie wstępne zatytułowane „NTSC D1 Square Pix, 720×540 (z prowadnicami)” z rozwijanego ustawienia wstępnego w nowym oknie dialogowym, które zostało otwarte. Jeśli nie masz tego ustawienia wstępnego, użyj następujących ustawień, aby utworzyć niestandardową konfigurację nowego dokumentu:
- Ustaw szerokość dokumentu na 720 pikseli
- Ustaw wysokość dokumentu na 540 pikseli
- Ustaw rozdzielczość na 72 piksele/cal
- Tryb kolorów:kolor RGB, głębia 8-bitowa

Podpis: Okno dialogowe Nowy dokument (kliknij, aby powiększyć)
Ustawienia zaawansowane:
- Profil kolorów:SMPTE-C (opcjonalnie)
- Współczynnik proporcji pikseli:kwadratowy
Najnowsze wersje programu Photoshop pozwolą Ci utworzyć ten początkowy dokument PSD „z przewodnikami”, jak wspomniano powyżej. Te przewodniki wyświetlają w menu obszary Tytuł i Bezpieczeństwo czynności. Obszar bezpieczeństwa tytułu to w przybliżeniu wszystko, co jest wyświetlane w obrębie 10% zewnętrznego marginesu obszaru menu. To zewnętrzne 10% może wyświetlać się blisko krawędzi niektórych ekranów monitorów telewizyjnych, ale wyświetla się całkowicie na monitorach komputerowych i większości telewizorów z płaskim ekranem (plazma, LCD itp.). Podczas tworzenia menu DVD wszystkie interaktywne przyciski powinny być wyświetlane w obszarze 10% bezpieczeństwa tytułu, aby były wyświetlane prawidłowo podczas odtwarzania.
Obszar Action Safe obejmuje 5% zewnętrzną granicę menu. Obrazy znajdujące się w zewnętrznych 5% wyświetlacza menu mogą nie wyświetlać się prawidłowo na wszystkich monitorach, dlatego wszelkie krytyczne obrazy lub napisy należy projektować w obrębie zewnętrznego 5% marginesu Bezpieczne działanie.
Krok drugi:tworzenie warstw menu — projekt podstawowy
Po utworzeniu nowego dokumentu ustaw kolory pierwszego planu i tła w programie Photoshop na dwa uzupełniające się kolory. W tym samouczku ustawiliśmy pierwszy plan na ciemnozielony #336666, a kolor tła na czarny #000000. Aby ustawić podstawowy projekt tła, wybierz Warstwa tła i wybierz menu rozwijane Filtr> Renderuj> Filtr Włókna, który utworzy proste, prążkowane zielono/czarne tło. Alternatywnie użyj podobnego efektu renderowania (np. chmur) lub wyciszonego zdjęcia jako tła.
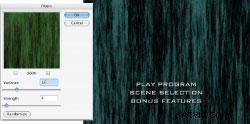
Podpis: Okno dialogowe Filtr włókien (kliknij, aby powiększyć)
Aby utworzyć warstwę dla przycisków nawigacyjnych, dodaj nową warstwę do dokumentu programu Photoshop. Nazwij tę warstwę Przyciski. Za pomocą narzędzia Tekst dodaj trzy wiersze tekstu do nowej warstwy przycisków w następujący sposób:
- Program Play
- Wybór sceny
- Funkcje bonusowe
Aby zapewnić czytelność podczas odtwarzania DVD, użyj czcionki o rozmiarze co najmniej 18 punktów. W tym samouczku użyjemy czcionki o rozmiarze 30 punktów. Również dla czytelności, ustaw początek tekstu w 36 punktach i wyrównaj trzy wiersze tekstu na środku (patrz menu nadal jako odniesienie).
Po ukończeniu tych dwóch warstw zapisz dokument programu Photoshop na dysku twardym pod nazwą Menu.psd. Elementy programu Photoshop są teraz przygotowane do zaimportowania do programu After Effects, gdzie 30-sekundowy klip filmowy zostanie dodany, zmieniony i złożony z dwiema warstwami dokumentu programu Photoshop.
Krok trzeci:After Effects
W tym samouczku użyjemy Adobe AfterEffects w wersji 5.5. Po uruchomieniu AfterEffects utworzysz nowy projekt. Wybierz opcję Nowa kompozycja z menu rozwijanego Kompozycja. Ustaw następujące parametry:
Uwaga:użycie ustawienia wstępnego NTSC D1 Square Pixels prawdopodobnie spowoduje automatyczne wypełnienie większości tych parametrów.
- Nazwa kompozycji =Motion_Menu
- Ustawienie wstępne =NTSC D1 Square Pix, 720×540
- Szerokość =720
- Wysokość =540
- Zablokuj proporcje do 4:3 =zaznaczone
- Współczynnik proporcji pikseli =Piksele kwadratowe
- Szybkość klatek =29,97 kl./s
- Rozdzielczość =Pełna
- Rozpocznij kod czasowy =;00;00;00
- Kod czasowy zakończenia =;00;30;00
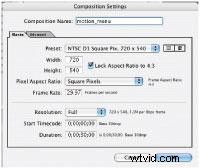
Podpis: Okno dialogowe Nowe kompozycje (kliknij, aby powiększyć)
Ta kompozycja 720 × 540 pikseli kwadratowych będzie pasować do rozmiaru i aspektu wcześniej utworzonego pliku Photoshop. Po utworzeniu nowej kompozycji zobaczysz ekran Kompozycja i oś czasu kompozycji.
Wybierz Importuj> Plik w menu rozwijanym Plik (Command I na MAC lub Ctrl-I na PC). Zlokalizuj i wybierz wcześniej utworzony dokument Menu programu Photoshop. Podczas importowania dokumentu programu Photoshop (PSD) program After Effects umożliwia zaimportowanie wszystkich warstw programu Photoshop jako jednej warstwy (połączenie) lub zaimportowanie każdej warstwy osobno. Importowanie pojedynczych warstw jest przydatne podczas tworzenia bardziej złożonych animacji menu, ale w tym samouczku wybierz do importu opcję Połączone warstwy. W oknie Projekt pojawi się kompozycja Motion_Menu, a także plik Menu.psd.
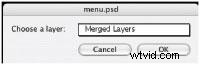
Podpis: Okno dialogowe importu (kliknij, aby powiększyć)
Krok czwarty:klip ruchomy i warstwy AE
Klip ruchu użyty w tym samouczku to 30-sekundowy klip NTSC 720×480 DV, który będzie wyświetlany w połowie rozmiaru w naszym menu ruchu. Aby zaimportować klip ruchu, wybierz opcję Importuj> Plik w menu rozwijanym Plik, a następnie zlokalizuj i wybierz plik wideo, którego będziesz używać w oknie. Oprócz wyświetlania na całej osi czasu, klip będzie wyświetlany w oknie projektu wraz z kompozycją Motion_Menu i plikiem Menu.psd.
Przeciągnij plik Menu.psd z listy zasobów na oś czasu. Pamiętaj, aby przeciągnąć i upuścić zasób Menu.psd w kolumnie osi czasu w obszarze Nazwa źródła, aby zasób zaczynał się od zera klatek. Scalony projekt płaskiego menu zostanie wyświetlony w oknie Kompozycja. Następnie wykonaj tę samą procedurę, aby dodać klip filmowy Clip.mov jako nową warstwę na osi czasu. Upewnij się, że dodałeś klip powyżej warstwy Menu.psd, aby klip został wyświetlony. Clip.mov wyświetli się na osi czasu od 0;00;00;00 do 0;00;30;00 – co oznacza długość 30 sekund. (Uwaga:średniki odnoszą się do upuszczanej ramki, dwukropki odnoszą się do bez upuszczania, co zwykle jest formatem na poziomie profesjonalnym.)
Clip.mov wyświetli się w pełnej rozdzielczości 720×480, co oczywiście przesłania przyciski nawigacyjne na warstwie poniżej. Klip ruchu powinien mieć połowę rozmiaru i być wyświetlany nad trzema przyciskami nawigacyjnymi. Po zaznaczeniu warstwy Clip na osi czasu wybierz polecenie Warstwa> Oś czasu> Skaluj. Zmień szerokość i wysokość na 50 procent, używając następujących ustawień:
- Szerokość =50
- Wysokość =50
- Jednostki =% źródła
- Zachowaj =Aktualny współczynnik proporcji (xy)
- Uwzględnij współczynnik proporcji pikseli =niezaznaczone
Użyj myszy komputerowej, aby przeciągnąć klip o zmienionym rozmiarze, aby wyświetlić nad przyciskami nawigacyjnymi w górnej środkowej połowie menu.
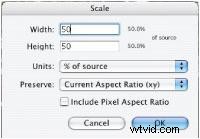
Podpis: Okno dialogowe Skaluj (kliknij, aby powiększyć)
Krok piąty:wyjście
Warstwowa kompozycja After Effects jest gotowa do wydrukowania. Wybierz menu rozwijane Kompozycja> Dodaj do kolejki renderowania. Ten wybór spowoduje wyświetlenie okna Kolejka renderowania, zawierające cztery sekcje w obszarze Szczegóły renderowania:Ustawienia renderowania, Moduł wyjściowy, Dziennik i Wyjście do. Ustawienia renderowania powinny wyświetlać hiperłącze Bieżące ustawienia. Wybierz ten link, który otworzy okno dialogowe. Określ następujące parametry, korzystając z menu rozwijanych (zmień tylko określone odpowiednie ustawienia) i po zakończeniu wybierz przycisk OK:
- Kompozycja Motion_Menu
- Jakość:najlepsza
- Rozdzielczość:pełna
- Przedział czasu:długość kompilacji

Podpis: okno dialogowe Ustawienia renderowania (kliknij, aby powiększyć)
Po określeniu ustawień renderowania wybierz hiperłącze Moduł wyjściowy, które otworzy kolejne okno dialogowe. Ten etap naszego samouczka jest prawdopodobnie najważniejszy. Nasze oryginalne pliki PSD i After Effects zostały skonfigurowane w rozdzielczości 720×540 pikseli kwadratowych. Naszym celem w fazie wyjściowej programu After Effects jest wygenerowanie pliku DV, który skompresujemy za pomocą kodera innej firmy (takiego jak Apple Compressor lub CinemaCraft SP). W przypadku dostarczenia z płyty DVD, menu musi mieć rozdzielczość 720×480, aby skompensować odtwarzanie pikseli w poziomie monitorów NTSC. W tej fazie wyjścia z programu After Effects kompozycja 720×540 zostanie „rozciągnięta” do 720×480 w celu zakodowania. Należy pamiętać, że najnowsze wersje programu After Effects często zawierają MPEG-2 jako kodek wyjściowy, ale zaleca się, aby kodowanie dowolnego pliku menu było zakończone z renderowanego samodzielnego pliku QuickTime.
Po otwarciu okna dialogowego Output Module upewnij się, że w menu rozwijanym Format wybrano opcję QuickTime Movie. Upewnij się, że pole wyboru Wyjście wideo jest zaznaczone i wybierz przycisk Opcje formatu. Ustaw następujące parametry w wyświetlonym oknie dialogowym i po zakończeniu wybierz OK:
- Typ kompresji=DV/DVCPRO-NTSC
- Ruch:klatki na sekundę=29,97
- Kompresor:Jakość =Najlepsza (suwak)
- Tryb skanowania=z przeplotem
- Współczynnik proporcji=4:3
Zaznacz pole wyboru Rozciągnij, które powinno pokazywać bieżące ustawienia renderowania jako 720×540. Wybierz menu rozwijane Rozciągnij do:i zmień wybór z Niestandardowy na NTSC DV, 720×480. Upewnij się, że menu rozwijane Jakość skalowania jest ustawione na Wysoka.
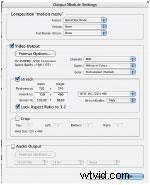
Podpis: Okno dialogowe Ustawienia modułu wyjściowego (kliknij, aby powiększyć)
W tym samouczku wypiszemy ten plik bez dźwięku, więc pole wyboru Wyjście audio powinno pozostać niezaznaczone na dole okna dialogowego Ustawienia modułu wyjściowego. Wybierz OK, aby zamknąć i zapisać ustawienia w oknie dialogowym Ustawienia modułu wyjściowego.
Wracając do okna Kolejka renderowania, pozostaw listę rozwijaną Dziennik:ustawioną na Tylko błędy. Użyj hiperłącza Wyjście do:, aby ustawić miejsce docelowe zapisywania QT. Przy wszystkich czterech ustawieniach określonych w kolejce renderowania wybierz przycisk Renderuj, który rozpocznie wyświetlanie menu ruchu.
Po wyrenderowaniu 30-sekundowego klipu możesz go przejrzeć, otwierając go za pomocą oprogramowania QuickTime Player. Następnie możesz zakodować ten końcowy plik jako eksport z QuickTime, korzystając z funkcji QTPRO, lub możesz przetworzyć plik przy użyciu powszechnie dostępnego oprogramowania do kodowania MPEG-2.
Możesz łączyć pliki audio i dodawać je do tego ruchomego menu w procesie tworzenia, wraz ze wskaźnikami podświetlenia, interaktywnością i punktami pętli.
Brian Brodeur jest założycielem NewYorkDVD, wielokrotnie nagradzanej firmy na rynkach edukacji muzycznej i rozrywki, w tym tworzenia internetowych/mobilnych filmów wideo i wysokiej rozdzielczości (HD-DVD/Blu-ray Disc).
Interaktywna zawartość samouczka
Aby wyświetlić samouczek wideo dotyczący DVD Motion Menu , kliknij tutaj
