Śledzenie ruchu odnosi się do śledzenia ruchu obiektu i dalszego stosowania tych samych danych śledzenia do ruchu innych obiektów. Może to być kolejna warstwa lub punkt kontrolny efektu. Możesz także śledzić wiele elementów w scenie. Tak więc będąc animatorem, zarówno początkującym, jak i profesjonalnym, nie możesz zignorować tych technologii przechwytywania ruchu. Śledzenie ruchu, zwłaszcza śledzenie ruchu Blendera , zapewni realistyczne wrażenia z animacji, jak omówiono poniżej.
Część 1:Śledzenie ruchu w Blenderze 2.8
Blender 2.8 został wydany w zeszłym roku z nowymi i ekscytującymi funkcjami, na które użytkownicy czekali od dawna. Reasumując, jest to przełom w branży z wielu powodów. Niektóre z tych powodów to łatwość użycia, renderowanie w czasie rzeczywistym, potężne rzutnie, ulepszony edytor animacji oraz profesjonalny i realistyczny kontakt z całą platformą.
Oto kilka zastosowań śledzenia ruchu Blendera 2.8 .
- Podstawowe zastosowanie śledzenia ruchu Blendera jest ustabilizowanie materiału lub wyśrodkowanie go za pomocą kilku podanych znaczników.
- Innym zastosowaniem śledzenia ruchu jest umieszczanie modeli 3D.
- Z śledzeniem ruchu w Blenderze 2.8 , możesz umieścić modele 2D lub warstwy efektów w filmie tak, jakby były prawdziwymi postaciami.
Wykonaj sześć prostych kroków, aby użyć funkcji śledzenia kamery w Blenderze 2.8, aby wyodrębnić ruch kamery z materiału filmowego i dalej stworzyć wyraźną scenę cyfrową, która dobrze się uzupełnia.
Część 2:Jak śledzić obiekt w Blenderze 2.8 na Macu?
Najpierw poznajmy szczegółowy, krok po kroku samouczek śledzenia obiektów Blendera w następujący sposób.
Krok 1:Konwertuj wideo na sekwencję obrazów
Załaduj swój film do edytora sekwencji Blender. Następnie ustaw Start i Koniec ramka na 1 i 100, odpowiednio i wyrenderuj format obrazu do JPEG ze względu na małe rozmiary obrazów.
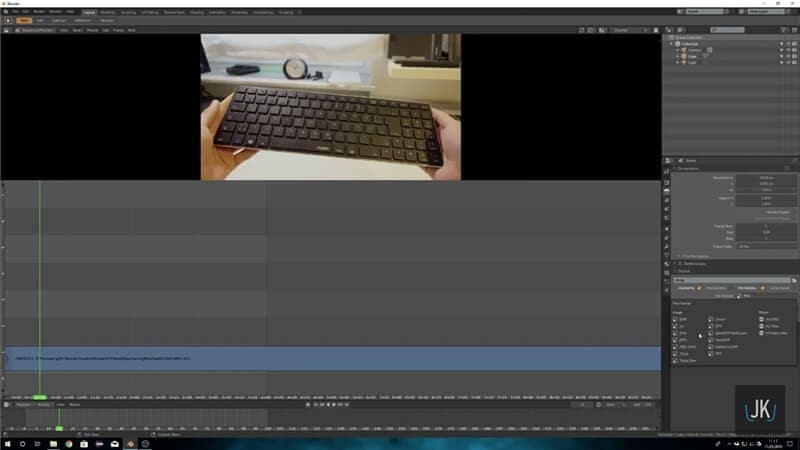
Krok 2:Rozpocznij śledzenie obiektów
Przejdź do Edytora klipów filmowych i przejdź do ramek. Wybierz Ścieżkę podana po prawej stronie i naciśnij + ikona na aparacie kartę, aby wybrać Obiekt .
Więc idzie jak Ścieżka> Aparat > Obiekt .
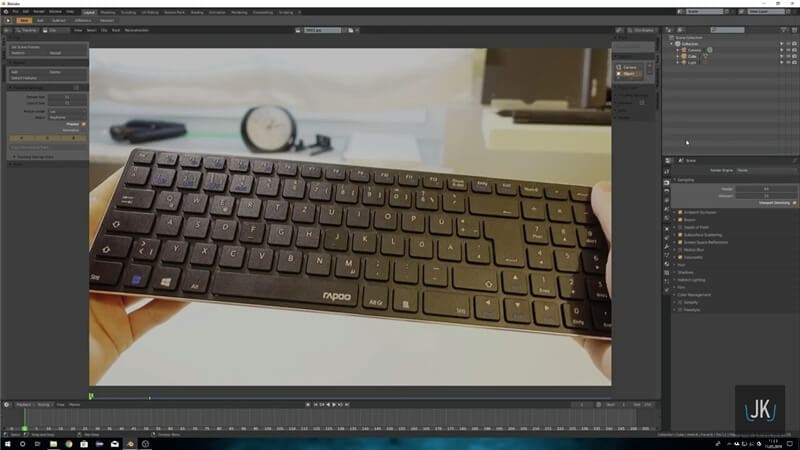
Krok 3:Ustaw klatki scen i pobierz wstępnie cały klip
Wprowadź prawidłową szerokość czujnika. Możesz również Google znać odpowiednią szerokość czujnika. Następnie przejdź dalej i naciśnij Wykryj funkcje aby usunąć wszystkie znaczniki, które nie będą działać. Następnie naciśnij Ctrl + T .
Gdy wszystkie znaczniki śledzenia śledzą prawidłowo, przejdź do Rozwiąż i wybierz Rozwiąż obiekt Ruch . Spróbuj uzyskać błąd Rozwiąż poniżej 0,5.

Krok 4:Wyrównaj obiekt w samouczku śledzenia obiektów w Blenderze
Śmiało i ustaw Render Engine do Cykli i ustaw wideo w tle. Przejdź do Nakładek u góry i zaznacz Śledzenie ruchu .
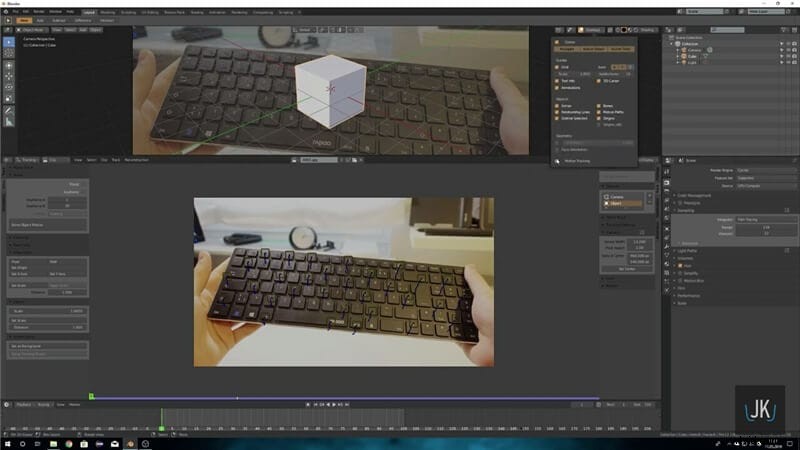
Teraz ustaw ograniczenia z boku. Ustaw Obiekt jako Obiekt i Kamera do Kamery i spróbuj wyrównać obiekt na punktach śledzenia, aby dobrze tam usiąść.
Zrób to samo z samolotem, który jest łapaczem cieni. Możesz skopiować Lokalizacja i Obrót tak, aby siedział na sześcianie.
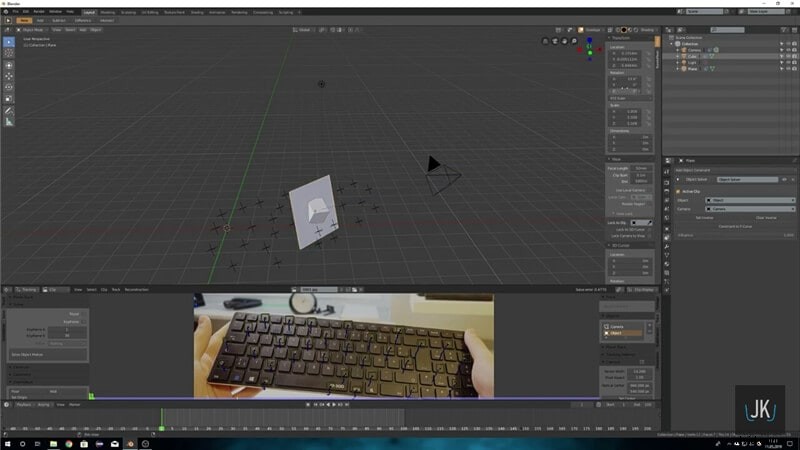
Krok 5:wprowadź ustawienia
Po ustawieniu wszystkiego przejdź do Ustawienia cyklu i zaznacz Łapacz cieni .

Ustaw także Tło jako Przezroczysty . Możesz teraz zobaczyć obiekt z cieniem na obszarze, który chcesz śledzić.
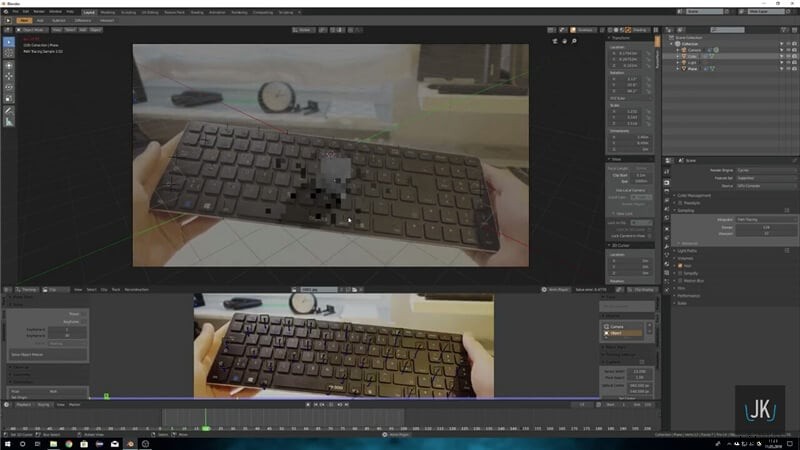
Krok 6:Ustaw prawidłowo światło
Pomaga wiedzieć, kiedy filmowałeś, a także poznać źródło światła. Jednak jedno źródło światła jest lepsze do pracy w 3D, ponieważ trudno byłoby je odtworzyć za pomocą skomplikowanych świateł.
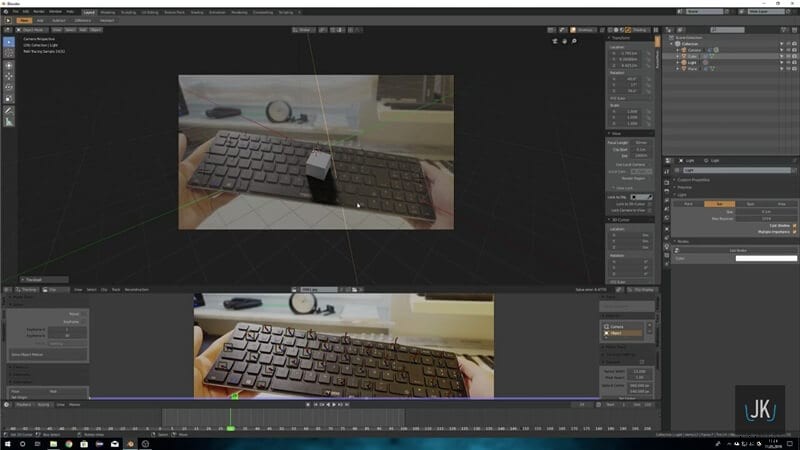
Następnie możesz przetestować renderowanie, aby sprawdzić, czy wszystko poszło dobrze.
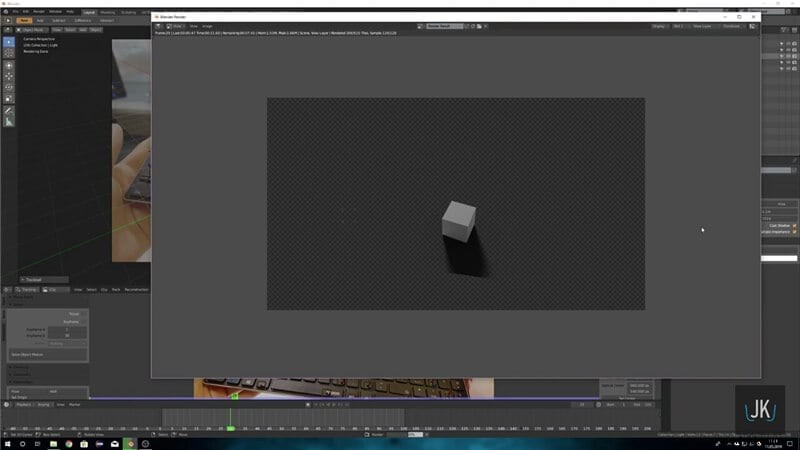
Część 3:Jak wykonać śledzenie kamery w Blenderze 2.8 na Macu?
Wszyscy wiecie, że umieszczenie modelu 3D na materiale filmowym nie będzie dobrze wyglądać, jeśli nie dołożycie starań, aby było to prawdziwe. Jeśli tak jest w Twoim przypadku, funkcja śledzenia kamery w Blenderze 2.8 Cię nie zawiedzie.
Zapoznaj się z sześcioma prostymi krokami, jak wykonać śledzenie ruchu w Blenderze 2.8 na urządzeniach Mac.
Krok 1:Przygotuj multimedia
Tak, w przypadku Blendera 2.8 najpierw przygotuj nośnik do określonego formatu. Po zakończeniu nagrywania i przesyłania wideo do komputera Mac uruchom Blender 2.8, bezpłatną oraz platformę typu open source.
Otwórz Blender 2.8, wybierz Sekwencer wideo, i naciśnij Dodaj przycisk, aby przekonwertować format wideo na sekwencję obrazów. Następnie przejdź do prawego menu i kliknij Wyjście zakładka, aby zapisać go w PNG format.
Teraz przejdź do menu w lewym górnym rogu i wybierz Renderuj > Renderuj animację .
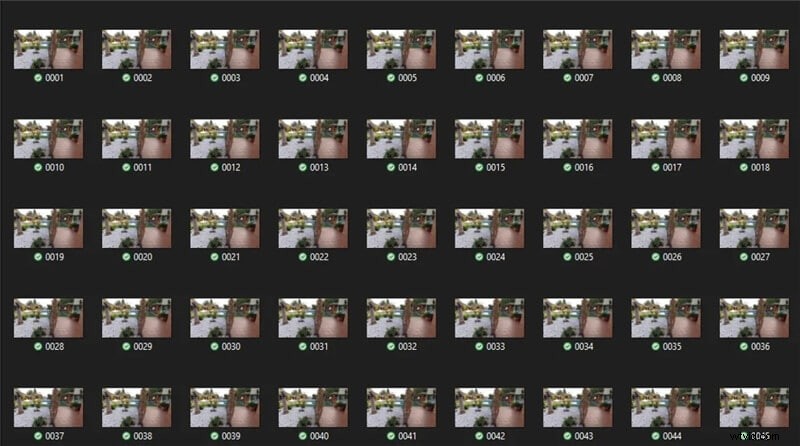
Krok 2:Importuj sekwencer obrazów
Otwórz nową instancję Blendera po tym, jak klip wideo zamieni się w stos obrazów. Teraz musisz wybrać wszystkie obrazy, klikając Edytor klipów filmowych> Otwórz . Wybierz wszystkie obrazy, naciskając A na klawiaturze.
Sprawdź, jak wideo jest odtwarzane w Blenderze i jeśli jest odtwarzane wolno, kliknij Pobieranie wstępne> Ustaw ramki SceneFrames przycisk, aby dopasować całkowitą liczbę klatek wideo.
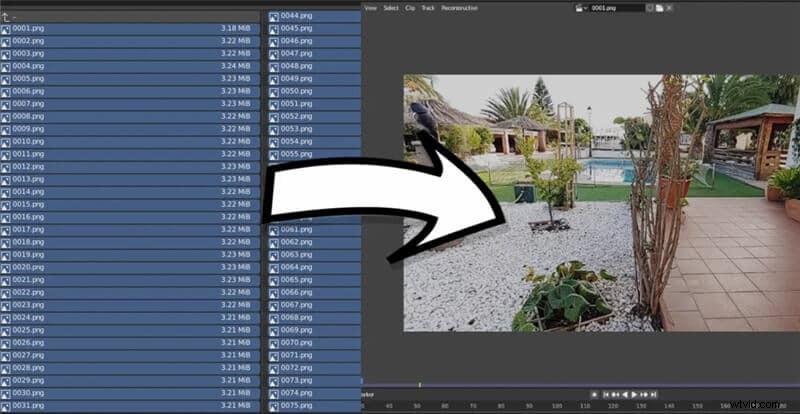
Krok 3:Dodaj znaczniki śledzenia
Przede wszystkim musisz zmienić Ustawienia śledzenia w następujący sposób.
- Zmień Lok do powiązania w sekcji Model ruchu .
- Sprawdź Normalizuj .
- Zmień wartość korelacji z 0,75 na 0,9 w podmenu Dodatkowe ustawienie śledzenia .
Następnie dodaj co najmniej osiem znaczników w obszarach materiału, które można łatwo śledzić. Możesz wybrać białe kamienie na ciemnej podłodze, piłkę golfową na trawie lub różne wzory podłóg z płytek.
Przytrzymaj Ctrl i kliknij prawym przyciskiem myszy, aby dodać moduły śledzące. Następnie pojawią się małe białe kwadraty, które musisz umieścić na materiale, który chcesz śledzić.
Możesz nacisnąć klawisz „S”, aby zwiększyć skalę znaczników.
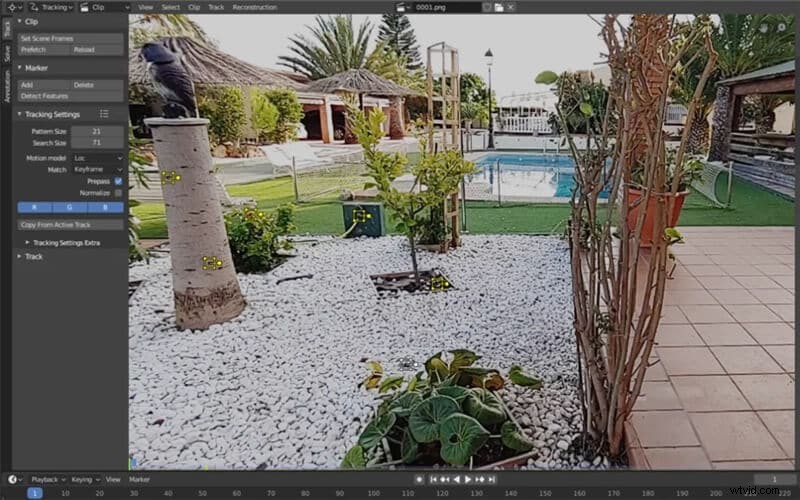
Krok 4:Śledź Nagrania
Po zakończeniu umieszczania znaczników nadszedł czas na śledzenie materiału filmowego. Możesz nacisnąć Ctrl + T lub Alt + Strzałka w prawo aby śledzić rzeczywisty materiał filmowy.

Krok 5:Rozwiąż kamerę M wniosek
Rozwiąż ruch kamery w następujący sposób.
- Kliknij Rozwiąż zakładka w lewej sekcji.
- Sprawdź klatkę kluczową .
- W sekcji Udoskonal , zmień nic do ogniskowej, środka optycznego, K1, K2 .
Na koniec naciśnij Rozwiąż ruch kamery przycisk. Pamiętaj, aby utrzymać średni błąd poniżej 0,5, aby uzyskać dobre wyniki, włączając Informacje pole pod Wyświetlaniem klipów zakładka.
Teraz powinieneś usunąć znaczniki z wysokim średnim błędem lub możesz zmniejszyć ich wagę, zmniejszając do 0,6 pod Ścieżką menu.
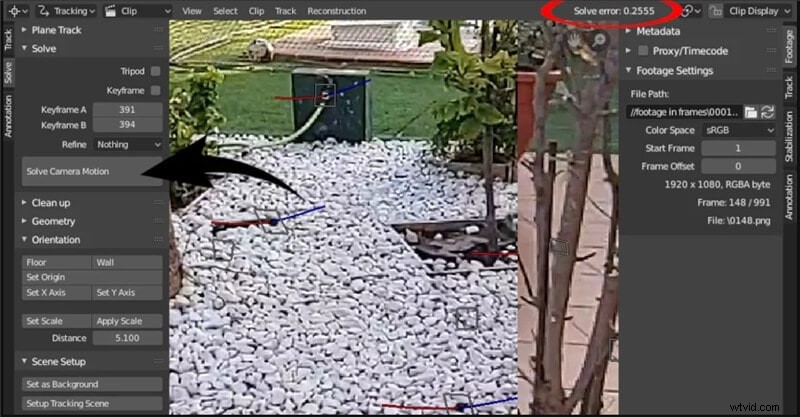
Krok 6:Ustaw scenę 3D
Po śledzeniu materiału, ostatnie kroki to wprowadzenie pewnych ustawień 3D. Przejdź do Konfiguracji sceny w menu po lewej stronie i kliknij Konfiguruj scenę śledzenia przycisk.
Następnie wróć do Edytora klipów filmowych i podziwiaj następujące opcje w menu Orientacja.
- Podłoga
- Ściana
- Ustaw początek
- Ustaw oś X
- Ustaw oś Y
- Ustaw skalę
Wybierz jeden tracker jako początek, ten nad nim jako oś Y, a boczny tracker do źródła jako oś X. Następnie wybierz trzy elementy śledzące, które sprawią, że Twoja scena będzie mniej więcej na podłodze i uderz w Piętro przycisk.
Na koniec musisz wybrać dwa trackery, aby ustawić odpowiednią skalę.
Na tym kończy się samouczek dotyczący śledzenia ruchu Blendera !
Część 4:Jak naprawić „Niedziałające śledzenie ruchu Blendera” na Macu?
Po nauczeniu się animacji śledzenia ruchu Blendera , napotkasz następujące problemy z rozwiązywaniem problemów. Nie martw się, ponieważ omówimy poniższe rozwiązania.
- Napraw “ Nie udało się odtworzyć niektórych danych”
Ten błąd zwykle pojawia się podczas próby rozwiązania ruchu kamery. Jeśli to się powtarza, upewnij się, że dodałeś co najmniej osiem trackerów, jak omówiono powyżej, w odpowiednich krokach śledzenia. Powinieneś śledzić je poprawnie śledzone dla każdej używanej klatki.
Z drugiej strony należy również sprawdzić, czy ustawienia aparatu i obiektywu mają prawidłowe wartości. Po wykonaniu wszystkich właściwych kroków śledzenia ruchu Blendera , problem najprawdopodobniej zostanie rozwiązany.
- Kiedy pojawią się czerwone znaki, a śledzenie się zatrzyma
Jeśli podczas śledzenia materiału zobaczysz czerwone znaki, nagle przestanie on monitorować. Cóż, to powszechny problem, jeśli trudno jest śledzić Twój materiał.
Możesz rozwiązać ten problem, wybierając znaczniki, które przestały działać. Musisz zmienić ich rozmiar i utworzyć nową klatkę kluczową dla trackera, aby pomóc w prawidłowym śledzeniu materiału. Czasami może zajść potrzeba zmiany ich rozmiaru więcej niż raz i powtarzania procesu, aż poprawisz wszystkie znaczniki, które przestały działać.
Jeśli problem będzie się powtarzał, pozostaw ten znacznik w spokoju i spróbuj zastąpić go nowym znacznikiem.
Oto dwa najczęstsze problemy z rozwiązywaniem problemów związanych ze śledzeniem ruchu w Blenderze2.8 .
Wniosek
Mamy nadzieję, że dobrze zrozumiałeś każdy aspekt śledzenia ruchu Blendera 2.8 lub śledzenie kamery w powyższym samouczku. Śledzenie ruchu to kluczowa umiejętność, jeśli interesujesz się animacją i chcesz w przyszłości zostać profesjonalistą. Jeśli tak, upewnij się, że rozwijasz swoje umiejętności śledzenia ruchu za pomocą podobnych samouczków, w których poznasz również typowe problemy z rozwiązywaniem problemów.
