Na rynku jest tak wiele programów do śledzenia ruchu 3D/2D. Kiedy problemem jest edycja wideo, jednym z najlepszych edytorów, który przychodzi na ratunek, jest After Effects.
Wszyscy musicie być świadomi tego narzędzia. A dzisiaj porozmawiamy o śledzeniu ruchu w After Effects. Można to uznać za jedną z doskonałych funkcji zapewnianych przez program After Effects.
Za pomocą tej funkcji można śledzić obiekty wraz z tekstami w ich materiale filmowym. Jeśli chcesz tego samego i zastanawiasz się, jak możesz to zrobić, ten artykuł będzie bardzo pomocny.
Spójrz na to i naucz się stosować tekst śledzenia ruchu After Effects.
- Część 1:Jak korzystać ze śledzenia ruchu w programie After Effects (śledzenie tekstu)
- Część 2:Jak wykonać śledzenie ruchu 3D w After Effects
Wskazówka bonusowa — najbardziej polecane oprogramowanie do śledzenia ruchu
Szukasz czegoś więcej niż podstawowych narzędzi do edycji? Odpowiedzią jest Wondershare FilmoraPro. Możesz tworzyć unikalne filmy, dostosowując edycje za pomocą profesjonalnych narzędzi do edycji w FilmoraPro. Od animacji klatek kluczowych, ulepszania dźwięku i tekstów 3D po śledzenie ruchu, FilmoraPro ma to wszystko. Użyj narzędzia do śledzenia ruchu, aby podążać ścieżką dowolnego obiektu, osoby lub tekstu.
Narzędzie do śledzenia ruchu w tej wersji ma kilka regulowanych funkcji, które pozwalają ulepszyć efekty. Korzystanie z profesjonalnego edytora może być przytłaczające, ale FilmoraPro sprawia, że jest to niezwykle łatwe dla osób ze wszystkich środowisk. Wybierz więc mądrze.
Jeśli się spieszysz i chcesz edytować swój film za pomocą gotowych ustawień i szablonów, zawsze możesz użyć Filmora X. Jest prostszy, ale równie potężny. Możesz dodać śledzenie ruchu jednym kliknięciem. Po prostu kliknij obiekt lub osobę, którą chcesz śledzić i voila! Zastosowano śledzenie ruchu.
Część 1:Jak używać śledzenia ruchu w After Effects (śledzenie tekstu)
Aby wykonać śledzenie ruchu w programie After Effects, wykonaj poniższe czynności.
Krok 1:Włącz śledzenie ruchu
- Najpierw przeciągnij i upuść klip wideo do lewego panelu oprogramowania. Po zakończeniu zobaczysz wideo w panelu Projekt. Przeciągnij go na osi czasu.
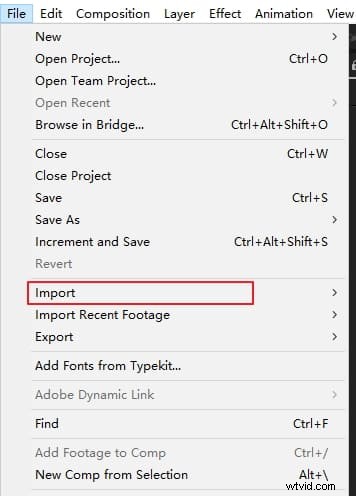
- W prawym panelu musisz wybrać opcję Śledź i stabilizuj opcja podana w panelu Informacje. Wybierz Śledź ruch opcja z czterech dostępnych opcji śledzenia.
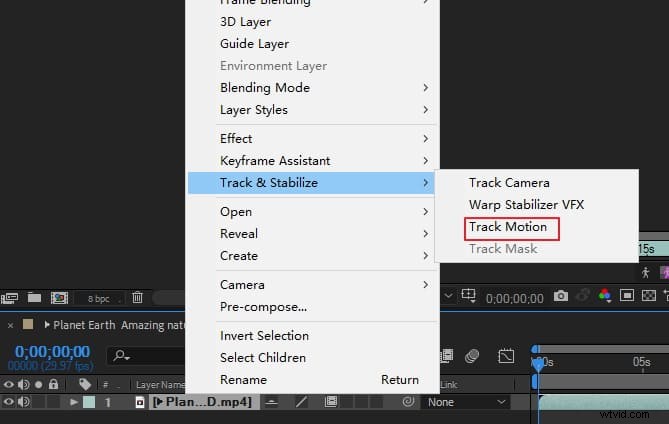
- Teraz ustaw Źródło ruchu a także bieżąca ścieżka . To pozwoli ci zobaczyć punkt ścieżki i ścieżkę. Teraz zauważysz na ekranie małą ikonę z dwoma kwadratami, oznaczoną jako Track Point 1 . Spośród dwóch kwadratów, mniejszy pomaga w zlokalizowaniu koloru, który ma być śledzony, podczas gdy zewnętrzny lub większy pomaga w zarysowaniu skanowanego obszaru.
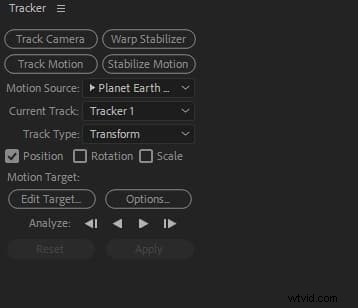
- Po tym musisz przeciągnąć punkt ścieżki w kierunku poruszającego się obiektu. Dzieje się tak, ponieważ mały kwadrat skupi się na wysokim punkcie koloru.
- Jeśli twój obiekt porusza się szybko, możesz rozszerzyć większy kwadrat. Spowoduje to spowolnienie śledzenia ruchu, dając w ten sposób lepszy wynik.
Krok 2:Sprawdź śledzenie ruchu
- Przejdź do sekcji Tracker i wybierz Opcje przycisk. Poniżej okna ustaw Zatrzymaj śledzenie opcję z domyślnej opcji Adapt Feature. Teraz ustaw opcję Jeśli zaufanie jest poniżej na 90-95%. Program pozwoli Ci przeanalizować ruch i będziesz mógł zauważyć ruch od klatki do klatki.
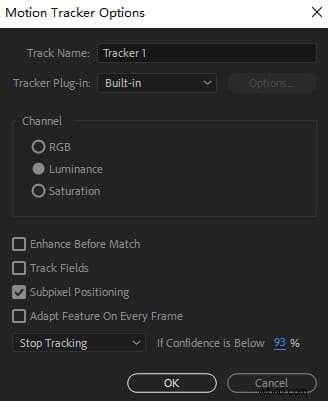
- Możesz teraz nacisnąć przycisk Odtwórz podany obok Analizuj po prawej stronie. Zauważysz ruch obiektu i nieregularne zatrzymywanie się. Po znalezieniu odchylenia trackera od obiektu, przejdź do trackera i przesuń go za pomocą kursora myszy.
- Gdy moduł śledzący sfinalizuje ruch, przejdź do rozwijanej ikony znajdującej się obok źródła wideo. Poczekaj, aż zobaczysz parametry ścieżki i klatki kluczowe.
- Następnie naciśnij Alt + kółko przewijania w górę aby powiększyć klatki kluczowe, aby sprawdzić każdą klatkę. Przeciągnij wskaźnik czasu na ścieżce, aby poprawić śledzenie ruchu. Pamiętaj, aby utrzymać pozycję Track Point na obiekcie, aby uzyskać prawidłowy ruch.
Krok 3:Utwórz pusty obiekt
- Kliknij prawym przyciskiem myszy wolne miejsce na osi czasu i kliknij Nowy po którym następuje Obiekt pusty z menu. Wszystko, czego potrzebujesz, to uzyskać informacje o ruchu zastosowane do obiektu zerowego. W tym celu musisz połączyć kilka obiektów z ruchem obiektu zerowego. Po zakończeniu tworzenia kliknij obiekt prawym przyciskiem myszy i naciśnij Zmień nazwę aby nadać mu nazwę.
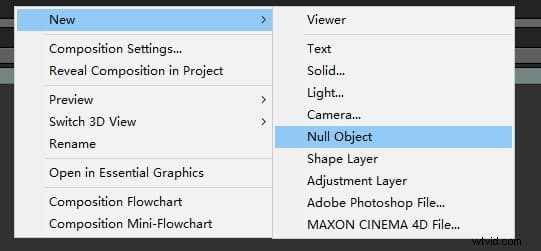
- W sekcji Tracker pamiętaj, aby wprowadzić odpowiednie Źródło ruchu a także bieżąca ścieżka . Uderz w Edytuj cel opcja zaraz po tym.
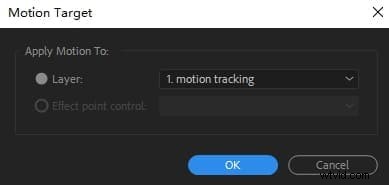
- Z listy rozwijanej kliknij pusty obiekt, który właśnie nazwałeś. Kliknij Zastosuj podane w Trackerze patka. Wprowadź parametr dla Zastosuj wymiary w następnym oknie i wybierz „X i Y”, a następnie naciśnij „OK”.
- Teraz musisz użyć menu rozwijanego, aby zobaczyć poszczególne klatki kluczowe. Klatki kluczowe będą podobne do klatek kluczowych, jak w źródłowym filmie. Będzie widoczny czerwony obiekt poruszający się wraz z punktem ścieżki. Zachowaj to tak, jak jest.
Krok 4:Stwórz ruchomy obiekt
- Teraz nadszedł czas, aby dodać tekst do obiektu. Aby to zrobić, skorzystaj z pomocy dużego T ikona podana w górnej części okna. O znaku po prawej stronie, edytuj tekst.
- Umieść go w dowolnym miejscu, a następnie przytrzymaj ikonę kształtu spirali pod Rodzicem opcja. Następnie możesz przeciągnąć to do pustego obiektu. Możesz teraz odtworzyć klip, ponieważ pusty obiekt ma informacje o ruchu.
Krok 5:Popraw śledzenie ruchu
- Aby uniknąć gwałtownego ruchu, skorzystaj z pomocy Smoother narzędzie. Przejdź do listy rozwijanej znajdującej się obok pustego obiektu i poszukaj klatek kluczowych „Pozycja”. Kliknij ikonę krzywej S o nazwie Edytor wykresów .
- To pokaże współrzędne X i Y, które oznaczają klatki kluczowe. Te klatki kluczowe będą się zwiększać i zmniejszać przez poruszający się obiekt pusty. Uderz w narzędzie „Smoother” znajdujące się po prawej stronie okna. Pomoże to zmniejszyć ilość klatek kluczowych, a także utrzymać ruch obiektu.
- Parametry będą teraz wyszarzone. Powinieneś klikać klatki kluczowe i przeciągać je na osi czasu. Ramki te zostaną pokazane jako małe żółte kwadraty. W opcji Smoother zmień tolerancję na 1 i naciśnij Zastosuj .
- Klatki kluczowe będą się zmniejszać po tym. I będzie zauważalny płynniejszy ruch. To wszystko!
Część 2:Jak wykonać śledzenie ruchu 3D w After Effects
Oto trzy różne sposoby śledzenia ruchu 3D w programie After Effects.
Krok 1:wybierz warstwę materiału filmowego i
Wybierz Animację i udaj się do Track Camera .
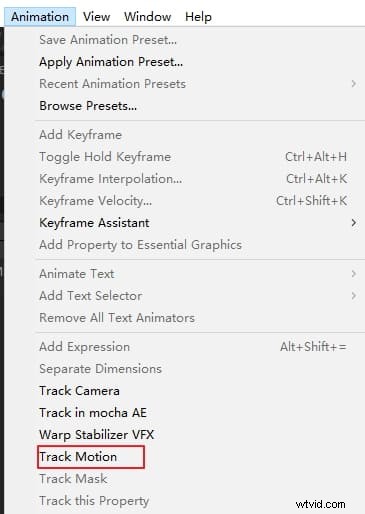
Lub
Przejdź do Efektu a następnie Perspektywa i kliknij 3D Camera Tracker .
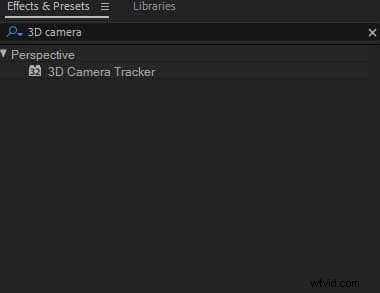
Lub
Z panelu Tracker kliknij teraz Śledź kamerę przycisk.
Krok 2:zostanie zastosowana kamera 3D
Możesz teraz dokonywać modyfikacji z ustawieniami zgodnie z wymaganiami. Punkty śladu w 3D będą wyglądać jak maleńkie kolorowe iksy. Skorzystaj z ich pomocy, aby umieścić treść w materiale.
Wniosek
Chodziło o śledzenie ruchu w After Effects. Niezależnie od tego, czy chcesz śledzić obiekt, czy chcesz śledzić ruch 3D, udostępniliśmy Ci referencje, które mogą Ci pomóc w potrzebie. Jeśli uznałeś ten post za pomocny, nie wahaj się skomentować nas poniżej i podziel się swoimi opiniami! Dzięki, ludzie!
