Przyspieszmy czas renderowania — i przepływ pracy — w programie After Effects dzięki tym przydatnym ustawieniom i wskazówkom dotyczącym sprzętu .
Renderowanie jest irytującym (ale nieuniknionym) aspektem procesu grafiki ruchomej. Możesz jednak wykonać kilka kroków, aby wykonać rendery After Effects tak szybko, jak to możliwe.
1. Włącz renderowanie w wielu klatkach
Pierwszym ustawieniem, które musisz włączyć w celu szybszego renderowania, jest Włącz renderowanie w wielu klatkach . Krótko mówiąc, im więcej rdzeni ma twój procesor, tym więcej klatek może renderować After Effects jednocześnie.
Aby to włączyć, przejdź do Edycja> Preferencje> Pamięć i wydajność . Aby dowiedzieć się więcej, zapoznaj się z podręcznikiem użytkownika Adobe After Effects dotyczącym renderowania w wielu klatkach.
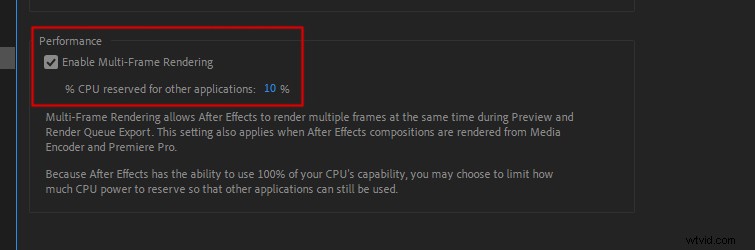
2. Zoptymalizuj pamięć RAM zarezerwowaną dla innych aplikacji
Musisz powiedzieć After Effects, ile pamięci RAM powinien zarezerwować dla innych aplikacji. W programie After Effects przejdź do Edycja> Preferencje> Pamięć i wydajność .
Stamtąd możesz ustawić RAM zarezerwowany dla innych aplikacji . W większości przypadków możesz ustawić to na minimalną wartość, na jaką pozwala program After Effects. (Zazwyczaj około 10% całkowitej pamięci RAM).
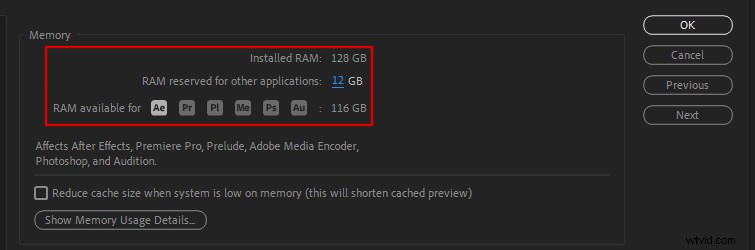
Aby zobaczyć przewodnik krok po kroku, jak to zrobić i dowiedzieć się więcej o pamięci RAM w programie After Effects, sprawdź:
- Przydzielanie pamięci RAM w After Effects
3. Włącz ramki pamięci podręcznej podczas bezczynności
Innym łatwym sposobem na przyspieszenie renderowania jest włączenie Buforuj ramki podczas bezczynności . To ustawienie umożliwia programowi After Effects automatyczne renderowanie kompozycji, gdy program After Effects jest nieaktywny. (Jak wtedy, gdy wychodzisz na kawę.)
Przejdź do Kompozycja> Podgląd> Buforuj ramki podczas bezczynności aby to włączyć.
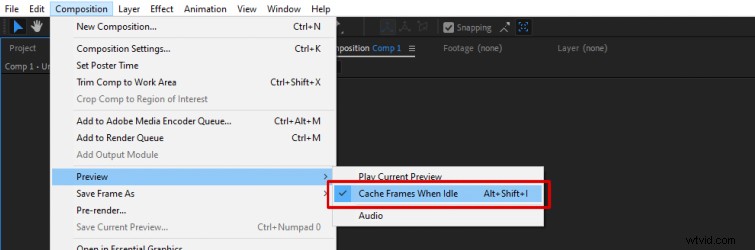
Jednak, aby uzyskać rzeczywiste korzyści z renderowania, gdy pozostawisz program After Effects w stanie bezczynności, upewnij się, że ustawiłeś Rozdzielczość podglądu okna kompozycji do Pełnego . Ponieważ jest to rozdzielczość, w której After Effects będzie ostatecznie renderowany w.
Tak więc, jeśli niektóre z tych klatek są już zapisane w pamięci podręcznej, ostateczne renderowanie będzie szybsze.
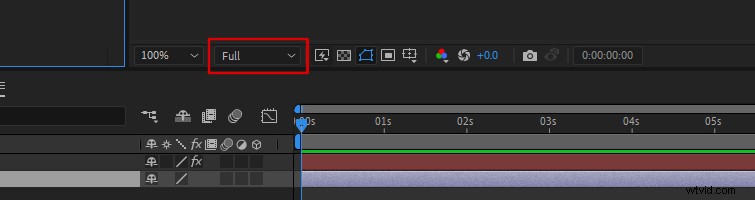
4. Użyj akceleracji GPU
Wiele efektów w programie After Effects wykorzystuje akcelerację GPU, co przyspieszy czas renderowania. Upewnij się, że Przyspieszenie GPU jest włączony w Ustawieniach projektu programu After Effects .
Przejdź do Plik> Ustawienia projektu . Zobaczysz wtedy Renderowanie i efekty wideo patka. Ustaw opcję, która w nazwie wyświetla „Przyspieszenie GPU”.
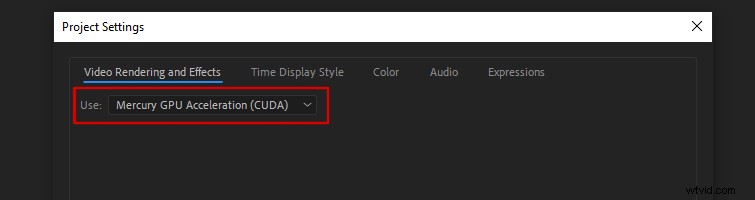
5. Zaktualizuj swoją kartę graficzną

After Effects to niesamowicie intensywny program dla twojej karty graficznej. (Bez niespodzianki, prawda?) Adobe
zaleca, aby Twój komputer miał 4 GB lub więcej pamięci VRAM GPU . Minimalna obsługa programu After Effects to 2 GB pamięci VRAM GPU .
Ponieważ nowe chipsety GPU są cały czas wprowadzane, zespół After Effects nie zaleca żadnego konkretnego GPU.
Możesz jednak zapoznać się z zaleceniami firmy Adobe dotyczącymi wyboru GPU. Jeśli używasz starszej karty graficznej, po uaktualnieniu prawdopodobnie zauważysz natychmiastowy wzrost szybkości renderowania.
6. Używaj dysków SSD

Dysk półprzewodnikowy (SSD) to szybki sposób na zwiększenie szybkości renderowania w programie After Effects (i ogólnie szybkości komputera). Dzięki dyskowi SSD program After Effects będzie mógł znacznie szybciej ładować zasoby multimedialne.
Aby uzyskać najkrótsze czasy renderowania, Puget Systems zaleca używanie trzech dysków SSD , w przeciwieństwie do posiadania jednego dużego dysku SSD.
Użyj jednego dysku SSD dla swojego systemu operacyjnego , drugi dysk SSD do nagrania multimedialnego i trzeci dysk SSD przeznaczony tylko do pamięci podręcznej multimediów .
7. Wyczyść kompozycje
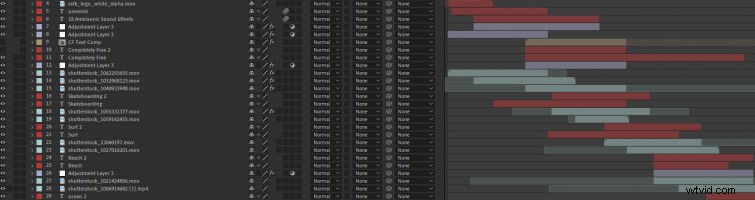
Tylko dlatego, że nie widzisz warstwy w oknie kompozycji, nie oznacza to, że procesor i GPU jej nie renderują.
Dlatego przed wysłaniem kompozycji do kolejki renderowania upewnij się, że usuwasz lub przycinasz wszystkie nieużywane warstwy wewnątrz twojej kompozycji.
To samo dotyczy wszystkich warstw 3D w projekcie, które mogą znajdować się poza ekranem. Przytnij warstwy 3D tak, aby miały tylko taką długość, jakiej potrzebują, czyli gdy są widoczne na ekranie .
8. Bądź selektywny z efektami

Nie wszystkie efekty są sobie równe. Niektórym renderowanie zajmuje dużo więcej czasu niż innym. Aby przyspieszyć renderowanie, musisz zdawać sobie sprawę z tych efektów. Efekty z obsługą GPU renderuje najszybciej.
Sprawdź Pełną listę efektów po efektach aby zobaczyć, które efekty obsługują GPU. (Upewnij się, że masz akcelerację GPU włączone!)
Dwa efekty, których renderowanie zajmuje dużo czasu, to Rozmycie obiektywu aparatu i Kreskówka . Więc unikaj ich, jeśli masz mało czasu!
9. Wyłącz rozmycie ruchu, głębię ostrości i 3D (jeśli nie jest to konieczne)

Jeśli chodzi o zwiększenie szybkości renderowania w programie After Effects, musisz zadać sobie pytanie:„Czy to ustawienie jest niezbędne dla mojego filmu?” Często możesz wyłączyć nieużywane ustawienia, aby renderowanie było znacznie szybsze.
Na przykład, jeśli wszystkie Twoje warstwy nie wymagają Rozmycia ruchu , nie musisz go włączać dla każdej warstwy (lub dowolnej).
Jeśli używasz kamery 3D , upewnij się, że Głębia ostrości nie jest przypadkowo włączony, jeśli go nie potrzebujesz.
Ponadto, jeśli możesz animować warstwę zgodnie ze swoimi potrzebami w 2D przestrzeń, zrób to zamiast robić wszystko w 3D warstwa — renderowanie warstw 3D trwa dłużej.
10. Zastosuj efekty do warstw dopasowania (nad materiałem wideo)
Jeśli materiał, z którym pracujesz, jest większy niż rozmiar kompozycji, na przykład materiał 4K w kompozycji 1080p, możesz przyspieszyć renderowanie, stosując efekty do warstw dopasowania .
Po prostu utwórz warstwę dopasowania nad materiałem i zastosuj żądany efekt.
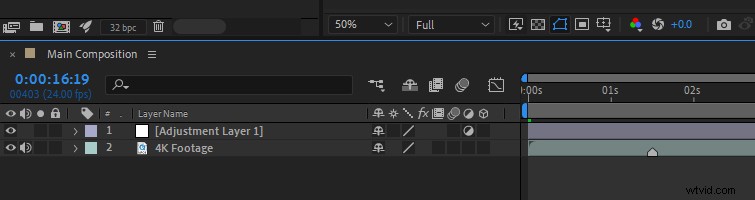
Dlaczego to jest szybsze? Gdy pomniejszysz materiał, aby zmieścił się w mniejszym rozmiarze kompilacji, program After Effects nadal stosuje efekty do całego klipu multimedialnego w oryginalnym rozmiarze.
Oznacza to, że efekty zastosowane do materiału 4K w kompozycji 1080p będą nadal renderowane tak, jakby były 4K, co może skrócić czas renderowania!
11. Zamknij inne programy
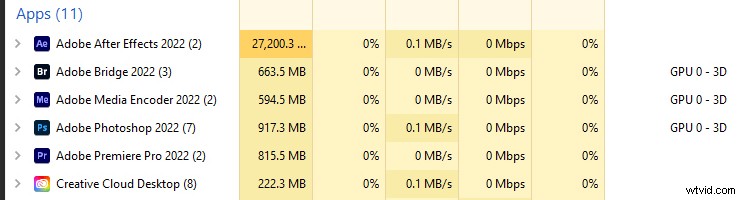
Ta może wydawać się oczywista, ale można o niej łatwo zapomnieć podczas korzystania z Adobe Dynamic Link. Upewnij się, że zamknąłeś wszystkie inne programy przed renderowaniem. Zwolni to więcej miejsca dla procesora i karty graficznej na uruchamianie programu After Effects.
12. Renderuj w After Effects (nie w Media Encoder)
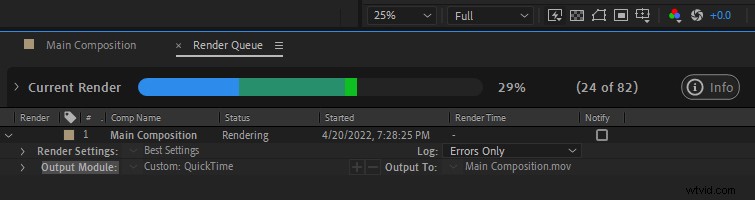
Jeśli to możliwe, renderuj bezpośrednio w After Effects i nie umieszczaj projektów w kolejce do renderowania w programie Media Encoder. Możesz pokusić się o wyeksportowanie projektu bezpośrednio do Media Encoder, ale Media Encoder jest podatny na wiele błędów renderowania i spowolnień.
Może się to wydawać wygodniejsze, ponieważ Media Encoder może eksportować do większej liczby kodeków. Jednak konieczność wielokrotnego renderowania projektu z powodu błędu nie będzie miała miejsca. Lepiej wyeksportować projekt z programu After Effects i transkodować ten plik do innego formatu w programie Media Encoder.
13. Zamknij okno podglądu kompozycji
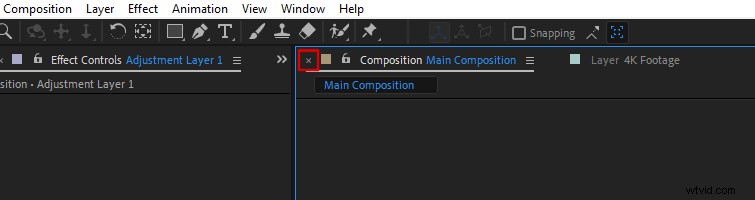
Jedną z rzeczy, które mogą przyspieszyć działanie programu After Effects, jest zamknięcie okna podglądu kompozycji przed renderowaniem. Może to być pomocne, jeśli projekt często ulega awarii podczas renderowania lub w wyższej rozdzielczości, takiej jak 4K.
14. Zaktualizuj After Effects

Chociaż każda aktualizacja programu After Effects może nie wydawać się rewolucyjna, firma Adobe nieustannie stara się, aby program After Effects był szybszy i bardziej zoptymalizowany. Każda aktualizacja zawiera poprawki błędów i ulepszenia stabilności.
Niezbędne jest zainstalowanie najnowszej wersji After Effects dostępnej w aplikacji Creative Cloud . (Nie dotyczy to kompilacji beta After Effects. Mogą być bardziej niestabilne, ponieważ wciąż są w fazie rozwoju).
Bonus:więcej ulepszeń
Załóżmy, że szukasz więcej sposobów na optymalizację After Effects, zapoznaj się z przewodnikiem Adobe After Effects, aby poprawić wydajność.
Ponadto, jeśli potrzebujesz wskazówek dotyczących przepływu pracy, które pomogą Ci zachować porządek w After Effects, sprawdź:
- 5 wskazówek dotyczących organizowania kompozycji w After Effects.
