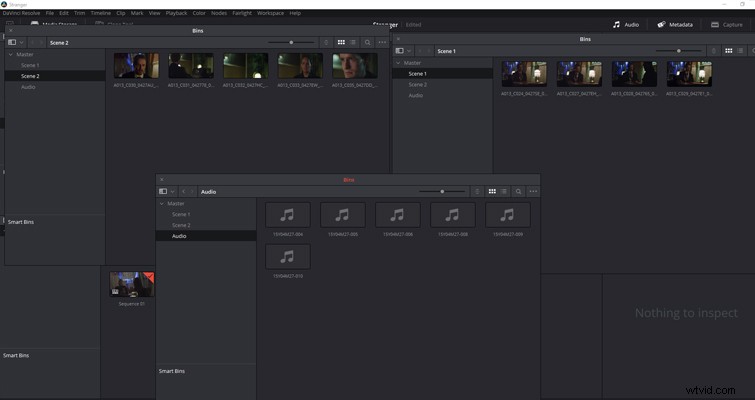Pełne odkrycie zmian, które są dostarczane wraz z aktualizacjami oprogramowania, może zająć tygodnie. Oto, co różni się na stronie mediów DaVinci Resolve 14.
Kiedy zostanie wydana nowa wersja popularnego oprogramowania, wszyscy rzucają się, aby zobaczyć nowe, błyszczące gadżety, które z pewnością zwiększą wydajność i wydajność. Jednak dopiero w ciągu następnych tygodni zaczniesz odkrywać wszystkie drobne wewnętrzne zmiany, które zostaną wprowadzone w nowej wersji — na Twoją korzyść lub szkoda.
Rzućmy okiem na niektóre subtelniejsze zmiany, które znajdziesz na stronie multimediów – i jak możesz z nich korzystać lub je dezaktywować.
Podgląd na żywo
W poprzednich wersjach po najechaniu kursorem na miniaturę na stronie multimediów można było przeglądać minipodgląd klipu w samej miniaturze. W Resolve 14 jest to nieco inne. Po najechaniu kursorem na miniaturę podgląd miniatury przeskakuje teraz do monitora podglądu.
Na początku może się to wydawać świetną funkcją i jestem pewien, że tak jest. Otrzymasz szybki podgląd i możesz zobaczyć zawartość zamiast mrużyć małą miniaturę. Jednak jest to również przyczyną wielu zamieszania. Oto dlaczego.
Na poniższym zdjęciu widzimy, że klip P1011142 jest klipem aktywnym, ponieważ jest zaznaczony na czerwono. Jednak na monitorze podglądu widzimy podgląd P1011151, ponieważ kursor myszy znajduje się obecnie nad tym klipem w panelu przechowywania multimediów (zakreślony na niebiesko). Mogę polubić to, co widzę z P1011151 i zdecydować, że chcę dokładniej przeszukać klip, co mogę zrobić za pomocą przycisku szorowania (zakreślonego na żółto).
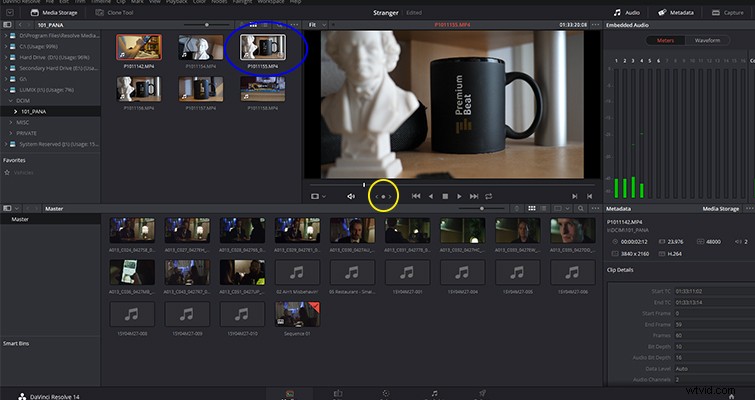
Jednak gdy przesunę kursor z miniatury na przycisk przewijania, monitor podglądu przeskakuje z powrotem do wybranego klipu, a nie do P1011151. Dzieje się tak, ponieważ miniatura, nad którą najeżdżaliśmy, nie została w rzeczywistości wybrana.
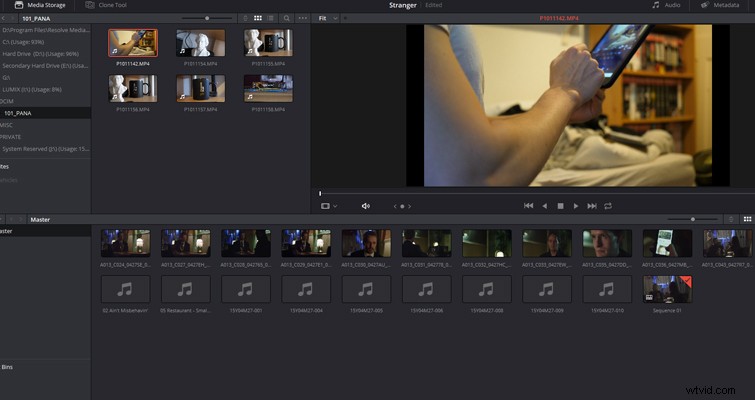
Po drugie, jeśli klipy zawierają dźwięk z samej kamery, podgląd na żywo również odtwarza dźwięk. Jeśli pracujesz z lustrzanką cyfrową i słuchasz jej niefiltrowanego dźwięku z aparatu, usłyszysz tylko nieprzyjemne, urywane dźwięki.
Ta nowa funkcja może okazać się przydatna lub irytująca. Jeśli uznasz to za korzystne dla zarządzania multimediami, nie musisz nic robić, ponieważ jest domyślnie włączone. Jeśli denerwujesz się ciągłym strumieniem dźwięku i natrętnymi klipami na monitorze podglądu, możesz go wyłączyć, klikając wielokropek nad monitorem podglądu i wybierając Wyłącz podgląd na żywo.
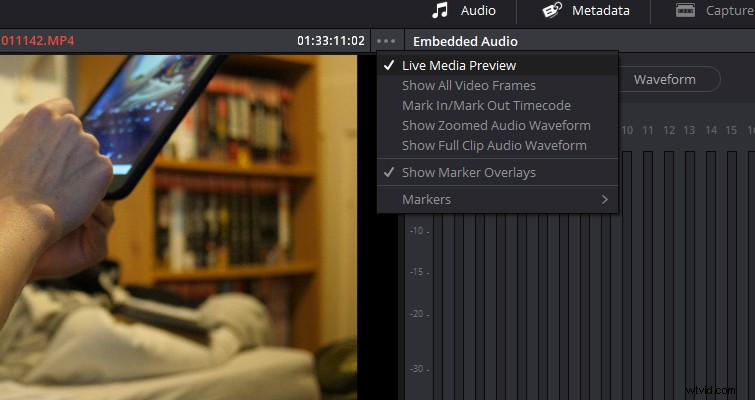
Otwórz w nowym oknie
Jedną z moich poprzednich kłótni z Resolve 12.5 było to, że nie można było otwierać folderów w nowych oknach, tak jak w Premiere Pro. Może zaistnieć sytuacja, w której chcę zobaczyć, co jest w obu pojemnikach (folderach). Wcześniej można było otworzyć tylko jeden kosz na raz. W 14 to się zmieniło. Jeśli klikniesz prawym przyciskiem myszy kosz w puli multimediów i wybierzesz otwórz w nowym oknie , kosz wyskoczy we własnym oknie.
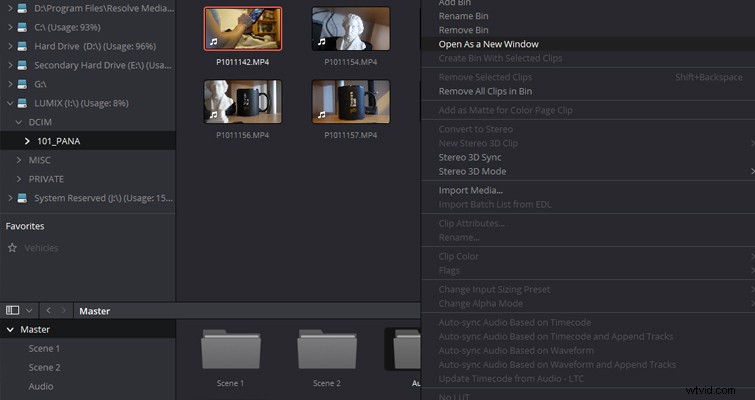
Piękno polega na tym, że możesz wirtualnie układać tyle paneli, ile może pomieścić twój ekran. Jeśli twój główny pojemnik ma trzy pojemniki, Scena 1, Scena 2 i Audio, możesz otworzyć wszystkie trzy pojemniki w tym samym czasie i porównać media w każdym pojemniku. Podobnie jak przeglądanie folderów w systemie Windows, możesz cofnąć się o poziom kosza i przełączać kosze w samym wyskakującym oknie.
Utwórz pojemnik z klipu
Tworzenie kosza nie jest żmudnym zadaniem. Klikasz prawym przyciskiem myszy w puli mediów lub w panelu kosza i wybierasz dodaj kosz , a następnie przeciągnij żądane klipy do kosza. To prawdopodobnie jedno z prostszych zadań poza kliknięciem odtwórz . Jednak Blackmagic był na tyle uprzejmy, że ta praca była jeszcze szybsza i bardziej precyzyjna, oferując opcję utworzenia kosza z samego klipu. Wystarczy kliknąć klip prawym przyciskiem myszy i wybrać Utwórz pojemnik z klipu . Po wybraniu tej funkcji klip automatycznie trafia do nowego pojemnika. Możesz również wykonać to zadanie, wybierając wiele klipów.

Podwójne okno
Chociaż nie jest to bezpośrednio funkcja strony multimediów, chcę wspomnieć o możliwości posiadania jednego okna podglądu na stronie edycji. W poprzednich wersjach Resolve jedynym sposobem na posiadanie pojedynczego okna podglądu było otwarcie panelu efektów wraz z metadanymi lub inspektorem. Zajęło to zbyt dużo miejsca na interfejs użytkownika, w wyniku czego monitor źródłowy zwinął się – i został tylko monitor osi czasu. Bardziej defensywny niż bezpośredni wkład użytkownika. W Resolve 14 możesz zamknąć monitor źródłowy, naciskając ten przycisk.
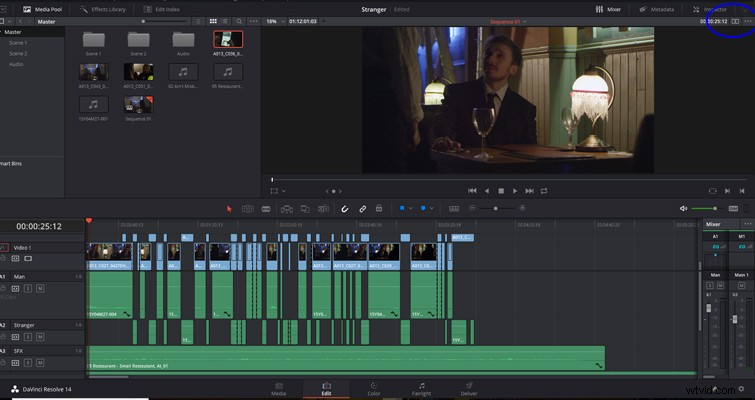
Lewis McGregor jest certyfikowanym trenerem BlackMagic Design DaVinci Resolve.