Dowiedz się, jak tworzyć efekt wrzenia linii na tekście i animacjach w programie After Effects. Samouczek zawiera bezpłatne ustawienia wstępne!
W tym samouczku przyjrzymy się, jak stworzyć efekt wrzenia liniowego w programie After Effects. Przyjrzymy się również niektórym przydatnym zastosowaniom tego efektu oraz sposobom tworzenia własnych ustawień gotowania w linii.
Gotowy na samouczek? Chodźmy! Pamiętaj, aby pobrać bezpłatny plik projektu i ustawienia wstępne!
POBIERZ PLIK AE PROFECT I PRESET
Pobierając, zgadzasz się nie odsprzedawać ani redystrybuować tych bezpłatnych zasobów.
Co to jest animacja gotowania w linii?
Gotowanie linii to widoczny efekt, który pojawia się, gdy klatki animacji nie są idealnie dopasowane. Nadaje to animacji niemal „szampańską” jakość, stąd termin „gotowanie”. Jest to powszechne zjawisko w przypadku ręcznie rysowanych lub malowanych animacji. Możemy jednak dodać własny efekt gotowania linii do istniejących animacji i tekstu w After Effects, aby nadać im bardziej ręcznie robiony wygląd.
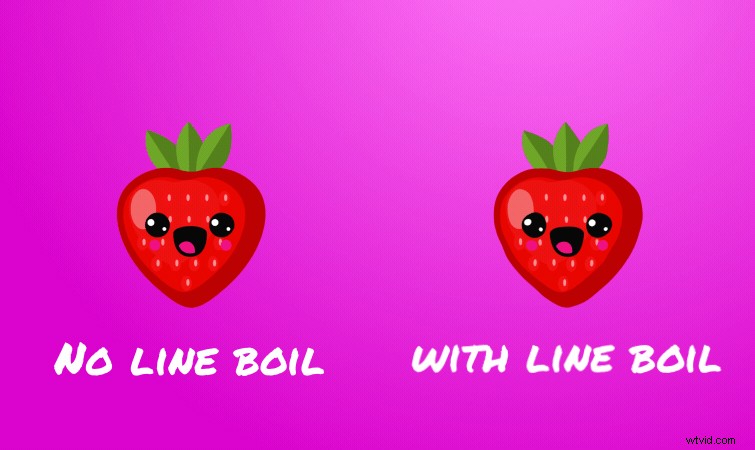
Sprawdź samouczek Jasona Boone na temat tworzenia ręcznie rysowanych animacji gotowania linii, jeśli chcesz dowiedzieć się więcej o ręcznym tworzeniu tego efektu.
Tworzenie wrzenia liniowego w After Effects
Najpierw utwórz nową warstwę dopasowania nad twoją animacją. Następnie zastosuj efekt Przemieszczenie turbulentne . To jest główny efekt, którego użyjemy do stworzenia naszej linii wrzenia. Dwa ustawienia efektów, które musimy dostosować, to Kwota i Rozmiar przemieszczenia.
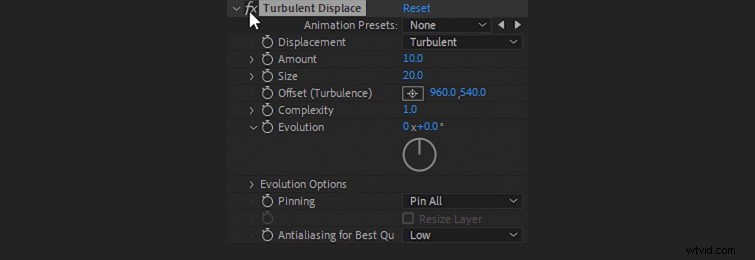
Dla Kwoty , zalecam ustawienie między 5 i 10 . Dla Rozmiaru , proponuję od 20 i 60 . (W przypadku animacji niższe wartości zwykle wyglądają lepiej. Zwykle używam wyższych wartości z tekstem, do przesadnych ruchów.)
Animowanie wrzenia linii
Teraz musimy animować gotowanie linii. W tym celu potrzebujemy przemieszczenia turbulentnego efekt zmienia się losowo w ustawionej przez nas liczbie klatek na sekundę. Te losowe zmiany stworzą na naszej animacji wygląd wrzenia linii. Przełącz w dół do Opcji ewolucji dla efektu turbulentnego przemieszczenia. Następnie przytrzymaj Alt i kliknij na stoperze ikona Losowych nasion . (Przytrzymaj opcję i kliknij komputer Mac.)
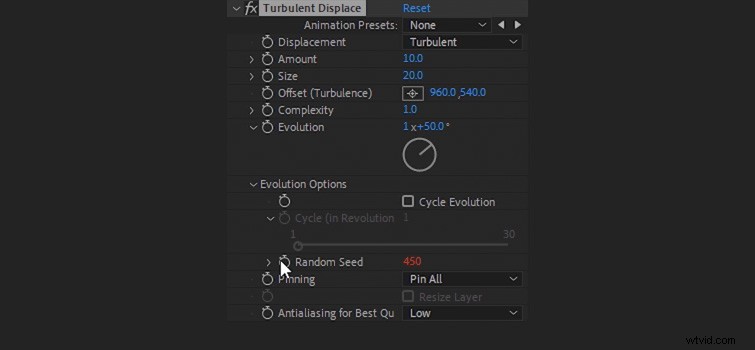
Spowoduje to otwarcie opcji ekspresji dla efektu Random Seed. Wprowadzimy wyrażenie, które zmieni efekt Random Seed na losową wartość z ustaloną liczbą klatek na sekundę. Powiedzmy, że chcemy, aby nasza linia wrzenia zmieniała się cztery razy na sekundę. Ponadto chcemy, aby Random Seed było losową wartością z przedziału od 0 do 100. W tym celu wprowadzimy to wyrażenie dla ustawienia Random Seed:
posterizeTime(4);losowo(100)
Teraz efekt turbulentnego przemieszczenia zmienia się losowo cztery razy na sekundę, dając iluzję efektu wrzenia linii na naszej animacji.
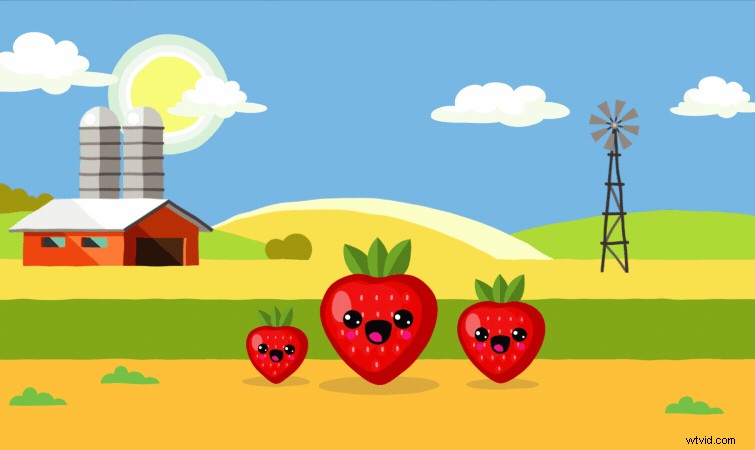
Możemy łatwo zmienić liczbę klatek na sekundę efektu gotowania linii, zmieniając wartość liczbową dla Czas posteryzacji w naszej wypowiedzi. Powiedzmy, że chcemy szybszego Line Boil przy dwunastu klatkach na sekundę. Aby to zrobić, wystarczy wprowadzić wartość 12 zamiast 4 w naszym wyrażeniu, tak:
posterizeTime(12);losowo(100)
Rezultatem będzie znacznie szybszy efekt gotowania linii w naszej animacji.
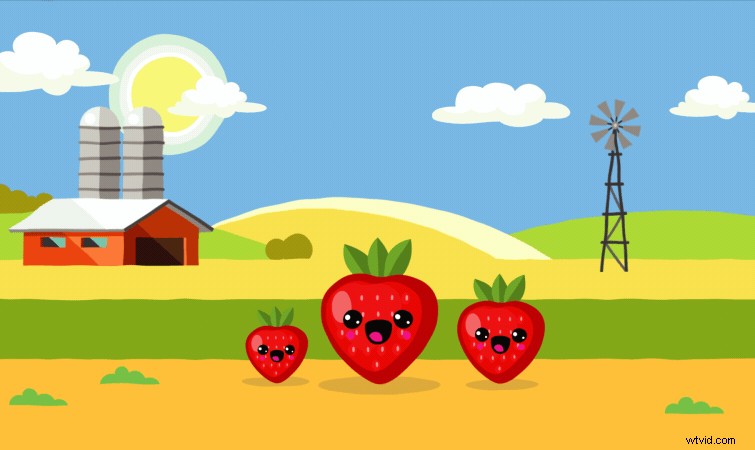
Ułatwienie gotowania linii
Możemy ułatwić animację wrzenia linii, dodając kontroler szybkości klatek wrzenia linii. Aby to zrobić, zastosuj Kontrolę suwaka do Dopasowania warstwa. Wybierz Kontrolę suwaka i naciśnij Enter aby zmienić jego nazwę Szybkość klatek wrzenia linii . Następnie użyj myszy, aby podświetlić wartość liczbową po Czasie plakatowania w wyrażeniu.
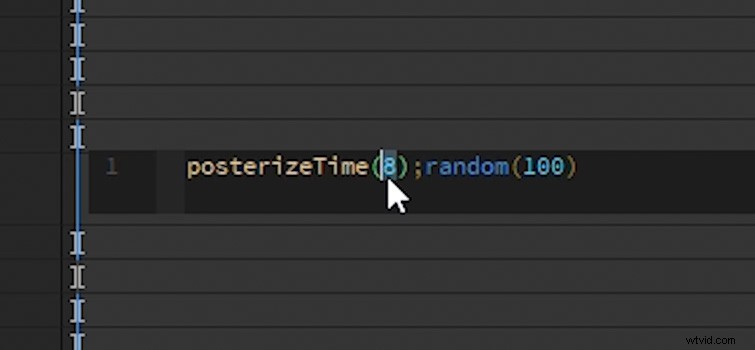
Następnie kliknij i przeciągnij Wybierz bicz dla losowych nasion ustawienie Kontrola suwaka . To połączy te dwie rzeczy.
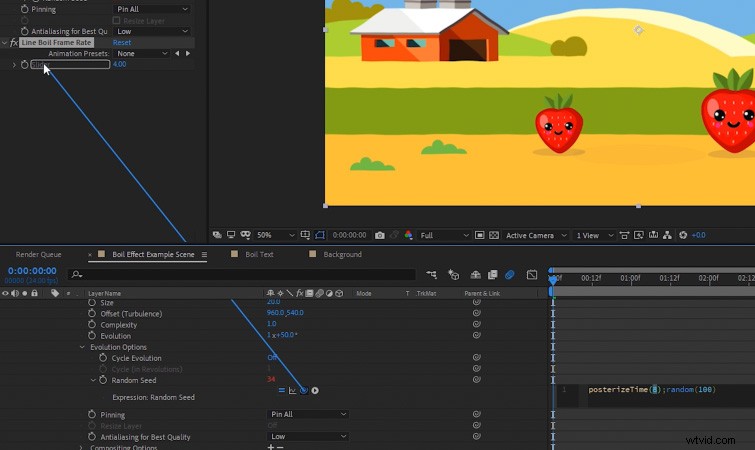
Teraz możesz po prostu ustawić szybkość klatek wrzenia linii za pomocą suwaka, zamiast wprowadzać ją ręcznie w wyrażeniu.
Tworzenie ustawienia wstępnego gotowania linii
Teraz, gdy skonfigurowano wyrażenie i suwak, możemy zapisać wszystko jako ustawienie wstępne. (Ułatwi to przeciąganie i upuszczanie efektu na wszystko, czego potrzebujemy w przyszłości). Najpierw przytrzymaj CTRL i wybierz Szybkość klatek wrzenia linii i Turbulentne Przemieszczenie efekty.
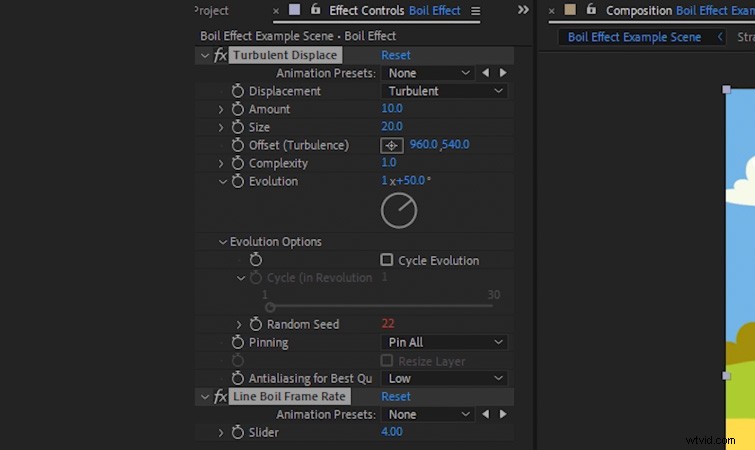
Mając nadal wybrane oba efekty, upewnij się, że masz Efekty i ustawienia wstępne panel otwarty. Następnie kliknij małą ikonę karteczki samoprzylepnej w dolnym rogu. Umożliwi to nazwanie i zapisanie ustawienia wstępnego.
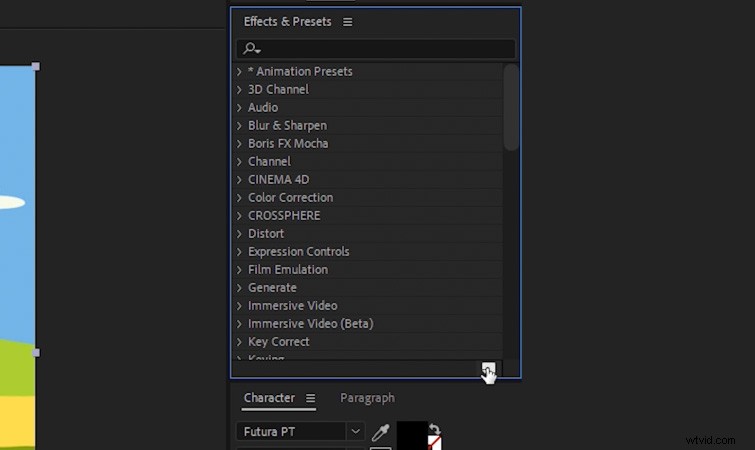
Możesz teraz wyszukać gotowe ustawienie wrzenia linii w panelu Efekty i ustawienia wstępne.
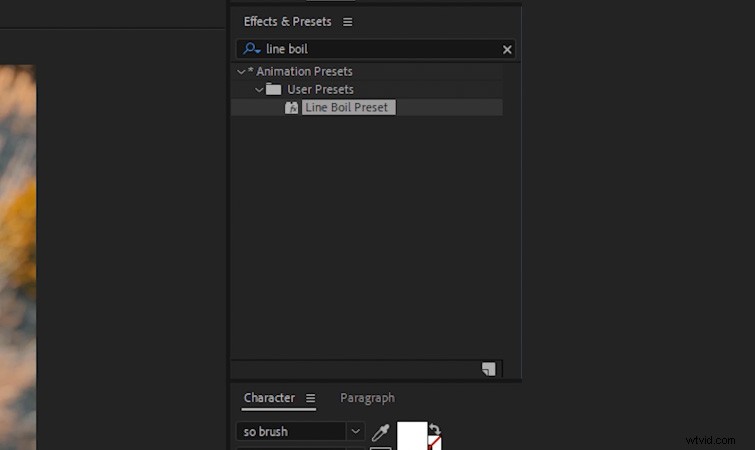
Przeciągnij i upuść ustawienie bezpośrednio na grafikę lub warstwy dopasowania, aby natychmiast uzyskać efekt wrzenia linii.
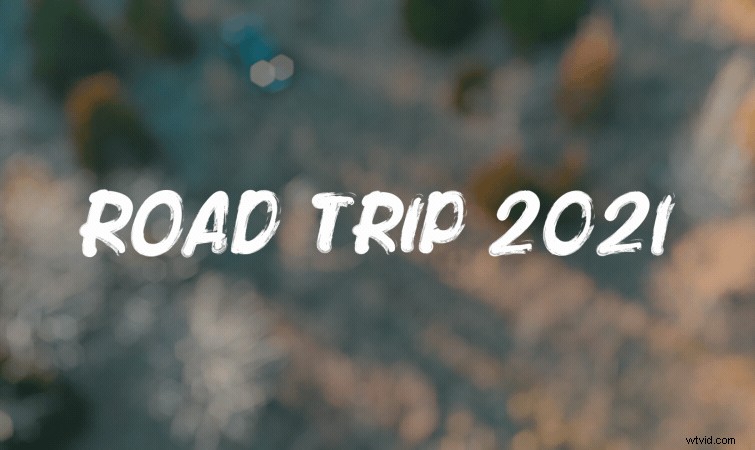
Interesują Cię bezpłatne utwory, których użyliśmy do stworzenia tego filmu? Daj im jeszcze raz posłuchać:
- „Influencerzy” autorstwa FASSounds
- „Lo Fi Beach Dawn” popularnej muzyki
- „Rain Rain Go Away” autorstwa Cosmo
- „Sny Lo-Fi” od popularnej muzyki
Ponadto, aby uzyskać dodatkowe informacje na temat tworzenia grafik i animacji, zapoznaj się z tymi artykułami:
- 10 DARMOWYCH szablonów ruchomych grafik dla programu Premiere Pro (tytuły animowane)
- 5 animacji klatek kluczowych, które każdy edytor wideo powinien znać
- Bezpłatne elementy projektowe dla grafików animowanych
- Jak tworzyć dynamiczne i zabawne animacje gotowania linii
- Darmowe grafiki Vaporwave i Synthwave do Twojego następnego projektu
