Klawisz Luma to efekt wizualny poprodukcyjny, który zajmuje się poziomem jasności obrazu lub wideo. Kluczowanie Luma to proces polegający na izolowaniu elementów obrazu lub wideo na podstawie ich jasności. Jest to najbardziej podstawowy proces kluczowania.
Istnieje kilka rodzajów technik kluczowania, które są używane w postprodukcji efektów ubocznych, ale najczęściej używane to Luma Key i Chroma Key.
Różnica między kluczem Luma a kluczem Chroma
Podczas gdy klucz Luma zajmuje się luminancją lub poziomami jasności obrazu lub wideo, klucz Chroma zajmuje się aspektem kolorystycznym obrazu lub wideo. Za pomocą klawisza Luma dostosowujesz pewne wartości jasności i sprawiasz, że aspekty obrazu, które nie pasują do tych wartości, stają się przezroczyste.
Klawisz Luma jest używany głównie w przypadku obrazów w skali szarości. Może być również używany do korygowania oświetlenia i jasności obrazu lub filmu po zastosowaniu funkcji Chroma Keying. Dzięki kluczowaniu Chroma bierzesz określony kolor zamiast wartości jasności i czynisz go przezroczystym.
Najczęściej używanym kolorem kluczowania Chroma jest zielony. Kluczowanie kolorem jest używane w obrazach lub filmach, które mają wiele kolorów. Kluczowanie chromatyczne pozwala na uczynienie dowolnego koloru przezroczystym, a następnie nałożenie obrazu lub wideo.
Oprogramowanie do kluczowania Luma
Kluczowanie Luma jest najbardziej podstawowym z kluczy. Na rynku istnieje wiele programów, które mają opcję klucza Luma. Jednak zalecane są OBS lub Open Broadcasting Software, Final Cut X Pro lub Filmora X.
Te trzy są dość przyjazne dla użytkownika i szybkie. Spośród tych trzech funkcji Luma Keying Filmora X pozwala uzyskać znacznie więcej kreatywności w zakresie zdjęć lub filmów.
Klucz Luma z OBS
Do tej pory kluczowanie Luma nie było dostępne w OBS. Najnowsza wersja oprogramowania OBS lub Open Broadcasting umożliwia teraz kluczowanie Luma za pomocą tych prostych kroków:
- Otwórz oprogramowanie OBS i dodaj obraz.
- Kliknij prawym przyciskiem myszy źródło obrazu w Źródłach i wybierz filtry.
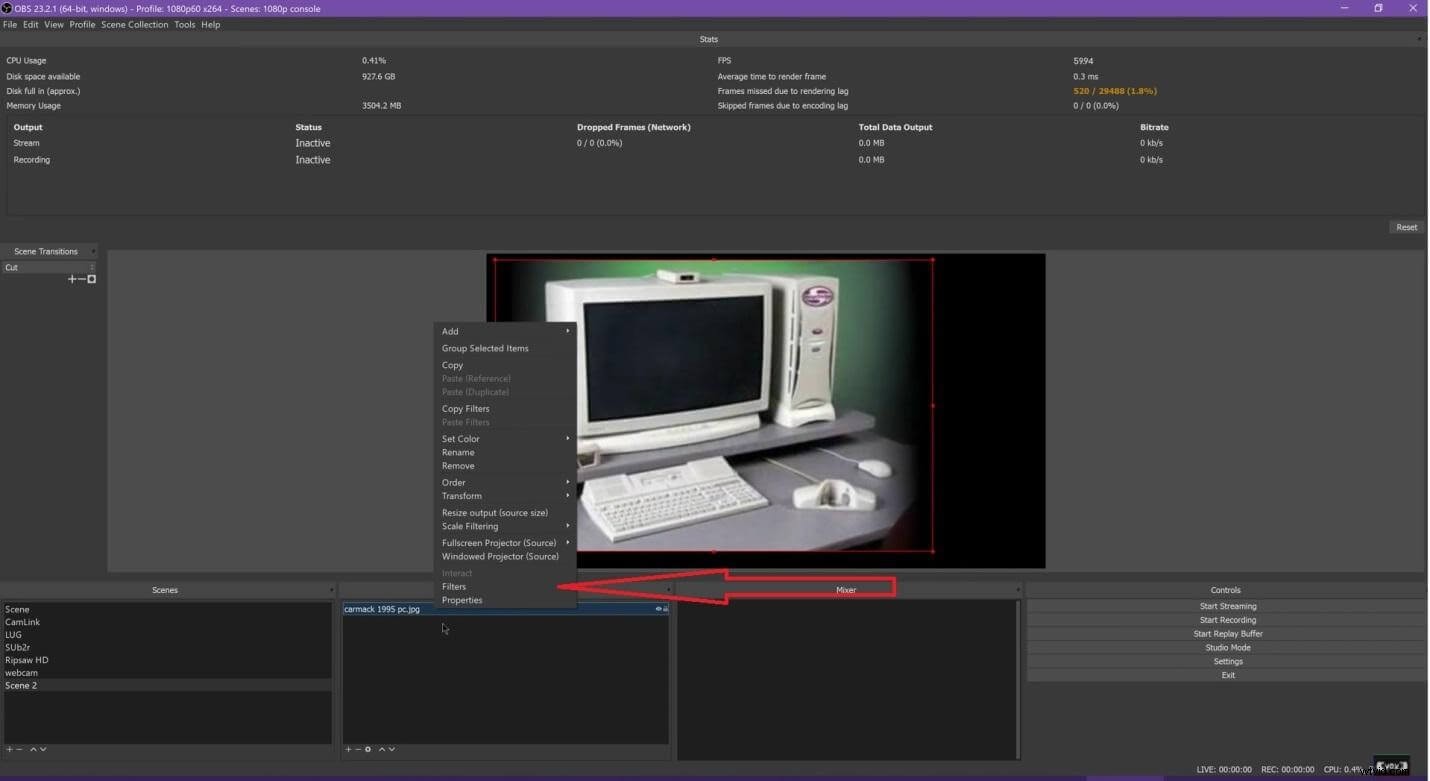
- Wyskoczy kolejne mniejsze okno; kliknij + w prawym dolnym rogu okna i wybierz klawisz Luma.
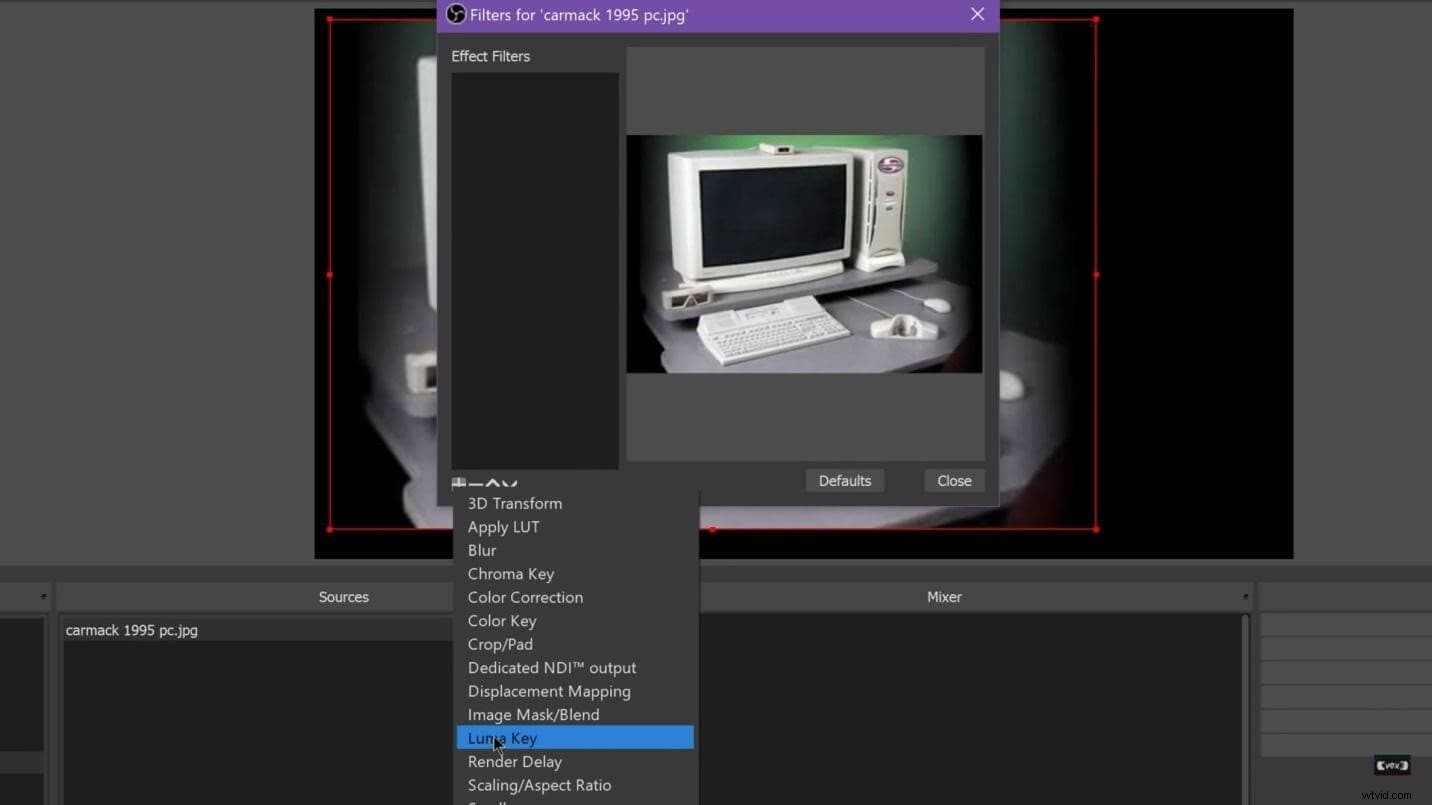
- Po zakończeniu otworzy się nowe menu ustawień, w którym możesz edytować obraz za pomocą klawisza Luma.
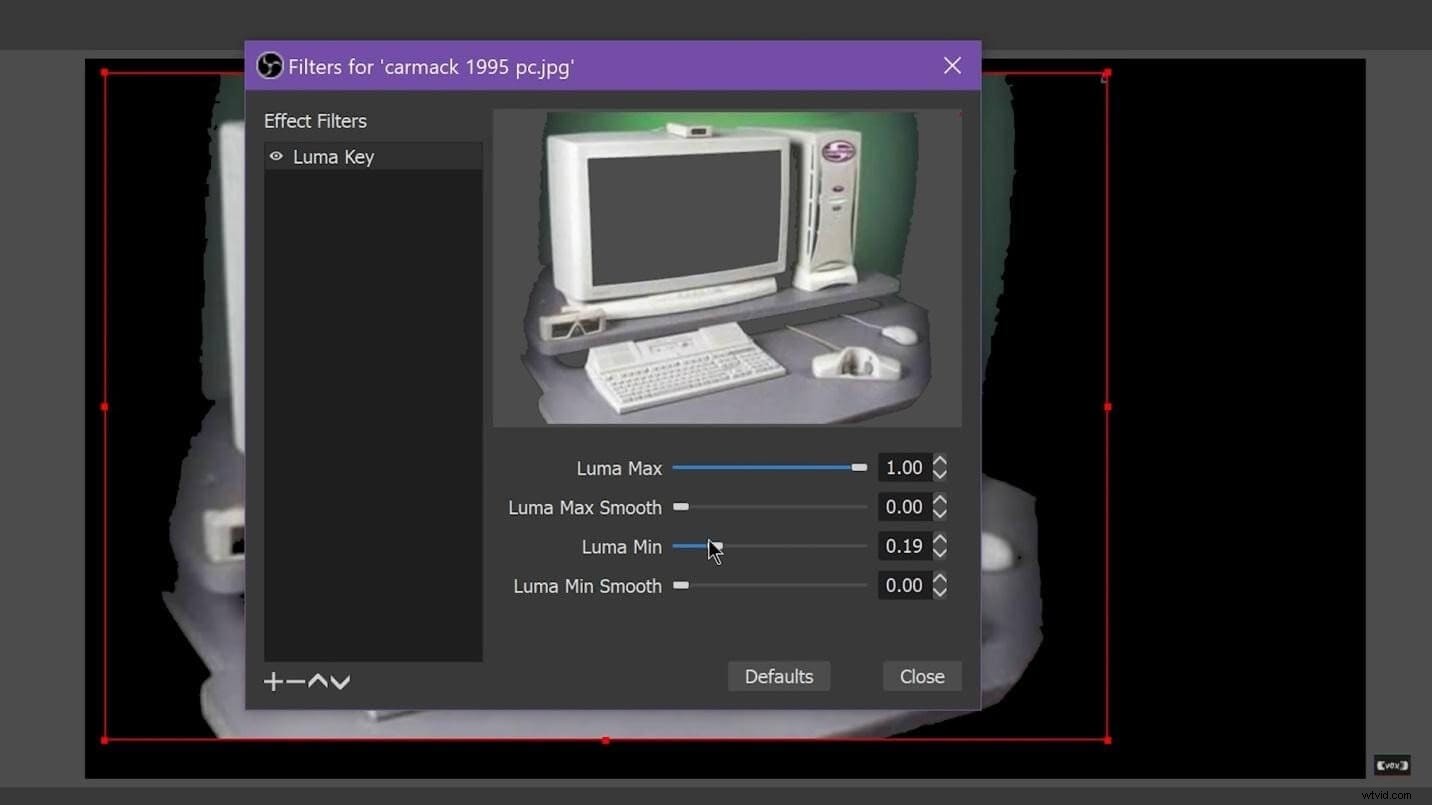
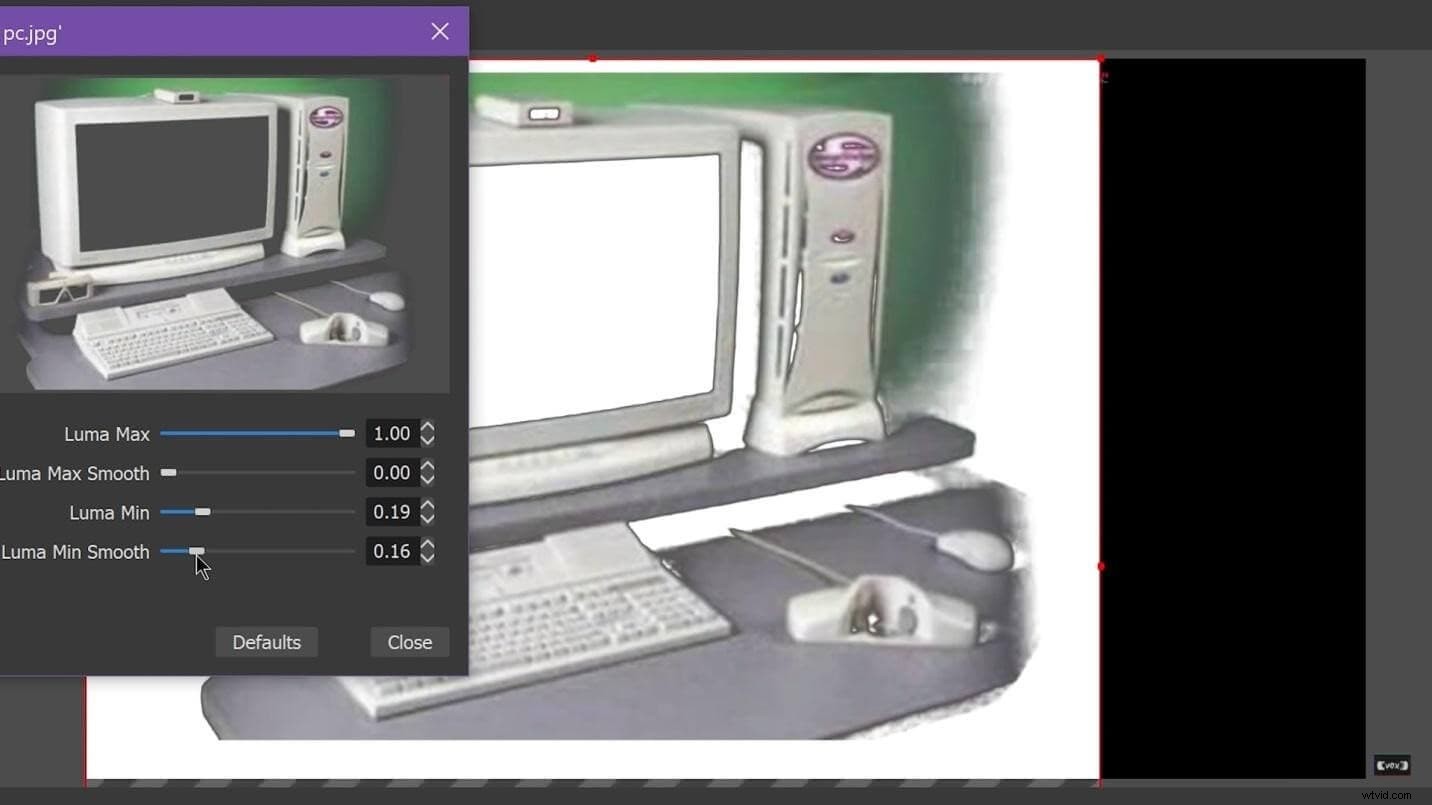
Klawisz Luma w Final Cut Pro
- Po otwarciu oprogramowania przeciągnij obrazy tła i pierwszego planu do okna aplikacji.
- W następnym kroku przeciągnij obraz tła na oś czasu i przeciągnij głowicę odtwarzania do miejsca, w którym chcesz umieścić pierwszy plan na osi czasu.
- Następnie naciśnij X aby wybrać pełny czas trwania filmu, a następnie naciśnij Q by przeciągnąć go na oś czasu. Przytnij klipy, aby dopasować je do czasu trwania.
- Następnie wybierz obraz pierwszego planu i kliknij Efekty Tam klikniesz Wszystkie i wyszukaj Luma Key.
W porównaniu z oprogramowaniem Open Broadcasting, Final Cut X pro jest znacznie wydajniejszy i zapewnia lepsze wyniki.
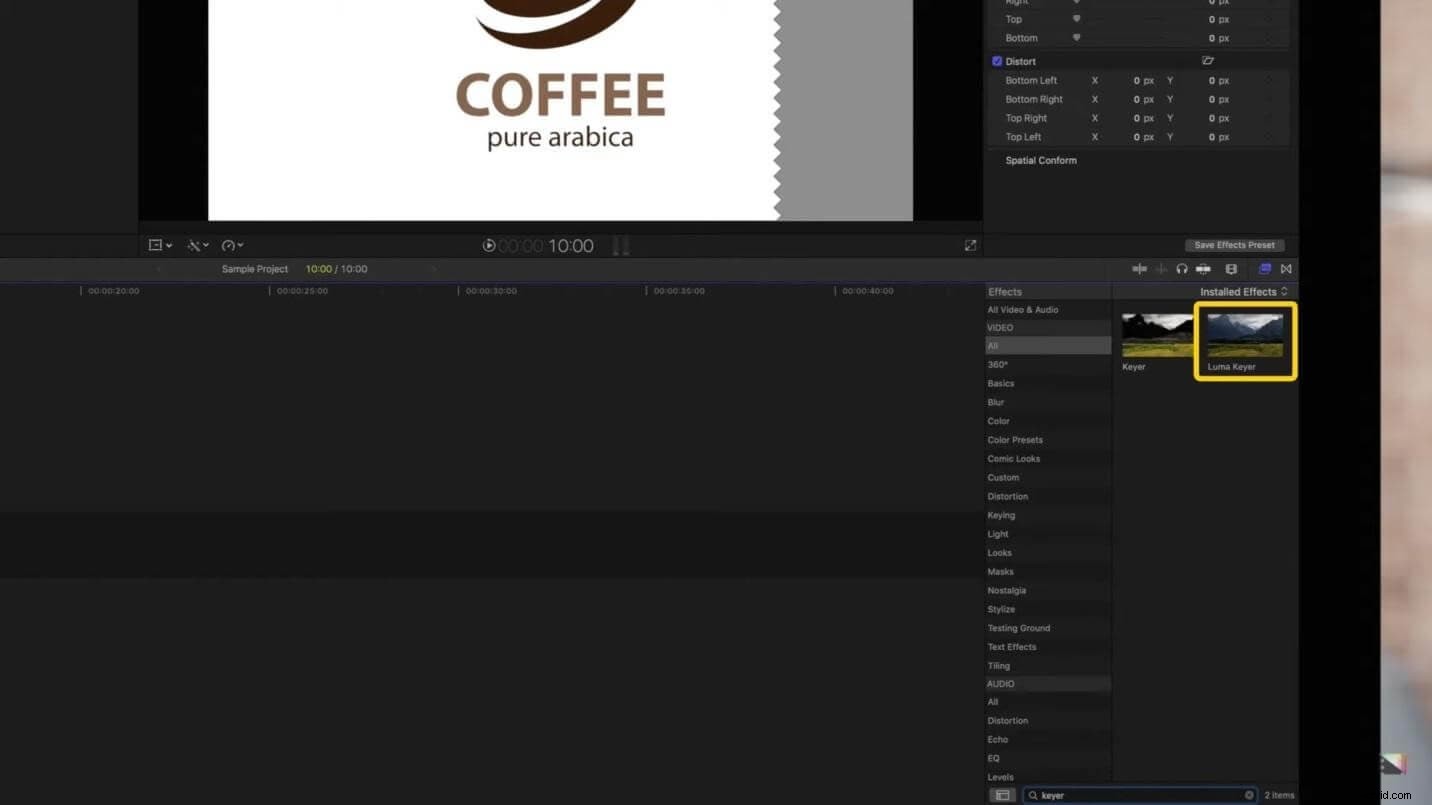
- Po znalezieniu przeciągnij efekt na obraz na pierwszym planie. W przeglądarce możesz zobaczyć, że efekt został zastosowany.
- Aby wprowadzić pewne zmiany, przejdź do Inspektora. Domyślnie efekt Luma Key usunie każdy ciemny kolor, więc jeśli chcesz usunąć jasny kolor, wybierz Odwróć .
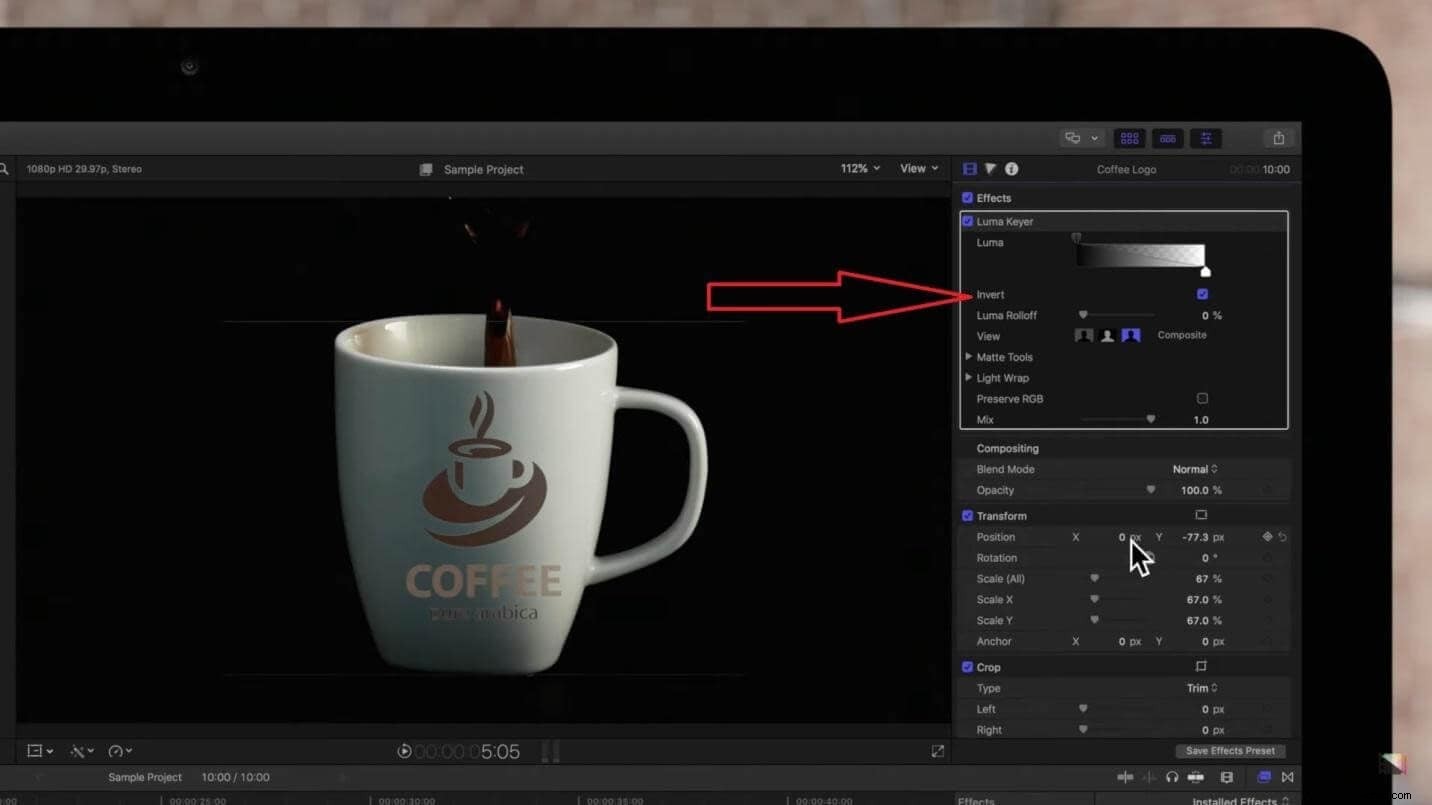
W przypadku, gdy obraz pierwszego planu nie jest prawidłowo umieszczony, opcje w oknie transformacji mogą zostać użyte do jego poprawienia. Poza tym w prawym górnym rogu zobaczysz opcje kontroli poziomu Luma. Możesz użyć tych elementów sterujących, aby dostosować wartości poziomów jasności i ciemności na obiekcie.
Wreszcie, aby kontrolować nieprzezroczystość efektu kluczowego, kontrola mieszana można użyć paska po prawej stronie.
Klawisz Luma w FilmoraX
Funkcja klawisza luma jest nieco skomplikowana, ale bardziej efektywna w Filmorze X niż w jakimkolwiek innym oprogramowaniu. W Filmorze służy głównie do dostosowywania kolorów po kluczowaniu Chroma wideo lub obrazie. Na przykład, w poniższych krokach dowiesz się, jak sprawić, by Twój film lub obraz na pierwszym planie zanikał po kluczowaniu Chroma:
- Wybierz obraz pierwszego planu z pola źródeł i przeciągnij go w dół na oś czasu pod obrazem tła.
- Teraz, gdy masz dwa wystąpienia obrazu pierwszego planu na osi czasu, usuń zaznaczenie opcji zielonego ekranu na dole.
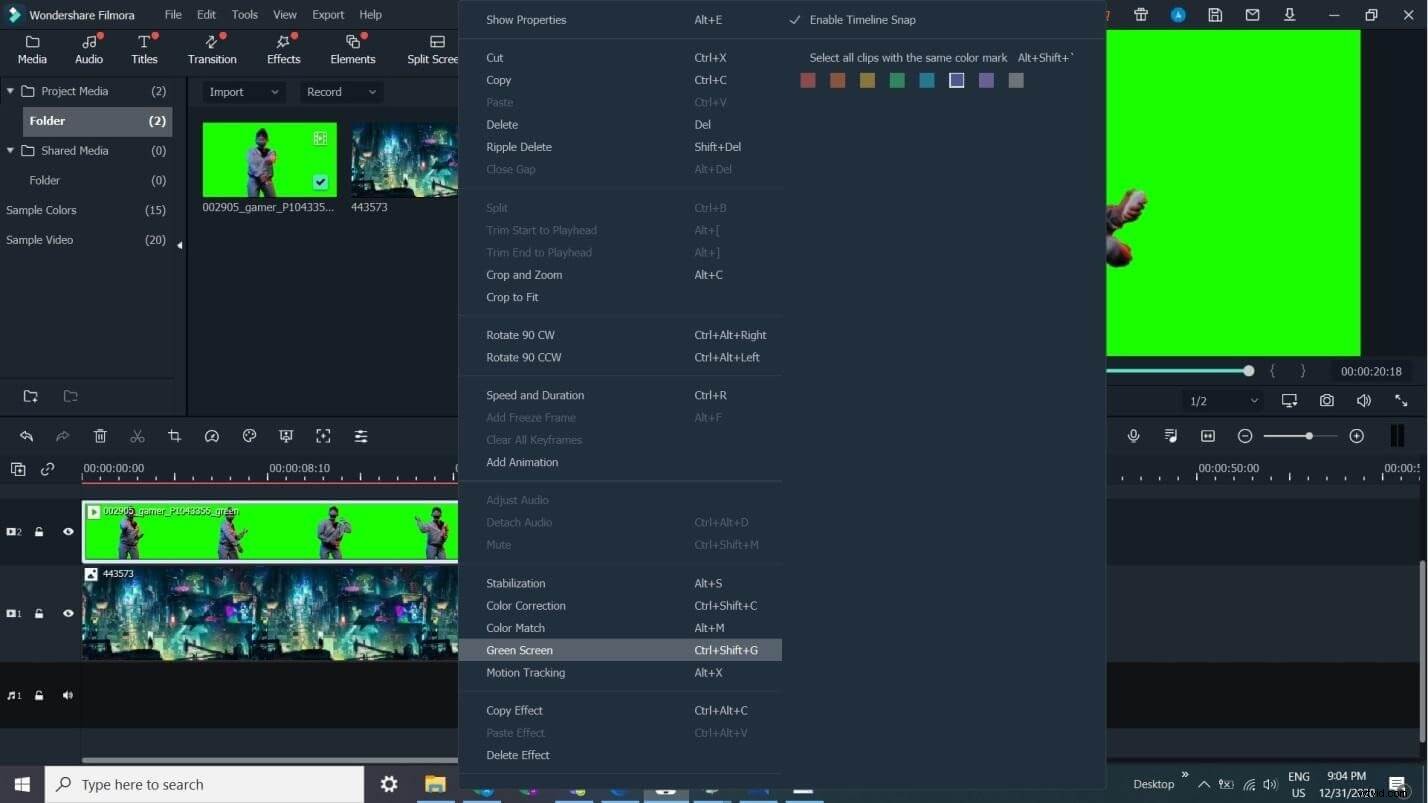
- Następnie przejdź do opcji masek w oknie opcji zielonego ekranu i umieść wokół niej odpowiednią maskę.
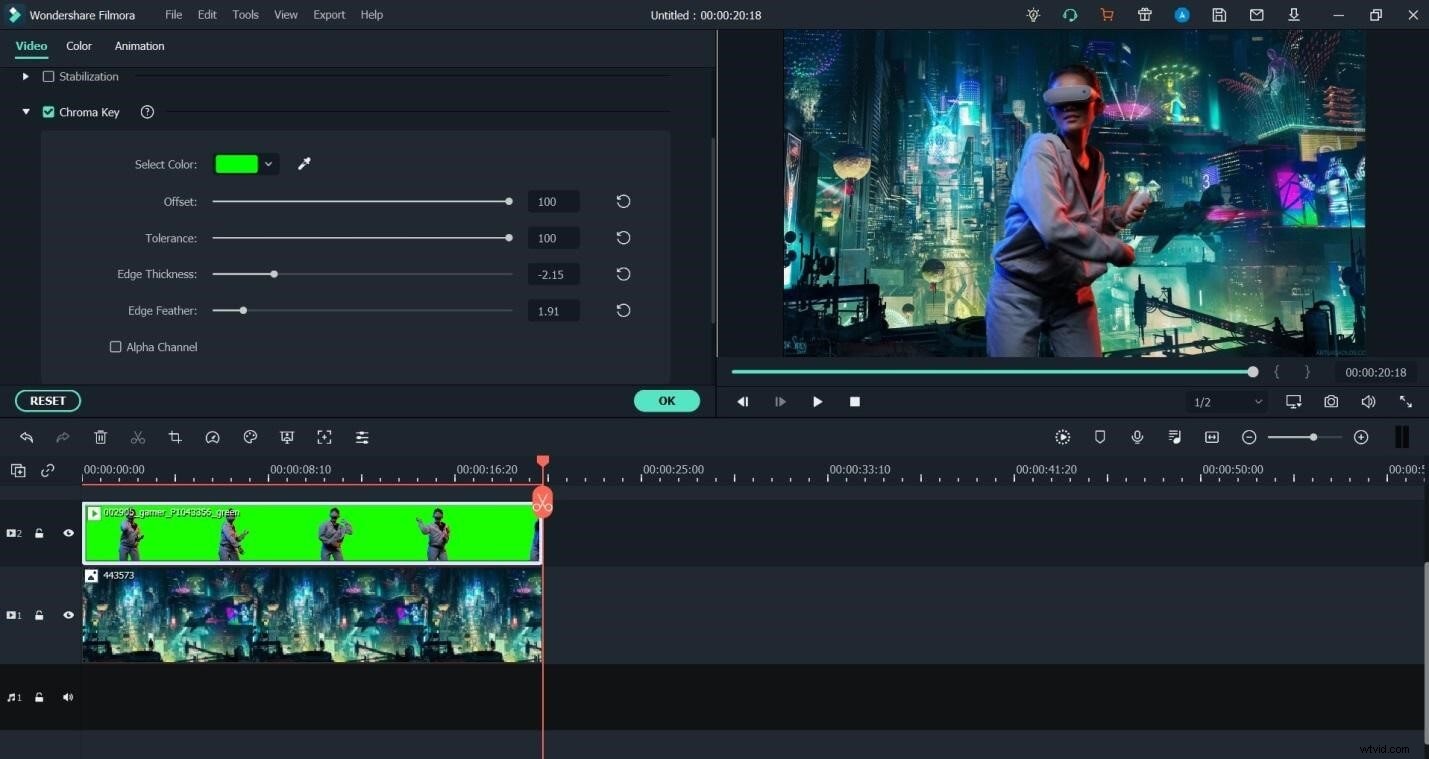
To jeden ze sposobów na poprawienie jasności obrazu w Filmorze X.
Wniosek
Istnieje kilka rodzajów procesów kluczowania stosowanych w postprodukcji wideo w celu uzyskania efektów wizualnych. Najbardziej podstawowymi i najczęściej używanymi narzędziami do kluczowania są Chroma Key i Luma Key. Klucz Chroma pozwala wybrać kolor, aby był przezroczysty, a następnie nałożyć obraz lub wideo na przezroczysty obszar.
Z drugiej strony klawisz Luma umożliwia pracę z luminescencją obrazu lub wideo. Kluczowanie chromatyczne jest używane głównie w przypadku kolorowych obrazów lub filmów, podczas gdy kluczowanie Luma jest bardziej odpowiednie w przypadku obrazów lub filmów w skali szarości.
Istnieje wiele opcji oprogramowania, z których można skorzystać online, aby kluczować zawartość Luma. Filmora X jest najbardziej polecana ze wszystkich dla Luma Key, ponieważ ma więcej opcji do zabawy.
Dowiedz się więcej:Jak zrobić przenośny/domowy zielony ekran>>>
