Mozaika wideo pomaga zastąpić filmy zajmujące dużo pamięci obrazami nieruchomymi, które zawierają pełne informacje o mniejszej przepustowości i niewielkich rozmiarach, co pozwala zaoszczędzić czas i rozmiar. Jednym z najlepszych programów do tworzenia takich mozaik jest platforma iMovie, ponieważ zawiera wszystkie łatwe w użyciu narzędzia. W tym artykule pokażemy, jak dodać efekt mozaiki lub efekt cenzury do materiału wideo za pomocą iMovie.
- Część 1:Jak dodać mozaikę (rozmycie obiektów) w iMovie?
- Część 2:Jak dodać mozaikę za pomocą iMovie Alternative dla Windows i Mac?
- Część 3:Często zadawane pytania dotyczące dodawania mozaiki i efektu cenzury w iMovie?
Część 1:Jak dodać mozaikę (rozmycie obiektów) w iMovie?
Wyjaśniliśmy wcześniej, jak zamazywać twarze w iMovie. W tym artykule pokażemy, jak dodać mozaikę lub efekt cenzury za pomocą iMovie.
1. Podstawowe efekty mozaiki
Jeśli chcesz dodać podstawowy efekt mozaiki, możesz przeciągnąć obraz czarnego paska na materiał i scalić go w dowolnym miejscu na osi czasu.
Gdy tylko umieścisz go na osi czasu i wybierzesz „Obraz w obrazie”, na ekranie wideo zacznie pojawiać się czarny pasek i możesz go przeciągnąć w dowolne miejsce, a także zmienić jego rozmiar zgodnie z potrzebami.
Chodzi o podstawowe dodawanie mozaiki, ale jeśli myślisz o użyciu zaawansowanych sztuczek, musisz postępować zgodnie z procesem w sekcji 2.
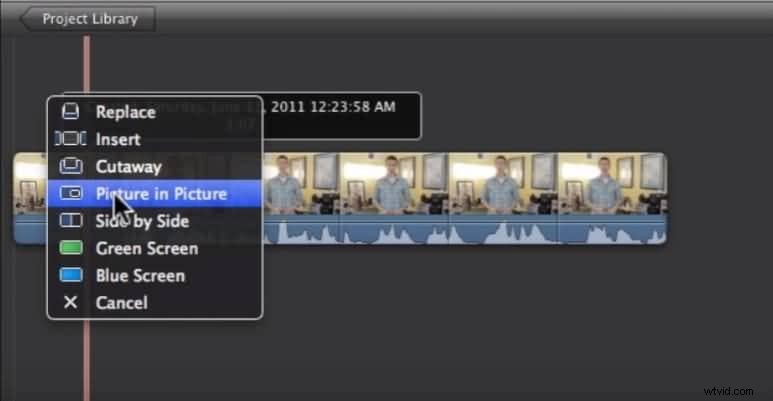
Powiązane: Jak korzystać z efektu obrazu w obrazie w iMovie
2. Zaawansowane efekty mozaiki
Innym sposobem dodania efektu mozaiki w iMovie jest użycie wideo o niskiej rozdzielczości wyeksportowanego z oryginalnego za pomocą opcji „Eksportuj za pomocą QuickTime” w Udostępnij menu. Aby uzyskać lepszy efekt mozaiki, możesz dostosować rozmiar pikseli w „Ustawieniach eksportu rozmiaru”, aby ręcznie zmniejszyć skalę.
Teraz zaimportuj ten plik o niskiej rozdzielczości do iMovie i utwórz kopię oryginalnego wideo o niskim zakresie. Po przeciągnięciu klipu o niskiej liczbie pikseli na oś czasu i wybraniu „Obraz w obrazie” zacznie on pojawiać się w oknie podglądu.
Przytnij film z dodanymi niskimi pikselami, a następnie umieść przyciętą część w dowolnym miejscu w projekcie, zgodnie z potrzebami. Można go bez problemu zastosować do klipu filmowego o dowolnym rozmiarze i rozdzielczości.
Powiązane: Jak przycinać i obracać filmy w iMovie
Część 2:Jak dodać efekt mozaiki za pomocą iMovie Alternative dla Windows i Mac?
Jeśli nie możesz korzystać z iMovie ze względu na jego skomplikowany interfejs i problemy ze zgodnością, oto jeszcze jedno przydatne narzędzie programowe.
Wondershare Filmora może pomóc w tworzeniu pięknych mozaik w bardzo krótkim czasie dzięki łatwemu w obsłudze interfejsowi. Najlepszą rzeczą, jaką należy wiedzieć o Wondershare Filmora, jest to, że obsługuje wszystkie główne formaty plików wideo, a użytkownicy mogą bezpłatnie pobrać wersję próbną tego oprogramowania z oficjalnej strony internetowej.
Jest to jedno z najlepszych rozwiązań dla początkujących i może przynieść piękne rezultaty w krótszym czasie. Sprawdźmy poniższy samouczek, aby dowiedzieć się, jak dodać efekt mozaiki w Filmorze.
Powiązane: Dlaczego powinieneś używać iMovie Alternative Filmora do edycji filmów?
Tak więc, jeśli jesteś użytkownikiem komputera Mac, możesz łatwo dodać efekt mozaiki do swojego filmu za pomocą Filmora. Jeśli chcesz zastąpić twarz w filmie, polecam wypróbowanie efektu Face-off w sekcji Narzędzia , który wykryje twarz i zastąpi ją automatycznie wybranymi ustawieniami wstępnymi. Oto szczegółowe kroki:
Krok 1. Po zaimportowaniu klipów wideo na oś czasu umieść głowicę odtwarzania w punkcie, w którym chcesz dodać efekt mozaiki.
Krok 2. Przejdź do Efektu przewiń w dół do Narzędzia kategorię, a następnie przeciągnij Mozaika wpływ na ścieżkę nad filmem.
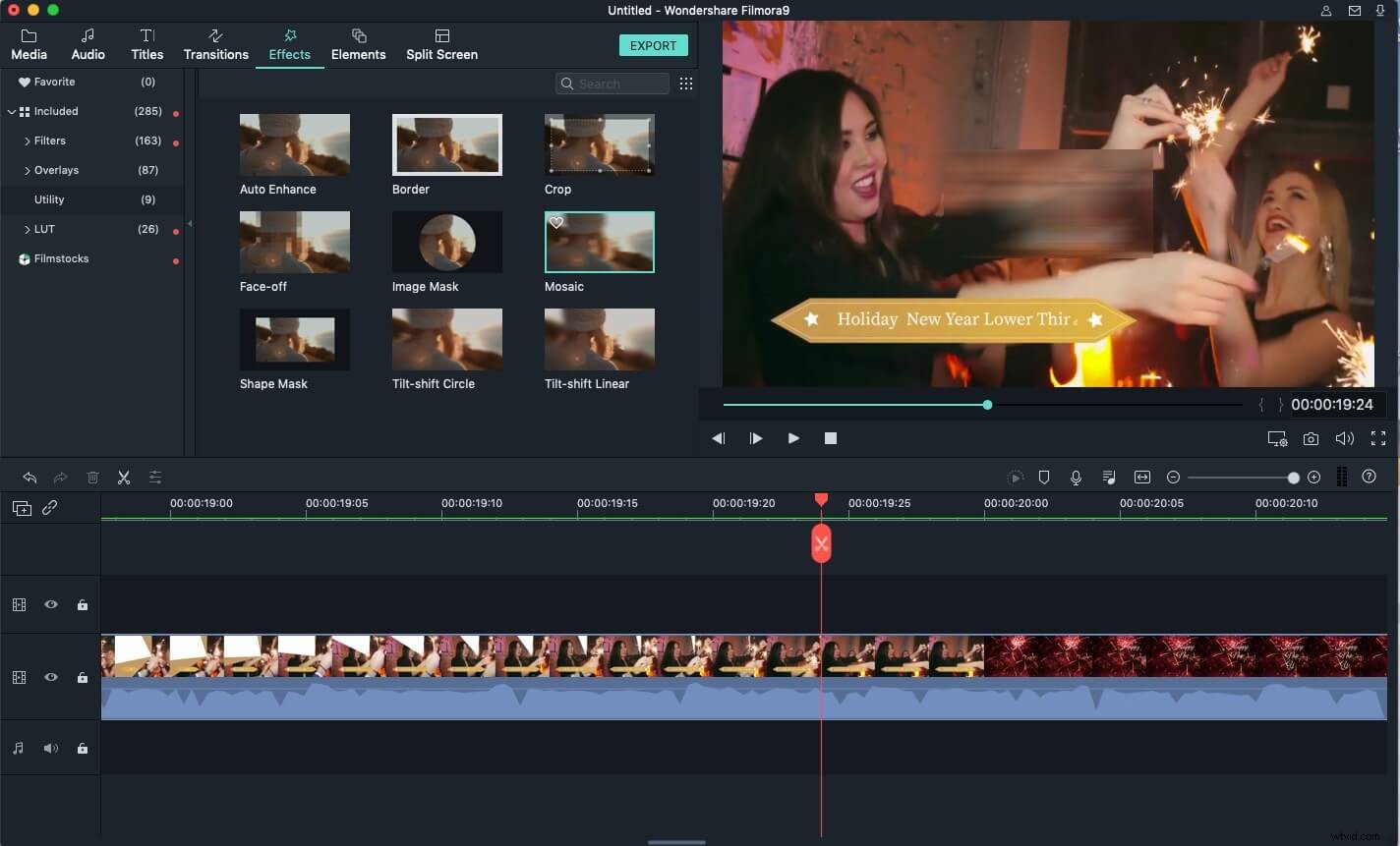
Krok 3. Dostosuj czas trwania efektu mozaiki, przeciągając krawędź. Kliknij dwukrotnie efekt mozaiki na osi czasu, a następnie możesz odpowiednio zmienić typ mozaiki, intensywność i krycie.
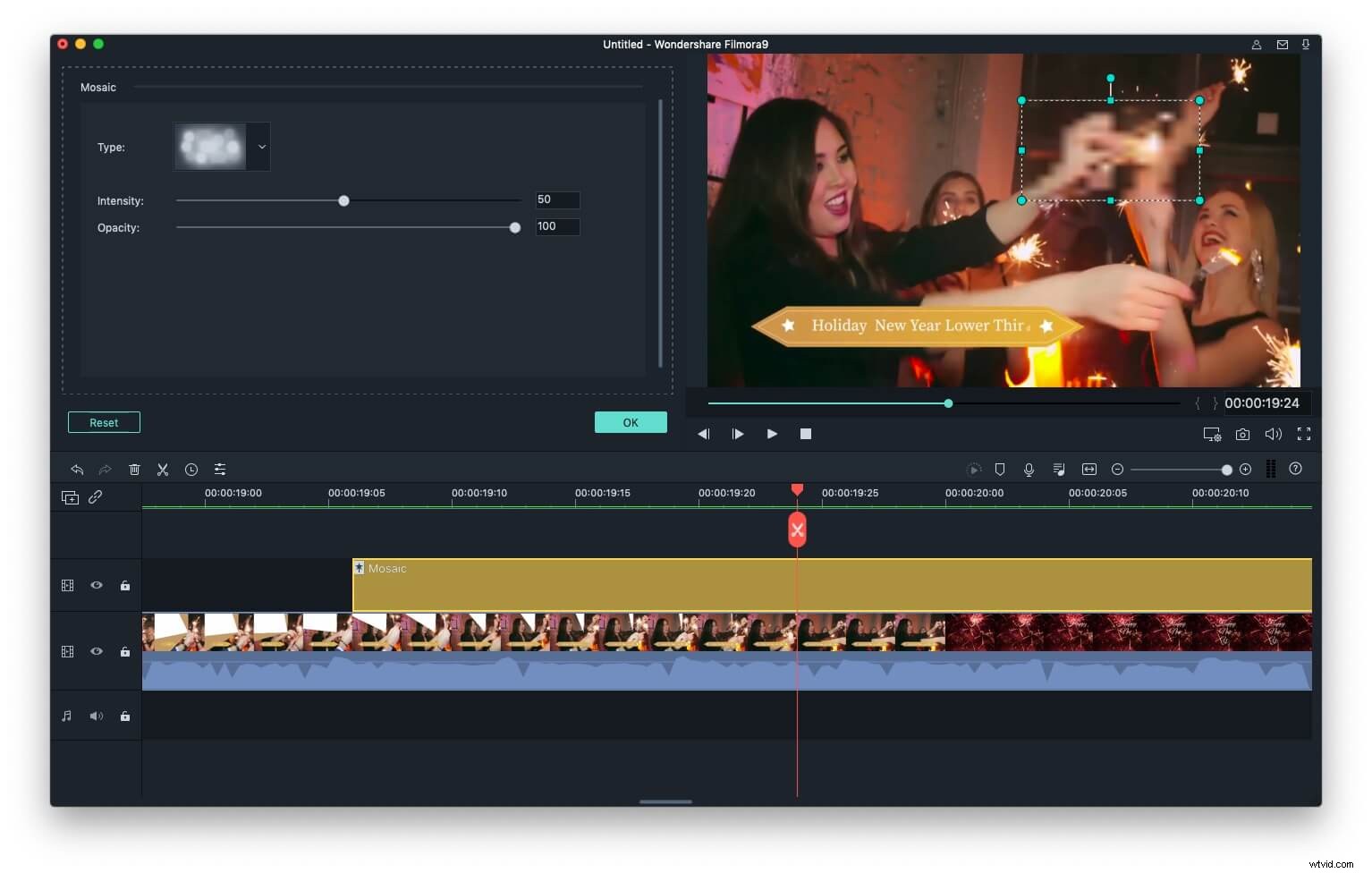
Krok 4. Przesuń obszar mozaiki do żądanej pozycji lub dostosuj obramowanie ramki, aby dostosować rozmiar w oknie podglądu.
W ten sposób możesz dodać efekt mozaiki za pomocą alternatywnej iMovie Filmora. Jeśli szukasz więcej alternatyw dla iMovie, nie możesz przegapić najlepszych alternatyw dla iMovie dla systemu Windows i najlepszych alternatyw dla iMovie dla komputerów Mac.
Część 3:Często zadawane pytania dotyczące dodawania mozaiki i efektu cenzury w iMovie?
Oto kilka najczęściej zadawanych pytań dotyczących dodawania mozaiki i efektu cenzury w iMovie.
1. Jak cenzurować filmy w iMovie?
iMovie nie oferuje prostego sposobu na rozmycie obiektów lub twarzy i nie ma możliwości śledzenia ruchu. Jednak nadal możesz używać tego edytora wideo do zakrywania twarzy lub tablicy rejestracyjnej w iMovie, chociaż proces ten może być trudny, jeśli obiekt, który próbujesz zakryć, porusza się. Ponadto możesz użyć opcji edycji dźwięku iMovie, aby cenzurować silny język w swoim filmie.
2. Jak dodać pasek cenzury w iMovie?
Umieść monochromatyczny czarny obraz na klipie wideo, który chcesz ocenzurować, a następnie wybierz opcję Obraz w obrazie opcja z Nakładki wideo menu. Czarny pasek pojawi się w oknie podglądu i możesz zmienić jego rozmiar i położenie, jak chcesz.
3. Jak wywoływać słowa w iMovie?
Mimo że iMovie nie oferuje efektów dźwiękowych, które umożliwiają cenzurowanie ostrego języka w filmie, nadal możesz używać tego oprogramowania do edycji wideo, aby wypowiadać słowa.
Potrzebny będzie jednak plik audio, który zawiera sygnał dźwiękowy, aby pokryć nieodpowiedni język. Użyj narzędzia do cięcia iMovie, aby usunąć część pliku audio, którą chcesz cenzurować, i zastąpić ją plikiem audio zawierającym sygnał dźwiękowy.
4. Jak zamazać tablicę rejestracyjną w iMovie?
Jedynym sposobem na rozmycie tablicy rejestracyjnej w iMovie jest utworzenie niskiej rozdzielczości całego klipu wideo, a następnie użycie efektu Obraz w obrazie, aby zakryć tablicę rejestracyjną. Jednak wykonanie tego zadania staje się bardzo trudne, jeśli tablica rejestracyjna, którą próbujesz zakryć, porusza się w trakcie ujęcia, ponieważ będziesz musiał zmienić położenie nakładającego się obrazu w każdej klatce.
