Pytałeś, więc dostarczyliśmy! Przedstawiamy najnowsze (i najbardziej pożądane) narzędzie do edycji wideo w Clipchamp - odręcznie! Nasi użytkownicy będą teraz mieli większą swobodę w edytowaniu projektów dokładnie tak, jak chcą. Swobodnie zmieniaj rozmiar i przesuwaj materiał po całym projekcie, zachowując proporcje. Wreszcie, koniec z niezręcznym rozciąganiem lub przycinaniem filmów! Już nigdy nie będziesz musiał narażać swojego materiału filmowego. Dowiedz się, jak korzystać z naszego odręcznego narzędzia do edycji wideo w Clipchamp Create, korzystając z tego łatwego do naśladowania samouczka.
Jak używać Freehand w Clipchamp Create
Freehand to proste narzędzie, które można wykorzystać na wiele sposobów. Użytkownicy mogą przenosić osobiste lub giełdowe materiały wideo wokół swojego projektu lub umieszczać wiele filmów w jednej klatce. W tym samouczku pokażemy, jak korzystać z narzędzia odręcznego, korzystając z materiałów z naszej biblioteki.
Krok 1. Utwórz konto
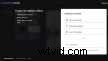
Krok 2. Utwórz nowy projekt
Wybierz opcję Utwórz film przycisk na lewym pasku bocznym. Do wyboru jest pięć różnych formatów. Wybierz proporcje wideo, które najlepiej pasują do Twojego projektu. Jeśli przesyłasz do YouTube lub Vimeo, zalecamy korzystanie z panoramicznego ekranu 16:9.
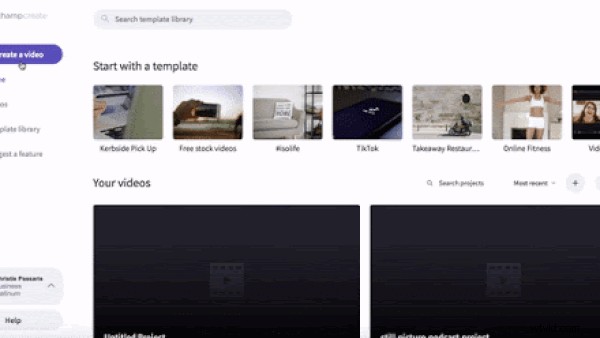
Krok 3. Prześlij materiał wideo lub wybierz stock
Kliknij Zapasy na lewym pasku narzędzi. Przeszukuj nasz nieskończony wybór filmów stockowych i wybierz materiał, którego chcesz użyć. Możesz wyszukiwać słowa kluczowe, wpisując w górnym pasku wyszukiwania. Kliknij przycisk + w lewym górnym rogu filmu, aby dodać do biblioteki multimediów. Jeśli nie chcesz korzystać z zasobów, możesz przesłać swój osobisty materiał wideo, klikając Przeglądaj pliki lub przeciągnij i upuść materiał do pudełka.
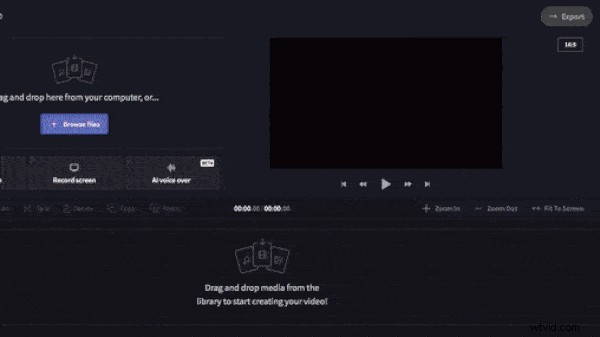
Krok 4. Dodaj klipy do swojej osi czasu edycji
Kliknij klip, przeciągnij i upuść na osi czasu edycji. Kliknij drugi klip, przeciągnij i upuść na osi czasu, ale umieść nad pierwszym klipem.
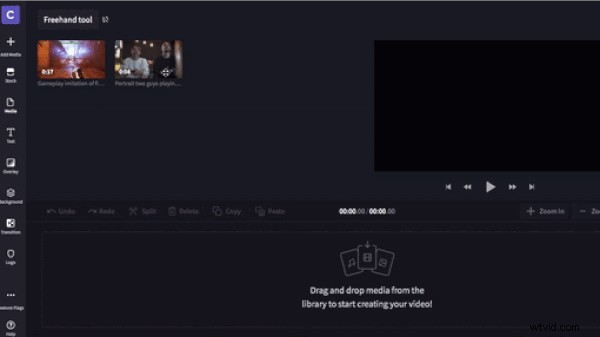
Gdy materiał znajdzie się na osi czasu, przycinaj klipy, aby miały taką samą długość. Użyj zielonego paska bocznego, aby przesunąć długość klipu w lewo lub w prawo.
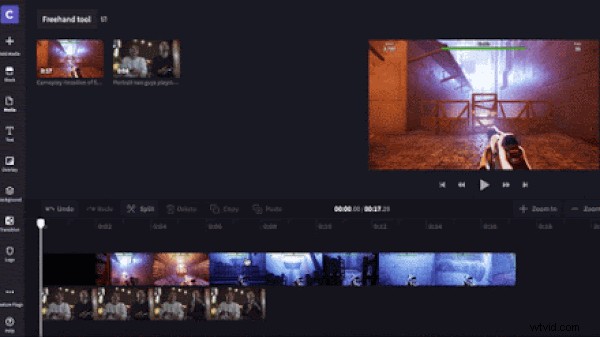
Krok 5. Zmień rozmiar wideo za pomocą narzędzia Rysunek odręczny
Kliknij klip, którego rozmiar chcesz zmienić, a następnie kliknij ekran podglądu wideo (na którym jest napisane kliknij, aby zmienić rozmiar i przenieść). Wokół materiału filmowego pojawi się zielone pole z białymi kółkami w każdym rogu. Przeciągaj kółka do środka i na zewnątrz, aby zmienić rozmiar, a następnie kliknij nagranie i poruszaj się po ekranie.
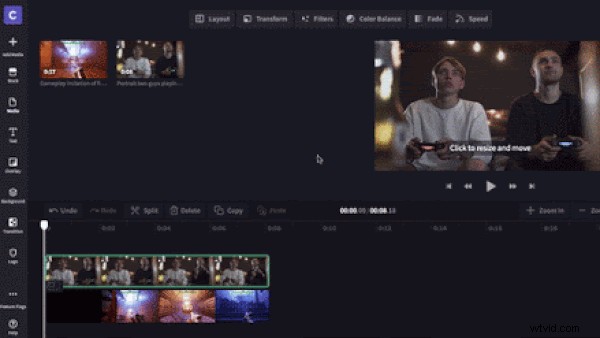
Krok 6. Sprawdź i wyeksportuj
Teraz nadszedł czas, aby przejrzeć swój film. Po zakończeniu i zadowoleniu z nowego filmu kliknij przycisk Eksportuj w prawym górnym rogu edytora. Wybierz rozdzielczość i kliknij przycisk Kontynuuj eksportować. Zalecamy eksportowanie w rozdzielczości 1080p w celu uzyskania najlepszej jakości z wybraną maksymalną kompresją.
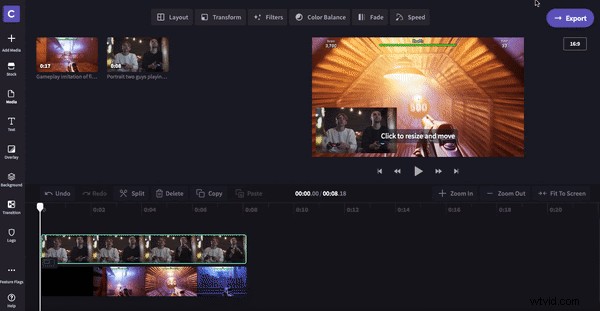
Sprawdź wynik końcowy!
