Czy jesteś nowym właścicielem GoPro Hero 9 i nie wiesz, jak edytować swoje nowe, fajne klipy wideo? Mamy Cię w zasięgu ręki!
GoPro sprawia, że kręcenie filmów jest bezproblemowym i łatwym procesem, ale edycja filmów w coś niezapomnianego wymaga odpowiedniej wiedzy i programu.
Ten blog nauczy Cię, jak edytować wideo GoPro dla komputerów Mac i PC za pomocą naszego edytora wideo GoPro, używając współczynników Gopro YouTube.
-
W jakim formacie plików są filmy GoPro?
-
Jak skompresować duże pliki GoPro?
-
Jak edytować wideo GoPro na komputerach Mac i PC

Jaki format plików to filmy GoPro?
Wideo GoPro jest zwykle nagrywane przy użyciu h. Kodek 264 i typ pliku MP4, co daje 60 klatek na sekundę w rozdzielczości 1080p lub 4K. Ponieważ filmy GoPro są nagrywane w celu uchwycenia przygód, podwodnych i szybkich ruchów, ich rozmiary plików zawsze będą bardzo duże. Gwarantuje to, że klipy są ostre, szczegółowe i zawsze wysokiej jakości.
Jak kompresować duże pliki GoPro?
Przesyłanie dużych plików do edytora wideo GoPro może czasami być trudnym zadaniem. Opóźnione wyświetlanie, zawieszanie się i usterki mogą wystąpić z powodu przeciążenia dużego pliku. Aby uniknąć tych problemów, użytkownicy mogą kompresować filmy GoPro bez utraty jakości. Jaki jest więc najłatwiejszy sposób na kompresję dużych plików? Nasz szybki kompresor wideo pomaga kompresować duże pliki wideo, dzięki czemu można je szybko przechowywać, publikować i udostępniać. Nie ma konieczności pobierania oprogramowania.
Krok 1. Zaloguj się do naszego bezpłatnego edytora wideo
Aby skompresować pliki wideo GoPro, zaloguj się do Clipchamp lub zarejestruj się już dziś za darmo.
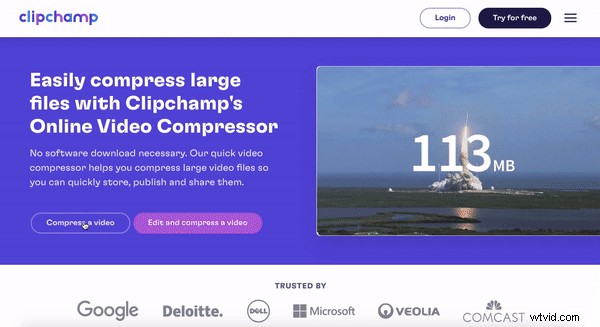
Krok 2. Skompresuj wideo GoPro
Kliknij Konwertuj mój film i wybierz wideo GoPro z plików, które chcesz skompresować. Możesz także przeciągać i upuszczać plik wideo. Pojawią się opcje kompresji. Możesz zoptymalizować swoje wideo do Internetu, Windows, Mobile lub animacji. WybierzRozdzielczość lub zdecyduj się zachować to samo. Wybierz Format pliku i Jakość.
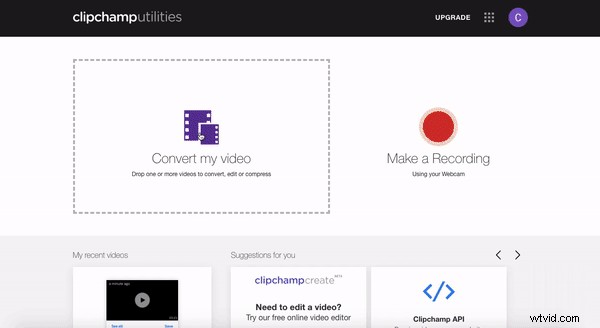
Krok 3. Zapisz skompresowany film GoPro
Ostatnim krokiem jest zapisanie nowego skompresowanego pliku wideo GoPro, kliknij Zapisz przycisk i bezpośrednio pobierz film na swój komputer. Wszystko gotowe!
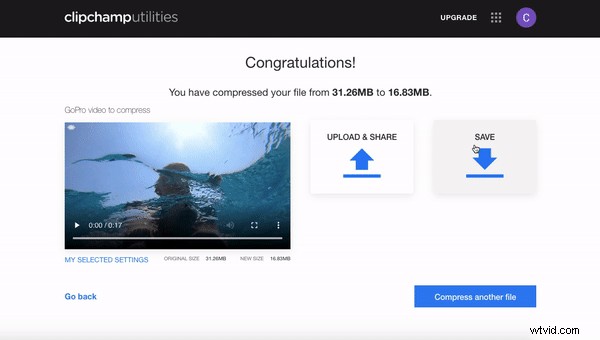
Jak edytować wideo GoPro na komputerach Mac i PC
Kamera GoPro to idealne, kompaktowe narzędzie do nagrywania niesamowitych materiałów w podróży. Jednym kliknięciem możesz nagrywać wideo w deszczu, gradzie lub blasku. Nasz edytor wideo GoPro jest prawie tak prosty. Dodaj tekst, zwolnione tempo, ścieżki audio i wiele więcej, korzystając z bezpłatnego edytora wideo na komputery Mac i PC. Poniżej znajduje się samouczek krok po kroku dotyczący edycji wideo GoPro. Ten proces jest taki sam dla użytkowników komputerów PC i Mac.
Krok 1. Zaloguj się do edytora wideo GoPro
Aby rozpocząć edycję wideo GoPro dla YouTube, kliknij zaloguj lub zarejestruj się za darmo.
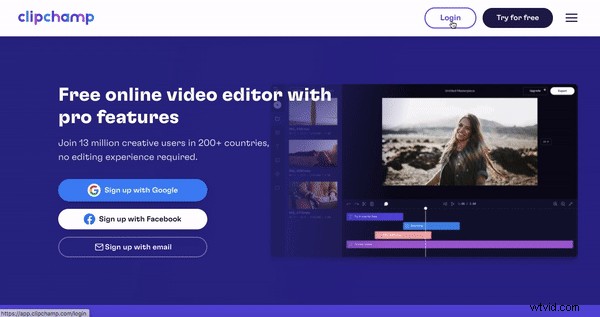
Krok 2. Utwórz nowy projekt
Wybierz + Utwórz film w prawym górnym rogu ekranu. Edytor otworzy się automatycznie. Zmień proporcje rozmiaru swojego projektu, klikając 16:9 przycisk proporcji po prawej stronie. Najedź kursorem na proporcje i kliknij preferowany stosunek. Zachowujemy proporcje rozmiaru w formacie 16:9, ponieważ wideo GoPro jest zwykle nagrywane w trybie poziomym, dzięki czemu jest kompatybilne z łatwym przesyłaniem na YouTube. Nie zapomnij zmienić nazwy swojego projektu przed rozpoczęciem.
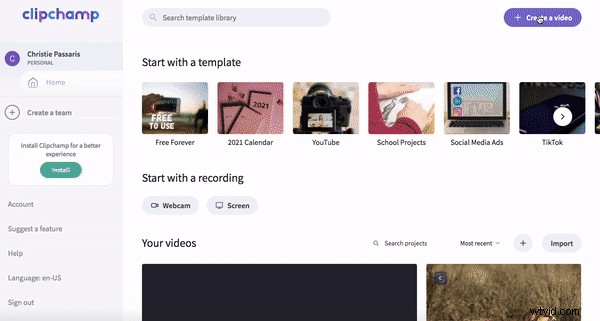
Krok 3. Prześlij skompresowany materiał wideo GoPro
Aby przesłać teraz skompresowany materiał wideo GoPro, kliknij przycisk + Przeglądaj pliki fioletowy przycisk w edytorze. Wybierz klipy wideo, których chcesz użyć w swoim filmie. Możesz także przeciągnąć i upuścić plik wideo do biblioteki.
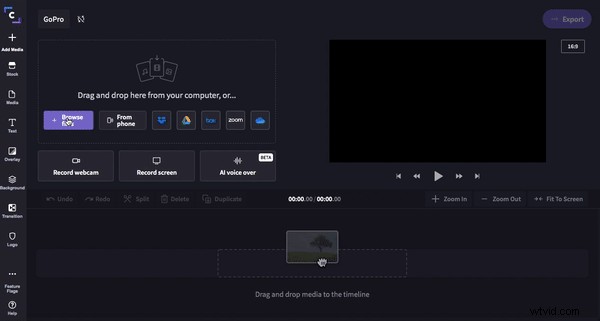
Krok 4. Przeciągnij i upuść materiał na swoją oś czasu
Przeciągnij i upuść każdy oddzielny klip na osi czasu. Przeciągnij prawy zielony pasek boczny z powrotem, aby skrócić klipy. Kliknij Dopasuj do ekranu aby zobaczyć cały klip na osi czasu bez przewijania. Możesz zmieniać kolejność nagrań tyle razy, ile chcesz, więc nie martw się, jeśli przypadkowo umieścisz je w złej kolejności.
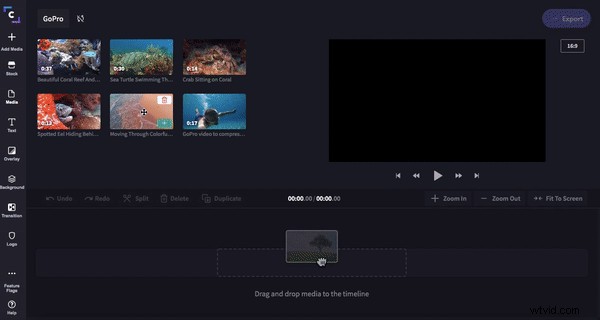
Krok 5. Dodaj tytuł
Kliknij Tytuł i przeciągnij i upuść wybrany tytuł. Skróć tytuł do żądanej długości, przesuwając prawy zielony pasek boczny tam iz powrotem. Zmień tekst, upewniając się, że pole tekstowe jest podświetlone na zielono, kliknij Tekst następnie wpisz żądany tekst. Możesz zmienić czcionkę w sekcji Czcionka. Jeśli tekst jest teraz zbyt duży, najedź kursorem na ekran podglądu tekstu, a pojawi się zielone pole z kółkami w każdym rogu. Użyj białych kółek, aby zmniejszyć rozmiar tekstu i swobodnie przesuwaj pole tekstowe po ekranie. Zmień kolor tekstu, klikając opcję Kolory i wybierając nowy kolor.
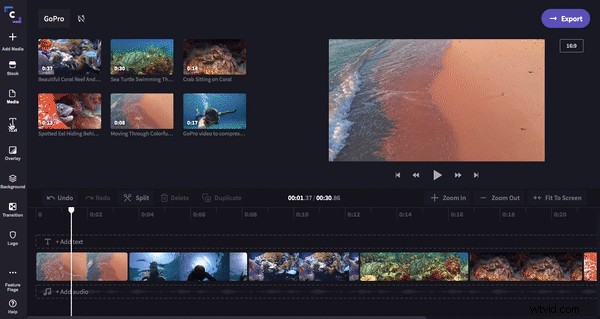
Krok 6. Dodaj przejścia
Kliknij Przejście następnie przeciągnij i upuść pożądane przejście na oś czasu. Przejście automatycznie zatrzaśnie się na zielonych polach między klipami.
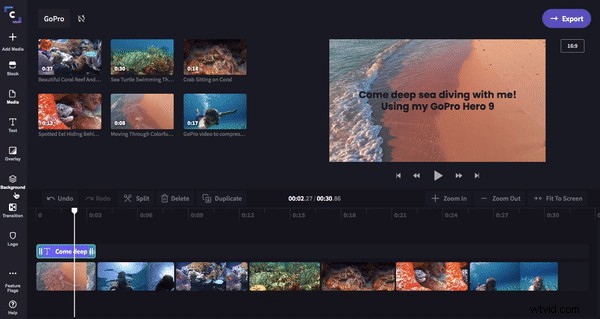
Krok 7. Dodaj dźwięk z naszej standardowej biblioteki audio
Dodaj melodię dźwiękową do swojego filmu GoPro, klikając opcję Zapas niż Dźwięk. Przewiń nasze zasoby audio lub wyszukaj konkretną nazwę. Kliknij + Plus symbol, aby dodać ścieżkę audio do biblioteki. Kliknij Zamknij wrócić do edytora. Przeciągnij i upuść dźwięk na Twojej osi czasu. Przytnij melodię, w której kończy się materiał, klikając Podziel następnie Usuń niechciany dźwięk.
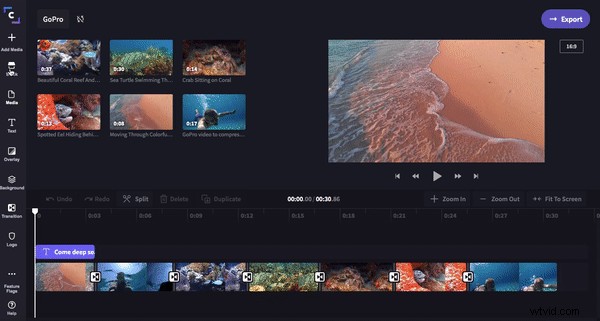
Krok 8. Eksportuj film GoPro gotowy do przesłania do YouTube
Ostatnim krokiem jest zapisanie i wyeksportowanie wideo GoPro. Gdy plik wideo będzie zadowalający, kliknij opcję Eksportuj w prawym górnym rogu ekranu. Pojawi się wysuwane okno z opcjami zapisywania. Nasz edytor wideo GoPro umożliwia zapisywanie w 3 różnych rozdzielczościach i 3 różnych optymalizacjach. Sugerujemy, aby wszystkie przesłane filmy GoPro YouTube były zapisywane w 1080p i wybierz Kompresja. Ten proces jest taki sam dla użytkowników komputerów PC i Mac.
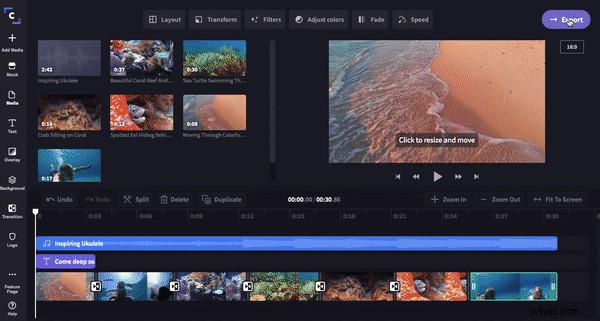
Film GoPro gotowy do przesłania do GoPro YouTube
