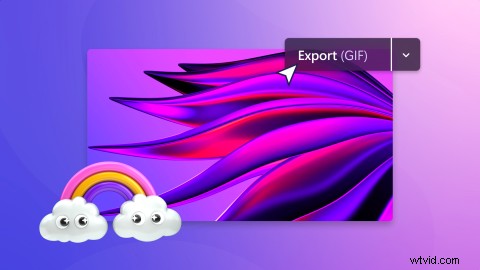
Chcesz zrobić GIF-a z filmów na YouTube? GIF to doskonały sposób na łączenie się ze znajomymi w aplikacjach do przesyłania wiadomości, dodawanie do blogów i udostępnianie jako memy w mediach społecznościowych, takich jak Instagram, Facebook i Twitter.
Czytaj dalej, aby dowiedzieć się, jak łatwo tworzyć filmy z YouTube do GIF-ów online za pomocą Clipchamp za darmo, bez opuszczania przeglądarki.
Jak zrobić GIF z filmów na YouTube
Krok 1. Pobierz film z YouTube na swój GIF
Najpierw pobierz swój film z YouTube na komputer, aby rozpocząć tworzenie GIF-ów z filmów z YouTube.
Upewnij się, że pliki wideo są w formacie MP4, MOV, WEBM, AVI, DIVX, FLV, 3GP, WMV, VOB, DCM i MKV, aby były zgodne z Clipchamp.
Krok 2. Prześlij swój film z YouTube do edytora
Następnie zaloguj się na swoje konto Clipchamp lub zarejestruj się za darmo. Kliknij + na lewym pasku bocznym, aby dodać multimedia. Prześlij swój film z YouTube z plików komputerowych lub użyj jednej z integracji Clipchamp. Możesz też przeciągnąć i upuścić film do bocznego okna.
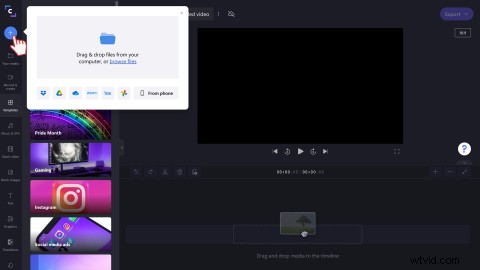
Krok 3. Dodaj wideo do swojej osi czasu
Przeciągnij i upuść Twój film z YouTube na osi czasu z Twoich multimediów patka.
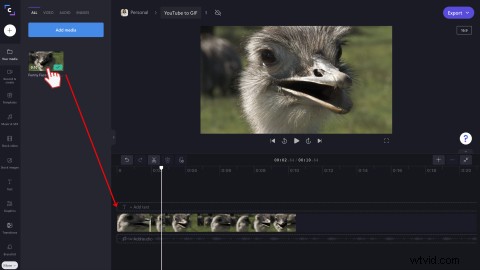
Krok 4. Edytuj swój film
Nadszedł czas, aby edytować wideo z YouTube do GIF. Kliknij wideo na osi czasu, aby uruchomić opcje edycji. Twój film będzie podświetlony na zielono.
Tutaj możesz edytować układ swojego filmu, zmieniać jego rozmiar, obracać, obracać, krycie, dodawać filtry, dostosowywać kolory, pojawiać się i zanikać oraz edytować szybkość wideo YouTube na GIF.
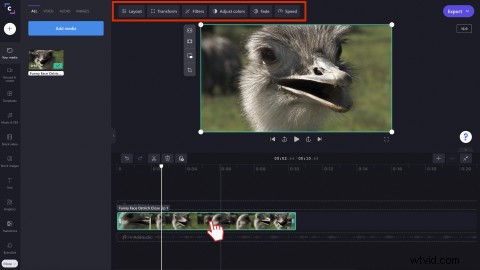
Jeśli Twój film ma ponad 15 sekund, musisz go przyciąć. Nasze krótkie GIF-y zapisują się maksymalnie przez 15 sekund. Aby przyciąć film, przesuń prawy zielony pasek boczny w lewo i w prawo. Możesz także przesunąć kursor do miejsca na osi czasu, w którym chcesz przyciąć, kliknąć narzędzie podziału, a następnie usunąć niechciane wideo.
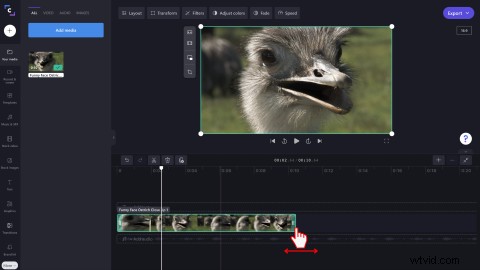
Krok 5. W razie potrzeby edytuj proporcje
Jeśli chcesz edytować proporcje swojego filmu z YouTube na GIF, aby pasował do innej platformy, kliknij 16:9 po prawej stronie ekranu. Wybierz między proporcjami 9:16, 1:1, 4:5, 2:3 i 21:9. Jeśli jesteś zadowolony z automatycznego formatu obrazu panoramicznego 16:9, pomiń ten krok.
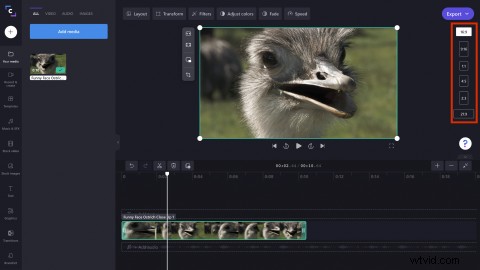
Krok 6. Zapisz film z YouTube w formacie GIF
Gdy jesteś zadowolony ze swojego filmu, kliknij Eksportuj w prawym górnym rogu edytora. Następnie kliknij GIF opcja jakości wideo. Wybranie GIF spowoduje zapętlenie wideo i przekształcenie go w animowany GIF.
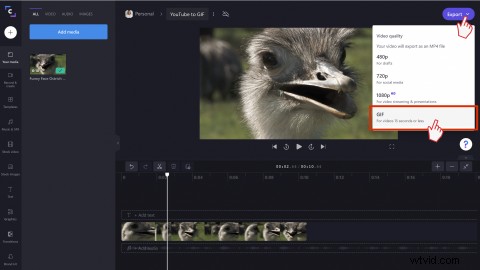
Twój film z YouTube zostanie zapisany jako GIF na komputerze. Możesz także bezpośrednio udostępnić swój GIF, korzystając z integracji udostępniania, takiej jak Dysk Google, TikTok i OneDrive.
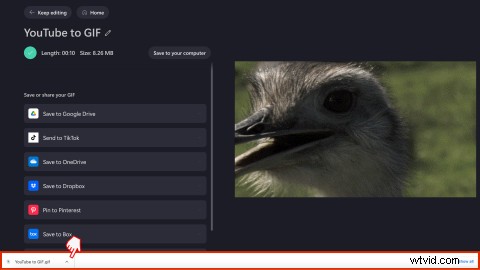
Jak dodać tekst do GIF-a, aby utworzyć mema
Krok 1. Dodaj tekst memu do swojego filmu
Aby zmienić GIF w GIF-a z memem, kliknij Tekst zakładka na lewym pasku bocznym. Przewiń w dół, aż znajdziesz mem tytuł. Przeciągnij i upuść tytuł na osi czasu nad filmem lub kliknij przycisk + dodaj do osi czasu przycisk.
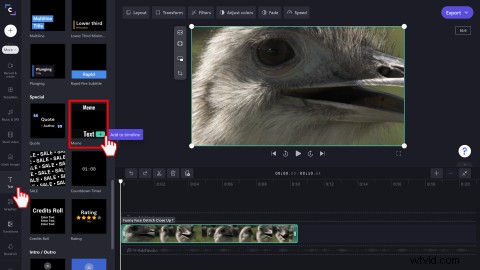
Krok 2. Spersonalizuj swój memowy tekst GIF
Aby edytować długość tekstu memu, przeciągnij prawy zielony pasek boczny do swojego filmu.
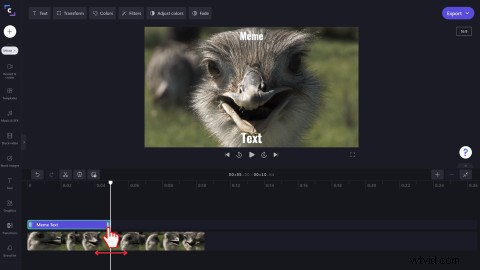
Kliknij Tekst zakładka, aby spersonalizować tekst memu GIF. Możesz edytować szerokość obrysu, tekst i czcionkę. Następnie edytuj rozmiar i kolor tekstu, dodaj filtry, dostosuj kolory lub zanikaj i zanikaj za pomocą innych kart edycji.
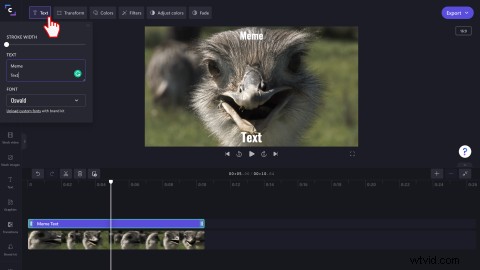
Krok 3. Zapisz film z memem YouTube w formacie GIF
Gdy jesteś zadowolony ze swojego filmu z memem, kliknij Eksportuj w prawym górnym rogu edytora. Następnie kliknij GIF opcja jakości wideo. Wybranie GIF-a spowoduje zapętlenie wideo.
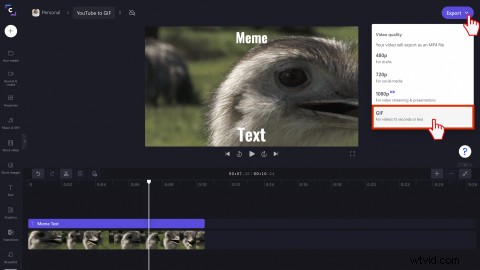
Twój film z YouTube zostanie zapisany jako mem GIF na komputerze. Możesz także bezpośrednio udostępnić swój memowy GIF, korzystając z integracji udostępniania, takiej jak Dysk Google, TikTok i OneDrive.
Często zadawane pytania
Czy GIF-y mają dźwięk?
Nie. Plik YouTube na GIF nie obsługuje dźwięku.
Jaka jest liczba klatek na sekundę dla GIF-ów?
Standardowa liczba klatek na sekundę dla GIF-ów wynosi od 15 do 24 klatek na sekundę.
Czy mogę dodać istniejący plik GIF do mojego filmu?
TAk. Dodaj istniejące pliki GIF z biblioteki GIPHY Clipchamp do swojego filmu na YouTube.
Czy pliki GIF Clipchamp mają znak wodny?
Nie. Pliki GIF Clipchamp nie mają znaku wodnego.
Twórz GIF-y z filmów z YouTube online już dziś
Niezależnie od tego, czy tworzysz kultowy moment w programie telewizyjnym, czy epicki, nieudany GIF, zamień filmy z YouTube w GIF za pomocą kilku kliknięć dzięki Clipchamp.
